关于如何轻松删除 Mac 上的邮件应用程序的著名指南
 更新于 欧丽莎 / 06年2023月09日15:XNUMX
更新于 欧丽莎 / 06年2023月09日15:XNUMX我父亲作为生日礼物送给我一台 Mac,这是我第一次拥有它。 因此,我不熟悉它是如何工作的。 我打算删除 Mail 应用程序并改用另一个电子邮件应用程序,但我不知道该怎么做。 请帮我学习如何从 Mac 中删除邮件。 多谢。
如果您是 Mac 新用户,操作起来有困难是可以理解的。 Mac 可能很难,特别是如果您是 Apple 产品的新手。 因此,您可能不熟悉它的 Mail 等应用程序并想使用其他应用程序,因此您希望删除它。 另一方面,您可能想要删除“邮件”和其他应用程序以释放空间。 也许您已经使用 Mac 多年,是时候抹掉其中的一些内容以获得更好的性能了。
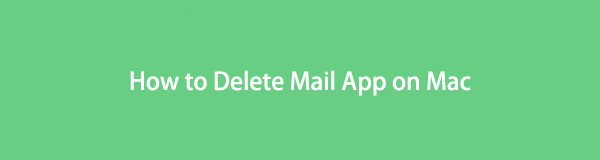
无论出于何种原因,这篇文章都会介绍在 Mac 上轻松擦除邮件应用程序的流行方法。 如果您更习惯在 Mac 上使用第三方程序或其他方法,则可以继续下面的后续部分。 每个部分都将包含详细的指南,以帮助您解决问题。

指南清单
第 1 部分。 如何使用 FoneLab Mac Sweep 在 Mac 上删除邮件应用程序
FoneLab Mac 扫描 是一款可靠的清洁器,可以在短时间内清除不需要的应用程序。 因此,您可以预期此程序会完全删除您的邮件应用程序及其垃圾。 此外, FoneLab Mac 扫描 还可以显示您的 Mac 状态,以便您知道何时需要释放空间以防止出现存储问题。 到时候它会帮助你 清空垃圾 并删除照片、系统和 iTunes 缓存以获得更好的性能。

使用 FoneLab Mac Sweep,您将清除系统、电子邮件、照片、iTunes 垃圾文件以释放 Mac 上的空间。
- 管理相似的照片和重复的文件。
- 轻松向您展示 Mac 的详细状态。
- 清空垃圾桶以获得更多存储空间。
以下面的说明为例,说明如何使用以下命令从 Mac 存储中删除邮件 FoneLab Mac 扫描:
在 Mac 的网络浏览器上访问 FoneLab Mac Sweep 网站,然后单击 免费下载 带有 Apple 标志的按钮将显示在页面左侧。 单击它,下载安装程序文件后,将其拖到 应用领域 文件夹。 之后,您可以在 Mac 上自由启动和运行清理工具。
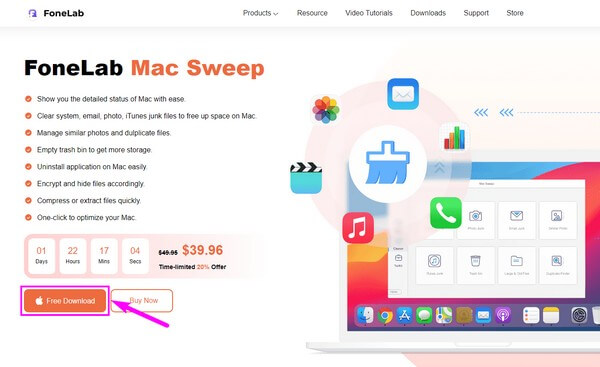
它的 Status、Cleaner 和 ToolKit 功能位于工具的主界面上。 您可以点击 Status 功能以首先查看 Mac 的状态。 之后,选择 工具包 查看更多功能选项。 然后在下一个界面,点击 卸载.
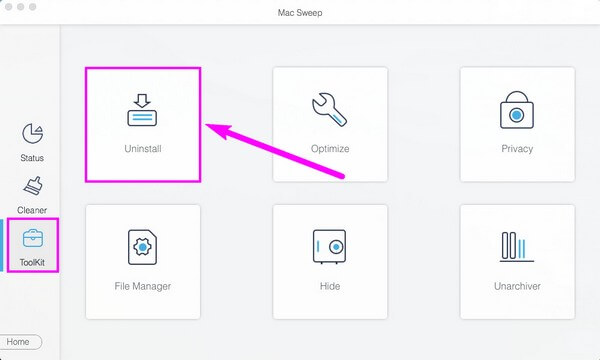
之后,单击 Scan 扫描 程序的选项卡以读取 Mac 上已安装的应用程序。 扫描不会花费很长时间,因此您的应用程序将在短短一秒钟后显示在界面上。 它们将列在左栏中; 你只需要找到 邮箱: 应用程序从那里。
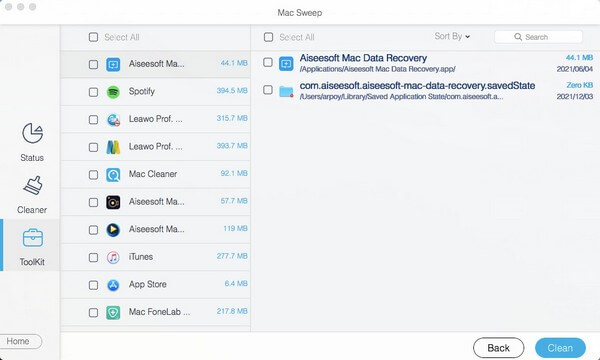
点击 邮箱: 应用程序及其应用程序、垃圾和其他数据将显示在屏幕的右侧区域。 选中您计划删除的应用程序数据的复选框或单击 选择全部 如果您打算完全删除该应用程序。 您也可以勾选左侧列表中的其他应用,将其纳入删除范围。 最后,点击 清洁 按钮擦除所选数据并完成该过程。

使用 FoneLab Mac Sweep,您将清除系统、电子邮件、照片、iTunes 垃圾文件以释放 Mac 上的空间。
- 管理相似的照片和重复的文件。
- 轻松向您展示 Mac 的详细状态。
- 清空垃圾桶以获得更多存储空间。
第 2 部分。 如何通过拖动到废纸篓删除 Mac 上的邮件应用程序
在 Mac 上删除“邮件”应用程序或任何其他应用程序的最简单方法之一是将它们拖到“废纸篓”文件夹中。 只需在 Mac 上进行简单的导航,您就可以在几秒钟内删除任何您不喜欢的应用程序。
请记住以下简单的步骤,通过将邮件拖到废纸篓从 Mac 删除邮件:
运行 发现者 和 垃圾桶 在你的 Mac 上。 您将在 Mac 桌面的 Dock 上看到这两个程序。 通常, 垃圾桶 位于 Dock 的最右侧,您也可以在其中某处找到 Finder。
点击 发现者 界面中,点击 应用领域 左栏上的文件夹。 然后您的 Mac 应用程序将出现在右侧。 找出 邮箱: 通过滚动应用程序手动选择应用程序,或者您也可以使用搜索图标输入应用程序名称以更快地找到它。
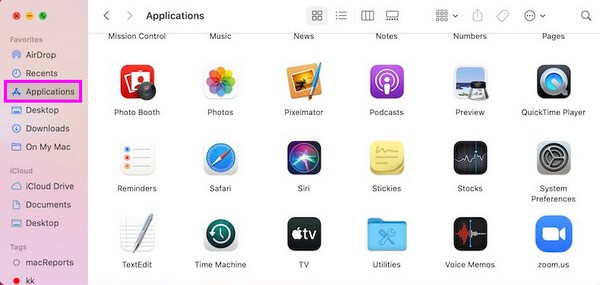
看到“邮件”后,请不要松手单击该应用程序,然后将其拖入 垃圾桶 您也打开的文件夹。 这将从您的应用程序中删除邮件。
但是,此方法只会将您的应用程序存储在垃圾箱中。 它不会被永久删除并且 释放空间 除非您再次手动或自动将其删除到废纸篓中。

使用 FoneLab Mac Sweep,您将清除系统、电子邮件、照片、iTunes 垃圾文件以释放 Mac 上的空间。
- 管理相似的照片和重复的文件。
- 轻松向您展示 Mac 的详细状态。
- 清空垃圾桶以获得更多存储空间。
第 3 部分。 如何在 Launchpad 上删除 Mac 上的邮件应用程序
另一种删除邮件应用程序的流行方法是通过 Launchpad。 有多种方法可用于显示 Mac 的 Launchpad,因此您可以相信使用此方法不会遇到复杂的问题。
遵循下面的简单指南来规范如何在 Launchpad 上删除 Mac 上的邮件应用程序:
单击 Mac Dock 上的火箭图标以显示 Launchpad。 或者,您可以在触摸板上执行捏合手势或按 F4 在你的键盘上 快速启动 图标。
看到 Mac 应用程序后,找到 邮箱: 应用程序并使用光标按住它直到应用程序摇晃。 一个 ”x”符号将出现在每个应用程序的左上角。 单击 邮箱: 应用程序,然后点击 删除 确认删除。
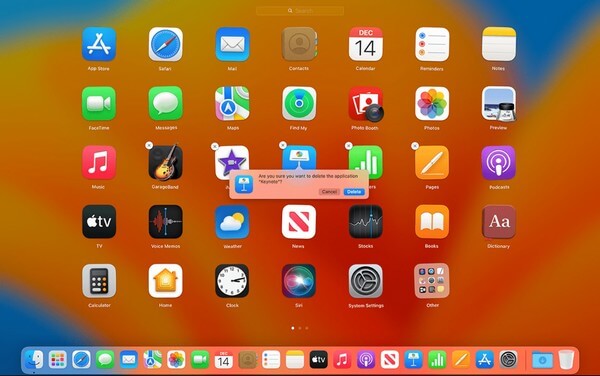
请注意,有时您可能会遇到“x”符号未显示在 Launchpad 上。 这可能意味着该应用程序仍在后台运行,或者某些错误阻止您从 Launchpad 中删除该应用程序。 如果发生这种情况,您可以尝试本文中的其他方法以避免进一步的并发症。
第 5 部分。 有关如何在 Mac 上删除邮件应用程序的常见问题解答
1. 为什么 Mail 在我的 Mac 上占用了这么多存储空间?
邮件应用程序在 Mac 上占用了如此多的存储空间,因为它不仅占用了应用程序空间。 它还为其内容占用空间,包括电子邮件和附件:照片、视频、文档等。 这些文件占用大量存储空间,尤其是当许多电子邮件包含它们时。 这自然会导致应用占用大量存储空间。
2. 删除邮件应用程序会删除电子邮件吗?
不,它没有。 删除 Mac 上的邮件应用程序不会影响您帐户中的电子邮件。 因此,无论您多久在 Mac 上删除并重新安装该应用程序,您的电子邮件都不会被删除。 只有在您直接在应用程序或网站中删除电子邮件后,它们才会被删除。
我们感谢您为理解这篇文章中的信息所做的努力。 希望您能使用本文上面提供的方法解决您的设备问题。

使用 FoneLab Mac Sweep,您将清除系统、电子邮件、照片、iTunes 垃圾文件以释放 Mac 上的空间。
- 管理相似的照片和重复的文件。
- 轻松向您展示 Mac 的详细状态。
- 清空垃圾桶以获得更多存储空间。
