使用 4 种熟练方法优化 Mac 存储
 更新于 欧丽莎 / 31年2023月09日 15:XNUMX
更新于 欧丽莎 / 31年2023月09日 15:XNUMX您的 Mac 运行状况不佳吗? 如果是这样,可能是时候通过处理计算机存储来优化它了。 幸运的是,本文收集了成功进行优化的有效方法。 如果您不知道,您的 macOS 存储会极大地影响计算机的性能。 每当您安装程序或下载文件时,它们所占用的空间都允许在您的 Mac 上保存或处理它们。 但是,一旦存储空间耗尽,就会出现延迟、崩溃等情况,因为 Mac 无法再处理其文件大小。
此外,存储空间不足会降低其性能,破坏您的游戏、在线、流媒体、编辑等体验。 值得庆幸的是,通过对 Mac 的存储进行一些优化来优化它可以帮助它再次高效运行。 这篇文章的以下部分提供了执行此操作的技术。 浏览它们并仔细检查每个选项,以选择哪一个最适合您的 Mac。 每种方法还给出了分步指南,以帮助您更快、更轻松地完成优化过程。
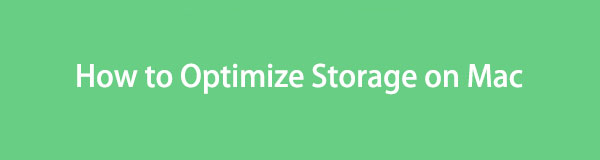
第 1 部分。 如何在 Mac 上检查存储
在处理 Mac 存储之前,您必须先检查其状态。 这样,您就可以了解 Mac 上的总体空间、已用空间和可用空间。 然后,您可以更好地计划如何处理您的文件。 例如,您尝试下载一个大文件,但存储空间不足。 您将了解必须释放多少空间才能下载 检查存储.
请按照以下有效步骤检查您的 Mac 存储:
点击 苹果符号 在 Mac 桌面的左上角。 弹出菜单列表后,选择 关于本机 选项卡和包含您的 macOS 信息的窗口将会出现。
点击 存储 选项卡,从窗口顶部的选项检查您的 Mac 存储。 它将在闪存名称下的栏上显示有关总体空间、已用空间和可用空间的一些详细信息。
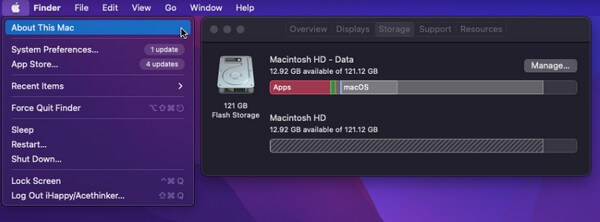
或者,您可以使用 FoneLab Mac 扫描,我们将在下一部分介绍,检查您的 Mac 存储。
第 2 部分:如何优化 Mac 上的存储
现在您知道已用掉了多少存储空间,是时候释放一些空间并清理您的 Mac 了。 这样,您的存储将得到刷新,从而获得更快、更流畅的 macOS 性能。

使用 FoneLab Mac Sweep,您将清除系统、电子邮件、照片、iTunes 垃圾文件以释放 Mac 上的空间。
- 管理相似的照片和重复的文件。
- 轻松向您展示 Mac 的详细状态。
- 清空垃圾桶以获得更多存储空间。
选项 1. 将文件存储在 iCloud 中
iCloud 提供 5 GB 免费存储空间,因此您可以使用 Apple ID 轻松将部分文件移动到云服务。 之后,您可以在 Mac 上删除它们,然后 释放大量存储空间 因为您传输的文件已经存储在您的 iCloud 中。
请记住下面的无问题指南,通过在 iCloud 中存储文件来优化 Mac 存储:
点击 Apple Mac 电脑左上角的图标可查看菜单。 从那里,单击 关于本机 选项卡,然后点击 存储 弹出窗口上的选项卡。 显示存储信息后,单击 管理 在右侧。
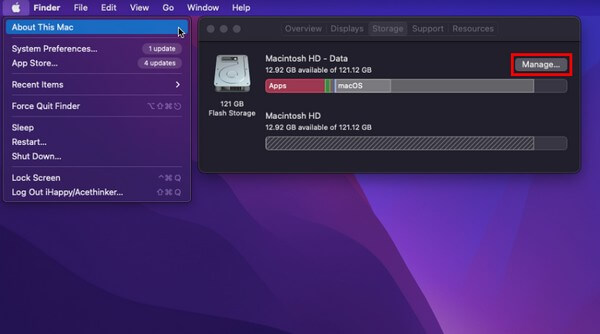
将显示一个更大的窗口,其中包含更多存储选项。 点击 线上商城 in iCloud的 选择列表顶部的选项以显示一个对话框。 选择您想要从那里传输的数据,然后点击 存储在iCloud中 底部移动您的文件。
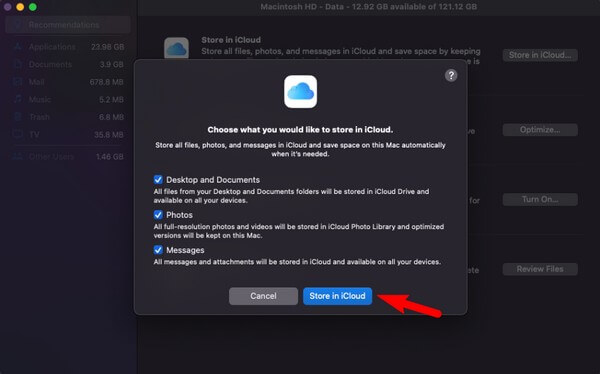
选项 2. 删除无用的文件
同时,删除无用的文件是优化 Mac 存储的最有效策略之一。 当您经常下载文件时,随着时间的推移,它们自然会消耗过多的存储空间。 因此,强烈建议删除不必要的文件,尤其是不再使用的文件。
模仿下面的无障碍指示,通过删除无用的文件来优化 Mac 性能:
找到并单击 发现者 桌面上的图标来打开该程序。 启动后,Mac 存储的名称将显示在左侧窗格中。 单击它可以查看其中存储的文件。
查找并选择要从其中删除的无用或不必要的文件。 然后,单击 三点图标 使用顶部的向下箭头查看下拉菜单。 然后,单击 移到废纸篓 删除文件。
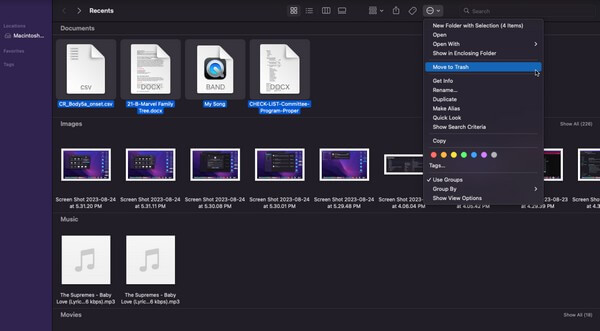
如上所述,您删除的文件不会直接删除,而只会移至“垃圾箱”文件夹。 因此,您必须选中以下选项才能从删除的文件中获得空间。
选项 3. 清空垃圾箱
与 Windows 上的回收站一样,您在 Mac 上删除的文件不会立即被删除。 相反,它们会被移至垃圾箱,您可以在其中直接删除它们。 您可以有选择地删除它们,但最好 清空垃圾 一键点击即可节省时间。
按照下面的简单说明操作,通过清空废纸篓文件夹来优化 Mac:
点击垃圾桶符号 码头 打开您的“垃圾箱”文件夹。 您从 Finder 中删除的所有文件都会显示在屏幕上。
点击 三点符号 窗口左上角有一个箭头以显示弹出选项。 之后,单击 清空回收站 从您的 Mac 中永久删除这些文件。
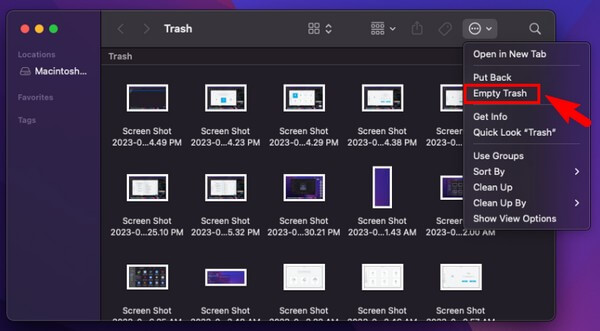
选项 4.使用 FoneLab Mac Sweep
另一方面,尝试 FoneLab Mac 扫描 如果您想提高 Mac 的清洁过程。 使用此工具,您可以删除计算机存储上的无用文件和其他垃圾,包括系统垃圾、iPhoto 垃圾、电子邮件垃圾等。 它还可以识别您的重复文件和大文件,因此您可以更快地选择要删除的数据。 此外,它还有额外的功能,您可以在清理存储后使用。

使用 FoneLab Mac Sweep,您将清除系统、电子邮件、照片、iTunes 垃圾文件以释放 Mac 上的空间。
- 管理相似的照片和重复的文件。
- 轻松向您展示 Mac 的详细状态。
- 清空垃圾桶以获得更多存储空间。
接收下面的可管理流程,作为如何使用以下命令优化 Mac 上的存储的模型 FoneLab Mac 扫描:
在 Mac 浏览器上输入 FoneLab Mac Sweep 的网址即可查看其官方页面,其中包含 免费下载 按钮。 接下来,单击它保存程序文件并将其移动到您的 Mac 应用领域 文件夹,然后运行清理工具。
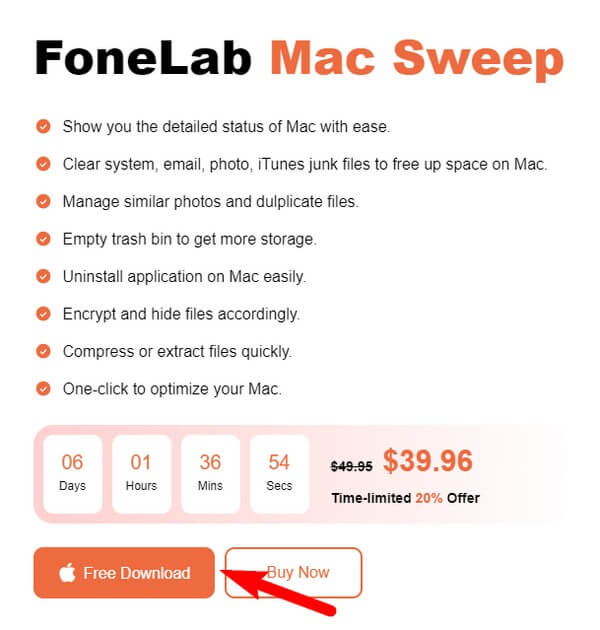
将显示包含程序主要功能的主界面 清洁工人 在中间。 选择它的框即可在以下界面中查看它可以清理的垃圾类型。 相应地选择您要删除的数据,然后单击 Scan 扫描 让该工具读取您的 Mac 存储文件。 之后,单击 查看 来展示它们。
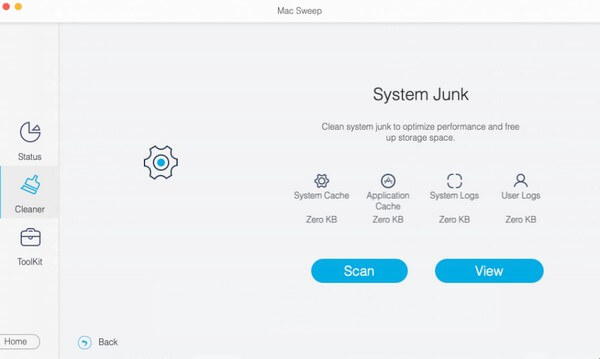
通过勾选与每个项目对齐的复选框来选择所有垃圾或不必要的数据。 完成后,按 清洁 下方的按钮可从 Mac 中删除所有选择的文件。
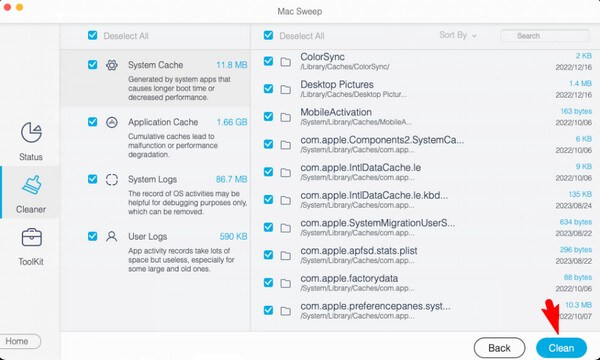

使用 FoneLab Mac Sweep,您将清除系统、电子邮件、照片、iTunes 垃圾文件以释放 Mac 上的空间。
- 管理相似的照片和重复的文件。
- 轻松向您展示 Mac 的详细状态。
- 清空垃圾桶以获得更多存储空间。
第 3 部分. 有关优化 Mac 计算机的常见问题解答
1. 如何免费优化我的 Mac 存储?
在本文中的技术中,删除无用文件和清空垃圾箱将免费优化您的 Mac 存储。 请参阅第 2 部分中的选项 3 和 2 以更好地了解有关此内容的详细信息。 但如果您想要更全面的清洁,我们建议 FoneLab Mac 扫描.
2. 如何清除 Mac 上的缓存?
由以上方法可知, FoneLab Mac 扫描 是可以删除 Mac 上的缓存的程序。 其他工具大多只删除可访问的文件,例如照片和视频,但该工具甚至会收集缓存和其他垃圾,以更有效地清理您的 Mac。
执行上述推荐方法的更正说明将保证优化您的 Mac 存储和性能。 不要犹豫去信任; 这些解决方案将证明您的辛勤工作是值得的。

使用 FoneLab Mac Sweep,您将清除系统、电子邮件、照片、iTunes 垃圾文件以释放 Mac 上的空间。
- 管理相似的照片和重复的文件。
- 轻松向您展示 Mac 的详细状态。
- 清空垃圾桶以获得更多存储空间。

