如何在 Mac 上获得更多存储空间的简单方法
 更新于 欧丽莎 / 15年2023月09日 15:XNUMX
更新于 欧丽莎 / 15年2023月09日 15:XNUMX如果您经常使用 Mac,那么您肯定已经下载了许多音乐文件、照片、视频等。 如果是这样,您是否体验过您的 Mac 充满存储空间? 如果是,那么这篇文章适合您!
但是,我们遗憾地告诉您,您无法扩展 Mac 的内部存储空间。 但在本文中,我们将向您展示可以帮助您释放 Mac 上一些空间的方法。 在这种情况下,您将获得更多可用存储空间。
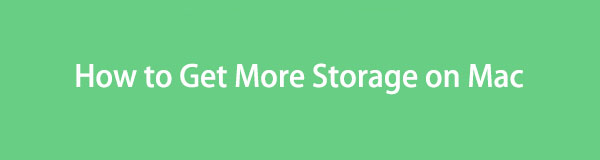
话不多说,让我们知道可以帮助您的技术。 请向下滚动以了解更多信息。
第 1 部分。 如何在 Mac 上检查存储
让我们开始了解如何检查 Mac 的存储空间。 在这种情况下,您将了解需要清除多少存储空间。 如果你熟悉 Mac 的操作,这部分会很容易。 但如果没有,对于像您这样的新手来说可能会很棘手。 不过,您不必担心。 我们将向您展示检查 Mac 存储空间的详细步骤。 请看下面并模仿它们。
请返回Mac主界面。 之后,请点击 Apple 图标位于其左上角。 稍后,屏幕上将出现一个新的下拉选项。 其中,请点击 关于本机 按钮。
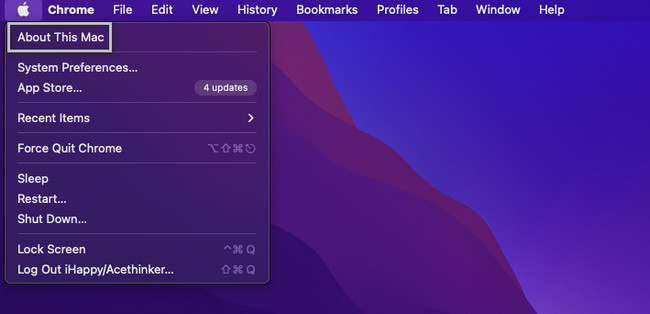
屏幕上将显示一个新窗口。 您将看到它的概述。 选项位于顶部。 请选择 存储 部分在中心。 之后,您的Mac将向您显示存储数据、应用程序和消耗的其他数据。
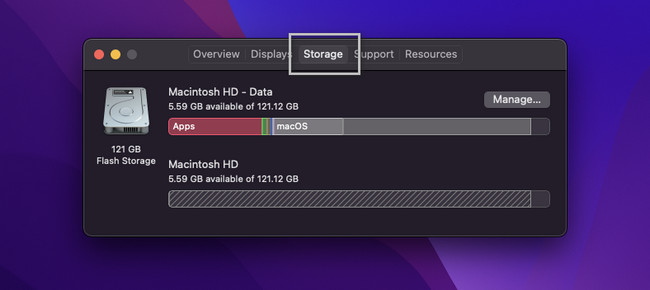
除了上面的方法之外,您还可以使用我们的工具 FoneLab Mac 扫描。 它可以一键检查Mac存储。 您只需从其官方网站下载即可。 之后在您的计算机上启动它并选择 Status 按钮,您将看到 Mac 的当前状态,包括其存储空间。
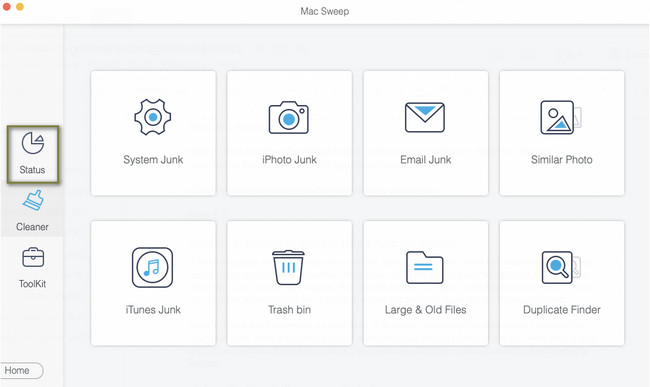
继续阅读本文后,您将看到有关该软件的其他信息。 请继续阅读。
第 2 部分:如何在 Mac 上获取更多存储空间
现在您已经知道 Mac 上剩余的确切内部存储空间,是时候根据需要释放一些空间了。 您可能认为无法一键释放 Mac 上的空间,因为 Mac 上存在许多应用程序和数据文件。
这篇文章的好处在于,它将为您提供 5 种最常见的释放 Mac 存储空间的方法。 如果您已准备好执行该过程,请向下滚动。

使用 FoneLab Mac Sweep,您将清除系统、电子邮件、照片、iTunes 垃圾文件以释放 Mac 上的空间。
- 管理相似的照片和重复的文件。
- 轻松向您展示 Mac 的详细状态。
- 清空垃圾桶以获得更多存储空间。
选项 1. 将文件存储在 iCloud Drive 中
释放 Mac 存储空间的最佳方法之一是通过 iCloud。 您只需将文件传输或上传到云存储即可。 他们将作为您的后备。 如果是这样,您可以删除 Mac 上的文件或数据。 如果您需要访问它们,可以在 iCloud 上访问它们。 此外,如果文件丢失,您还可以恢复这些文件,将其带回您的 Mac。
如果您不知道如何在 iCloud 上存储,请按照以下详细步骤操作。
请点击 Apple 左上角的 Dock 上的图标。 请选择 系统偏好设定 按钮。 之后,屏幕上将显示一个新窗口。 请点击右上角的 Apple ID 图标。
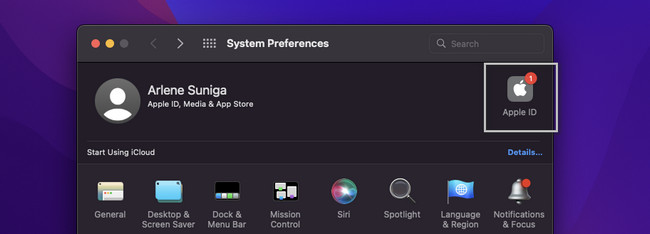
点击 iCloud的 工具左侧的部分。 之后,您将在右侧看到 iCloud。 如果您未登录,请输入 Apple ID 和密码。单击 附加选项 按钮,然后选择 桌面和文件 文件夹。 选择需要备份的数据,点击 完成 按钮之后。
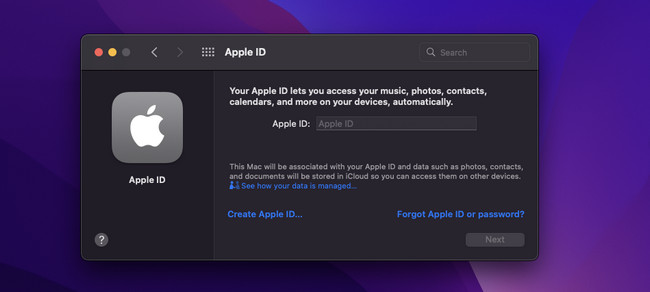
选项 2. 通过垃圾箱删除未使用的文件
你知道拖放技术吗? 如果是的话,这个方法对你来说就是小菜一碟。 要删除 Mac 上的歌曲、影片、电子邮件和其他数据,您可以使用垃圾桶。 您只需将文件拖放到垃圾箱即可将其删除。
请看下面的例子。 请继续。
请在 Mac 上打开您要删除的数据的位置或文件夹。 例如,您要删除屏幕截图,并将它们放置在 Dock 上。 请点击截图。 之后,将文件拖放到 Mac 的垃圾箱中。
要完全删除文件,请打开垃圾箱。 之后,单击 空的 按钮位于右上角。 之后,垃圾箱将被清空。
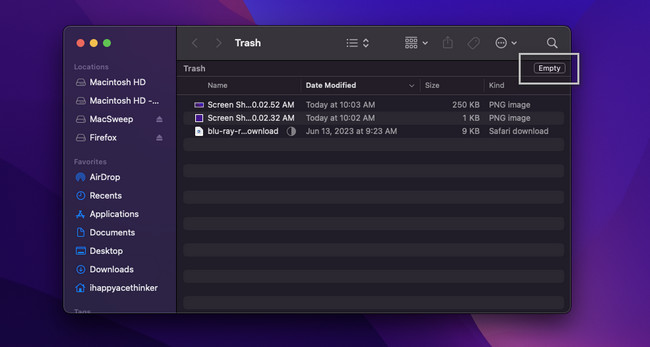
选项 3.使用 FoneLab Mac Sweep 释放 Mac 上的空间
您可以使用一个第三方工具来释放 Mac 上的空间,称为 FoneLab Mac 扫描。 请参阅下面的其他功能。

使用 FoneLab Mac Sweep,您将清除系统、电子邮件、照片、iTunes 垃圾文件以释放 Mac 上的空间。
- 管理相似的照片和重复的文件。
- 轻松向您展示 Mac 的详细状态。
- 清空垃圾桶以获得更多存储空间。
- 该工具可以向您显示 Mac 的详细状态。
- 它可以管理重复的照片和文件。
- 该软件只需点击几下即可清空您的 Mac 垃圾箱。
- 它可以相应地加密和隐藏文件。
这些提到的功能只是其中的一小部分。 如果您想彻底探索,请下载 FoneLab Mac 扫描。 请按照以下详细步骤使用此工具释放 Mac 上的一些空间。
勾选 免费下载 按钮下载软件。 之后,单击下载的文件并将其拖至 应用领域 文件夹来启动它。
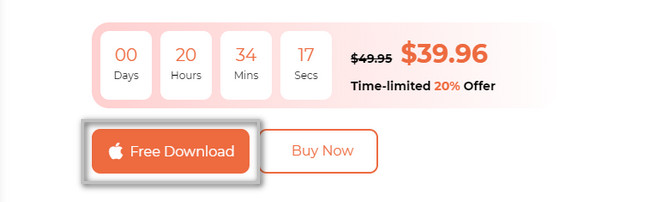
该工具将向您展示它的 3 个主要功能。 在所有这些中,请选择 清洁工人 or 工具包 按钮。
注意:如果您选择 清洁工人 按钮,您将在右侧看到其内容。 它包括系统垃圾、电子邮件垃圾、照片垃圾和 iTunes 垃圾。 但如果你选择 工具包 图标,您将看到卸载、优化、隐私和更多工具。
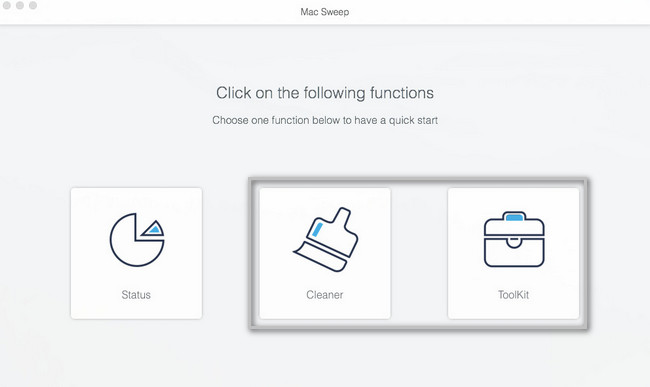
点击 预扫描 or Scan 扫描 按钮扫描文件。 之后,结果的整个文件大小将显示在 查看 按钮。 单击它可在下一个屏幕上查看结果。
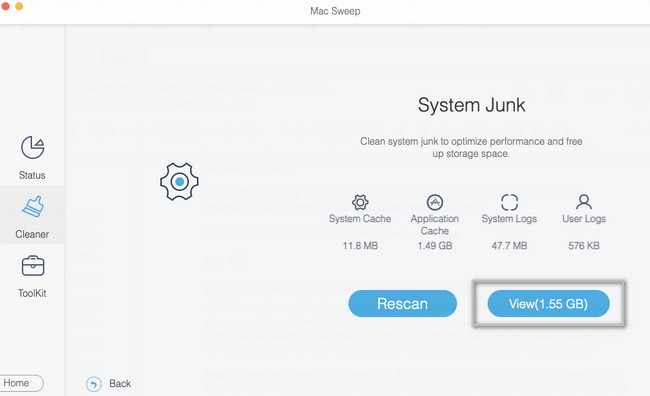
选择您要在 Mac 上删除的数据或文件。 之后,请点击 清洁 按钮开始清除它们。
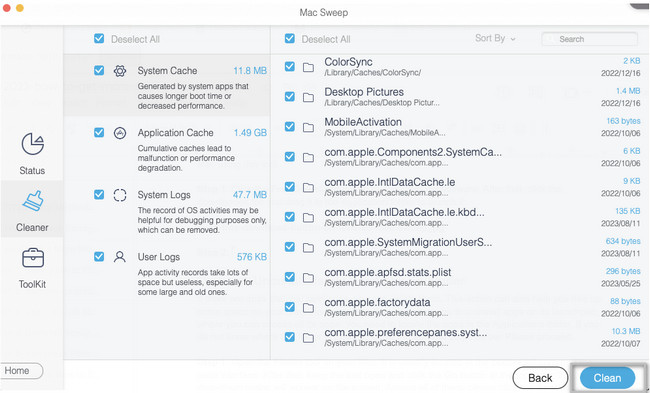

使用 FoneLab Mac Sweep,您将清除系统、电子邮件、照片、iTunes 垃圾文件以释放 Mac 上的空间。
- 管理相似的照片和重复的文件。
- 轻松向您展示 Mac 的详细状态。
- 清空垃圾桶以获得更多存储空间。
选项 4. 在 Finder 上卸载很少使用的应用程序
如果有您很少使用的应用程序,您可以将其删除。 此操作还可以帮助您释放 Mac 上的一些空间。 但是,Mac 不允许您在其启动板上卸载应用程序,您可以在启动板上访问其所有应用程序。 您需要在“应用程序”文件夹中找到应用程序。 如果您不知道该文件夹的位置,请按照以下详细步骤操作。 请继续。
打开 Mac 上的 Finder 工具。 它通常位于主界面的左下角。 之后,保持该工具打开并单击 Go 按钮在顶部。 之后,屏幕上将出现一个新的下拉选项。 其中,请点击 应用领域 部分。
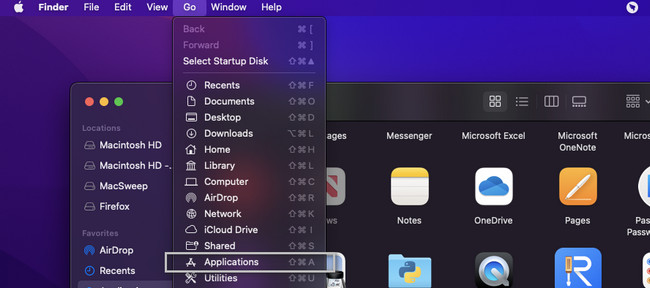
Finder 将向您显示 Mac 上安装的应用程序。 请选择所有很少使用的应用程序并将其拖放到垃圾箱的图标中。 之后,请打开 垃圾桶 图标。 点击 空的 右上角的按钮可永久删除应用程序。
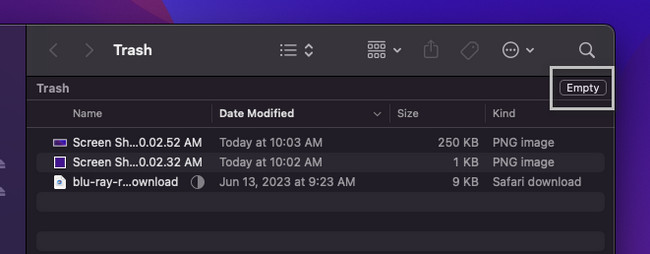
选项 5. 使用命令键在 Mac 上压缩文件
如果您无法删除文件(例如 Mac 上的图像),您仍然可以减小其文件大小。 您可以通过压缩它们来使用该技术。 压缩可以使文件大小更小。 但此过程有可能会降低文件质量。
如果您想执行此操作,请按照以下详细步骤作为指导。 请继续。
请在 Mac 上找到您要压缩的文件。 之后,请按 系统 Mac 键盘上的 键。 之后点击该文件,屏幕上将出现一组新选项。 请点击 压缩(文件名) 按钮。
注意:您的 Mac 会压缩该文件几分钟。 它会让您知道该过程的剩余时间。 请等待压缩过程结束。
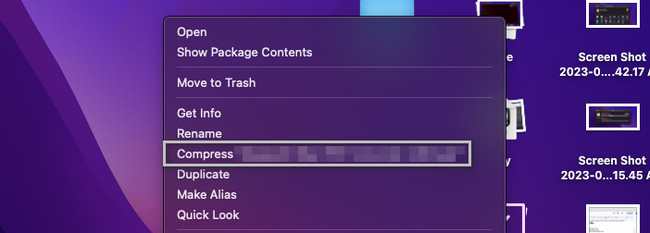

使用 FoneLab Mac Sweep,您将清除系统、电子邮件、照片、iTunes 垃圾文件以释放 Mac 上的空间。
- 管理相似的照片和重复的文件。
- 轻松向您展示 Mac 的详细状态。
- 清空垃圾桶以获得更多存储空间。
第 3 部分:有关如何检查 Mac 上存储空间的常见问题解答
1. 抹掉 Mac 就能删除恶意软件吗?
是的。 当您将 Mac 恢复出厂设置时,恶意软件将会被清除。 不仅仅是恶意软件,还有 Mac 的全部数据,包括其他病毒。 如果您想执行此过程,建议先备份数据以避免丢失。
2. 为什么我的 Mac 不允许我删除应用程序?
在大多数情况下,您无法删除Mac应用程序,因为它们仍在后台运行。 您将收到该物品 “应用程序名称” 无法移至垃圾箱,因为它是打开的错误消息。 如果是这样,请关闭Mac后台正在运行的应用程序。 为此,请从以下位置启动该应用程序: 码头 并点击左上角的图标。 之后,单击 退出“应用程序名称” 按钮。
这就是如何在 Mac 上获得更多存储空间的全部内容。 我们希望您的过程顺利,没有遇到困难。 如果您有更多疑问,请在下面评论。

使用 FoneLab Mac Sweep,您将清除系统、电子邮件、照片、iTunes 垃圾文件以释放 Mac 上的空间。
- 管理相似的照片和重复的文件。
- 轻松向您展示 Mac 的详细状态。
- 清空垃圾桶以获得更多存储空间。

