如何使用 3 种快速方法检查 Mac 上的存储空间
 更新于 欧丽莎 / 21年2023月09日 15:XNUMX
更新于 欧丽莎 / 21年2023月09日 15:XNUMXMac 上的完整存储空间并不好。 您的 Mac 可能会遇到一些您肯定不想遇到的问题。 一些小问题包括延迟、应用程序崩溃以及 Mac 性能缓慢。 为避免发生此问题,请在下载任何文件之前检查您的 Mac 存储空间。 在这种情况下,您可以监控可用的 Mac 上的可用空间.
作为对您的帮助和帮助,我们准备了 3 种快速方法来学习如何在 Mac 上查看存储空间。 您可以自由选择要采取的程序。 请向下滚动以发现它们。
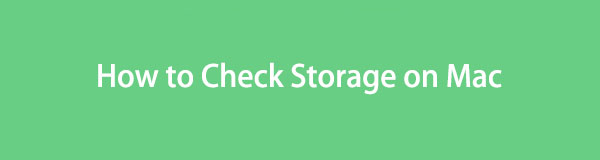

指南清单
第 1 部分:如何通过“关于本机”检查 Mac 上的存储空间
您可以使用 Mac 的内置功能来检查其存储空间。 您只需从主菜单中找到“关于本机”功能即可。 不幸的是,没有可用的键盘命令来访问此工具。
而且,此功能不仅会向您显示 Mac 存储空间。 它还将显示其概述、显示、支持和资源设置。 您只需单击其中的每一项设置即可查看有关 Mac 的更多信息。
无论如何,让我们开始了解“关于本机”功能如何检查 Mac 的存储空间。 请参阅下面的详细步骤。
请打开Mac,不要单击任何文件或应用程序。 之后,您只需点击 Apple 主界面左上角的图标。 屏幕上将显示一个新的下拉选项。 你会看到 关于本机 按钮在顶部。 请稍后点击按钮。
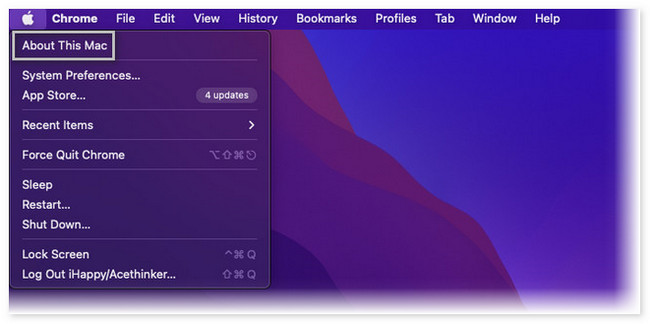
你会看到的 概述 新窗口出现在屏幕上后,首先单击按钮。 您将在顶部看到另外 4 个部分。 其中,请点击 存储 按钮位于中心。 稍后,您将看到 Mac 的存储空间。 存储空间根据 Mac 应用程序、文档和其他数据的消耗情况进行划分。
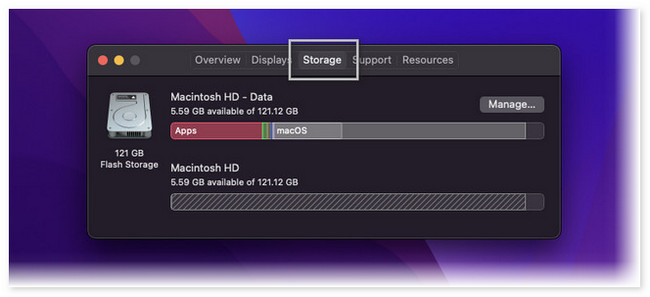
第 2 部分:如何使用 FoneLab Mac Sweep 检查 Mac 上的存储空间
如果您不熟悉Mac的按钮和界面,可以使用第三方工具来检查其存储空间。 检查 Mac 存储空间的主要工具之一是 FoneLab Mac 扫描。 它可以一键显示您Mac的当前状态! 此外,在检查 Mac 的状态后,您可以使用该工具的其他功能来释放 Mac 上的一些空间。 请参阅下面该工具的其他功能。

使用 FoneLab Mac Sweep,您将清除系统、电子邮件、照片、iTunes 垃圾文件以释放 Mac 上的空间。
- 管理相似的照片和重复的文件。
- 轻松向您展示 Mac 的详细状态。
- 清空垃圾桶以获得更多存储空间。
- 它可以管理 Mac 上的重复照片和文件。
- 它可以让您一键清空 Mac 垃圾箱。
- 这个工具可以 优化您的Mac 在几秒钟内。
- 您可以利用它来压缩和提取文件。
- 如果您无法在 Mac 上卸载应用程序,此工具可以轻松为您做到这一点。
您可以发现有关此工具的更多信息。 无论如何,让我们重点关注如何 FoneLab Mac 扫描 检查 Mac 存储空间的功能。 请参阅下面的详细步骤。
单击该工具,将其下载到您的 Mac 上 免费下载 按钮。 之后,您只需等待下载过程结束并进行设置即可。 为此,请将下载的文件拖到 Mac 上的“应用程序”文件夹中。 之后,请启动软件以开始该过程。
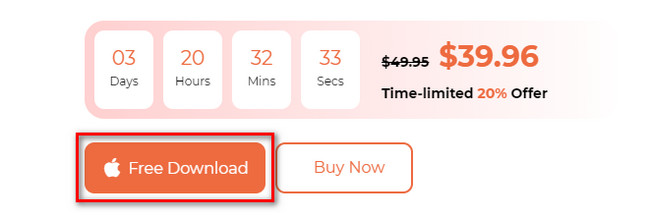
该工具让您看到的第一个界面是它的 3 个主要功能。 它包括工具包、状态和清理器选项。 话不多说,请点击 Status 按钮。 该选项将出现在主界面的右侧。 在右侧,您将看到 Mac 的状态。 它包括 Mac 的 CPU、磁盘和内存。
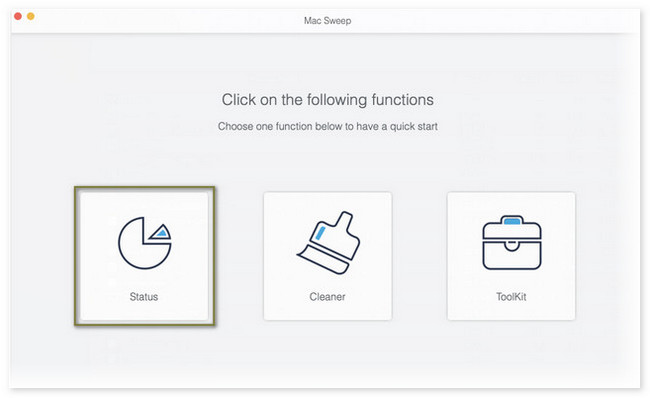
检查 Mac 的存储空间后,您还可以使用该工具释放一些空间。 特别是当您发现存储空间不足时。 要开始该过程,请返回该工具的第一个界面。 为此,您只需单击 主页 按钮位于工具的左下角。 之后,该工具将引导您到另一个屏幕。
接下来,您可以选择 工具包 or 清洁工人 按钮。 一旦您点击 工具包 图标,其功能将显示在右侧。 它包括卸载、优化、隐私、文件管理器、隐藏和取消归档功能。

使用 FoneLab Mac Sweep,您将清除系统、电子邮件、照片、iTunes 垃圾文件以释放 Mac 上的空间。
- 管理相似的照片和重复的文件。
- 轻松向您展示 Mac 的详细状态。
- 清空垃圾桶以获得更多存储空间。
如果选择 清洁工人 按钮,您将看到“系统垃圾”、“iPhoto 垃圾”、“电子邮件垃圾”、“类似照片”、“iTunes 垃圾”、“垃圾箱”、“大文件和旧文件”以及“重复查找器”功能。
选择您要使用的功能。 按照屏幕上的说明进行操作。 之后,单击 清洁 按钮来清洁您的 Mac。
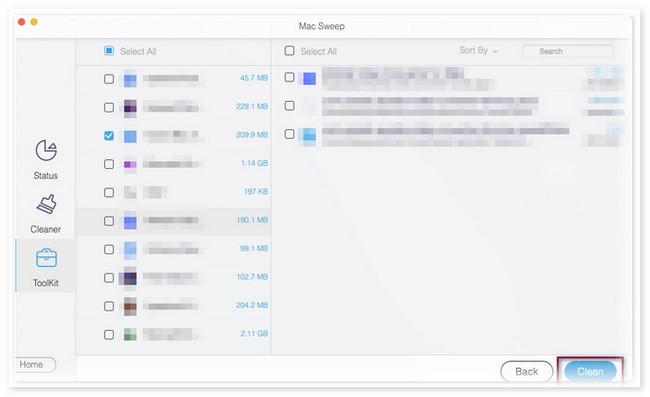
第 3 部分:如何通过活动监视器检查 Mac 上的存储
Mac 还具有一个预安装程序,您可以使用它来了解如何检查 Mac 上有多少存储空间。 该程序称为活动监视器。 此外,它还可以向您显示 Mac 的能源、磁盘、网络和 CPU 活动。 在这种情况下,您就会知道它的当前状态。
事实上,这个程序经常被用来帮助你的Mac顺利运行。 原因是该程序旨在用于在 Mac 出现小问题时进行故障排除。
无论如何,如果您想了解该程序检查 Mac 存储的过程,请向下滚动。 我们准备了详细的步骤作为您的指南。
启动 活动监视器 在您的 Mac 上。 如果找不到该程序,只需单击 快速启动 启动它。 之后,使用其搜索栏并输入程序名称。 或者,您可以使用 Mac 的 Spotlight 功能来搜索该程序。
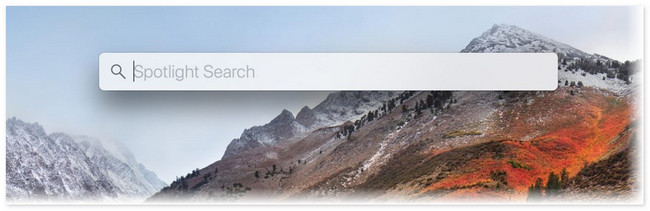
您在该工具上看到的第一个界面是 Mac 上正在运行的程序。 它们将根据开放时间以及是否仍在运行而列出。 请点击 内存 按钮位于主界面顶部。 您将在底部看到 Mac 上已用和可用的存储空间。
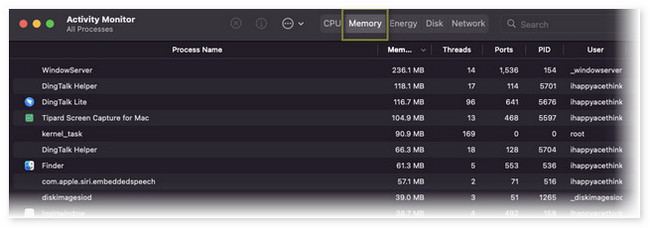
第 4 部分:有关如何检查 Mac 上存储空间的常见问题解答
1. 如何找到 Mac 上的隐藏存储空间?
您只需在 Mac 上启动 Finder。 您可以使用它来查找 Mac 上的隐藏存储。 之后,单击 硬盘驱动器 位置部分中的选项。 按 命令+Shift+。 (时期)。 这些是显示隐藏文件的键。
2. 在 Mac 上删除缓存文件安全吗?
绝对是的。 事实上,一些缓存包含不可见的病毒和恶意软件。 在这种情况下,清除它们将有助于保证 Mac 的安全。 除此之外,清除缓存还可以提高 Mac 的性能。 原因是该过程将释放 Mac 上的一些空间。
这就是检查 Mac 存储空间的便捷方式。 如果您对 Mac 有更多疑问,请在下面评论。 我们很乐意为您提供帮助。

使用 FoneLab Mac Sweep,您将清除系统、电子邮件、照片、iTunes 垃圾文件以释放 Mac 上的空间。
- 管理相似的照片和重复的文件。
- 轻松向您展示 Mac 的详细状态。
- 清空垃圾桶以获得更多存储空间。
