方便地检查 Mac 上 RAM 的出色技巧
 更新于 欧丽莎 / 24年2023月09日 15:XNUMX
更新于 欧丽莎 / 24年2023月09日 15:XNUMX你好! 每当我打开创建学校项目所需的多个程序时,我的 Mac 就很难运行。 我的一位同学说这一定是因为RAM容量有限,所以我想检查一下它的状态。 这样,我可以估计使用我的 Mac 时要打开的程序,但我不知道在哪里检查。 有人可以指导我检查 Mac 上的 RAM 使用情况吗?
macOS 计算机和您使用的所有其他设备都具有 RAM(随机存取存储器的缩写)。 它是 Mac 的主内存,也是最重要的部分之一。 该硬件存储您的活动操作系统、程序和数据。 因此,当您的 Mac 难以管理活动进程时,您就会知道 RAM 即将耗尽。 但建议不要等到内存完全耗尽,以免出现卡顿等问题。 因此,放松一下,让这篇文章为您带来检查 Mac 上 RAM 的技术,让您可以监控其状态以及将在计算机上运行的程序。
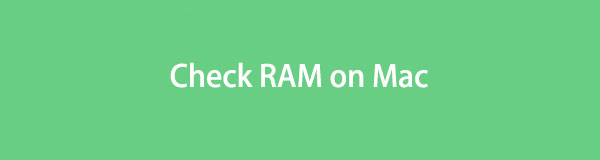

指南清单
第 1 部分:如何通过“关于本机”检查 Mac 上的 RAM
如果您想检查 Mac RAM,您可以访问的主要位置之一是“关于本机”部分。 您可以在其中看到有关 Mac 的信息,包括 RAM、macOS 版本、处理器、显卡、序列号等。 通过查看它,您将了解计算机 RAM 的数量或容量,从而了解运行 Mac 时它可以处理的进程数。
请遵循以下面向用户的说明来确定如何通过“关于本机”检查 Mac RAM 使用情况:
打开 Mac 并等待其成功打开。 在 Mac 桌面的左上角,点击 Apple 图标以显示菜单列表。 从那里,选择 关于本机 选项。
屏幕上将显示一个包含 macOS 概述的弹出窗口。 它包括有关您的 macOS 版本等的信息。 除了 内存 选项,您将看到您的计算机 RAM 存储。
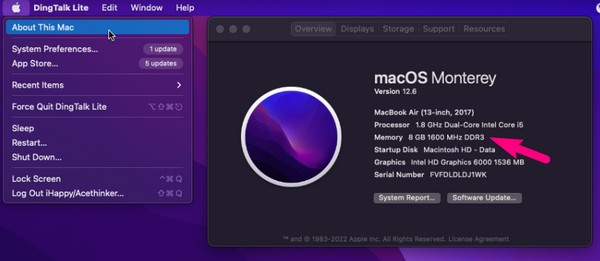
请注意,此方法仅显示 RAM 容量,而不显示活动、非活动或其他 RAM 信息。 如果您想了解更多信息,请尝试以下过程。
第 2 部分:如何使用 FoneLab Mac Sweep 检查 Mac 上的 RAM
您可以安装一个可靠的工具,例如 FoneLab Mac 扫描,检查 Mac 上的 RAM 状态。 该程序专门用于检查 Mac 计算机以保持效率并避免遇到更大的问题。 只需点击几下即可查看 Mac 状态,它会自动向您显示计算机上活动或非活动的进程以及可用内存。 此外,它还提供了额外的功能,可以帮助您 优化您的Mac 性能,如清洁功能。 您还可以浏览其 ToolKit 部分,找到对您的 Mac 更有用的功能。

使用 FoneLab Mac Sweep,您将清除系统、电子邮件、照片、iTunes 垃圾文件以释放 Mac 上的空间。
- 管理相似的照片和重复的文件。
- 轻松向您展示 Mac 的详细状态。
- 清空垃圾桶以获得更多存储空间。
以下面的可管理过程为例,检查 Mac 上的 RAM 使用情况: FoneLab Mac 扫描:
启动您的 Mac 浏览器之一,然后访问 FoneLab Mac Sweep 网站。 页面左侧包含该工具的关键信息,下面是 免费下载 按钮。 点击它开始保存程序文件。 在此过程中,您可以滚动并扫描下面的其他信息以查看其更多功能。 然后将下载的文件移动到 应用领域 文件夹,然后在 macOS 计算机上运行该工具。
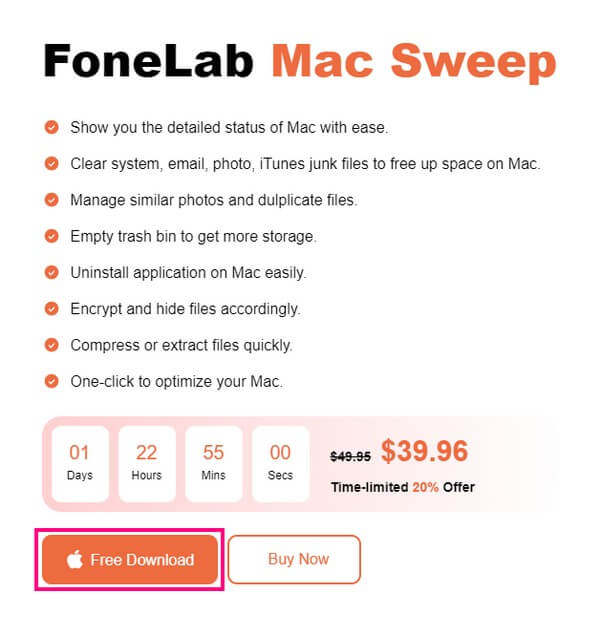
当 FoneLab Mac Sweep 的初始界面显示时,其 3 个关键功能将在屏幕上排列。 这些是 Status、Cleaner 和 ToolKit 框,它们都有不同的用途。 如果您想清理 Mac 垃圾和不必要的文件 在 Mac 上获得更多存储空间,稍后点击该功能。 ToolKit 上还提供了其他功能,您稍后可以使用。 与此同时,继续 Status 框可查看 Mac 的详细状态。
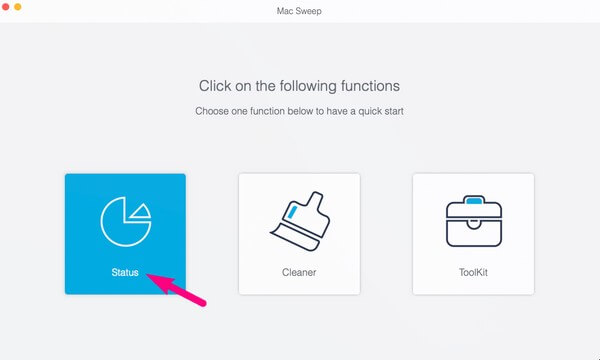
下一个界面将向您显示有关 Mac 不同部分的信息。 它包括 CPU、内存和磁盘详细信息。 专注于 内存 界面中间的方框可以查看你的RAM信息。 您将看到计算机上活动和非活动进程的百分比。 此外,您仍然可以使用的可用 RAM 或内存与 Free 列出信息顶部的选项。
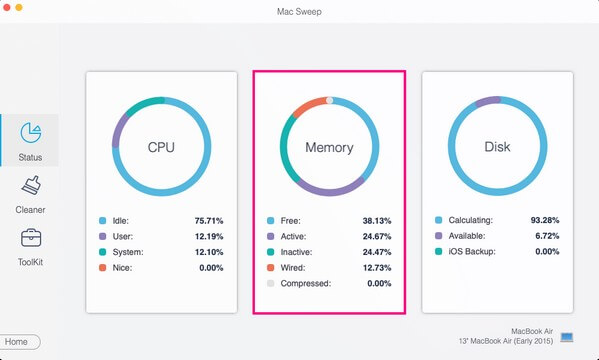
检查完 Mac RAM 使用状态后,您可以立即转到 清洁工人 or 工具包 界面最左侧的功能,使您能够 Mac 上的清空垃圾箱、卸载程序、删除垃圾文件等等。

使用 FoneLab Mac Sweep,您将清除系统、电子邮件、照片、iTunes 垃圾文件以释放 Mac 上的空间。
- 管理相似的照片和重复的文件。
- 轻松向您展示 Mac 的详细状态。
- 清空垃圾桶以获得更多存储空间。
第 3 部分:如何通过活动监视器检查 Mac 上的 RAM
活动监视器应用程序是您可以访问以检查 Mac RAM 的另一个地方。 顾名思义,这个应用程序可以帮助您监控当前的活动或流程。 它还会检查计算机性能和功耗,使您能够监控 Mac 上哪些程序或活动消耗最多的能量。 与之前的技术一样,该应用程序也易于访问且易于处理。
请记住以下简单的说明,通过活动监视器检查 Mac RAM 使用情况:
点击 快速启动 Mac 屏幕左下角的 ,显示计算机上安装的应用程序或程序。 之后,单击“其他”文件夹以查找并启动 活动监视器 应用程序。
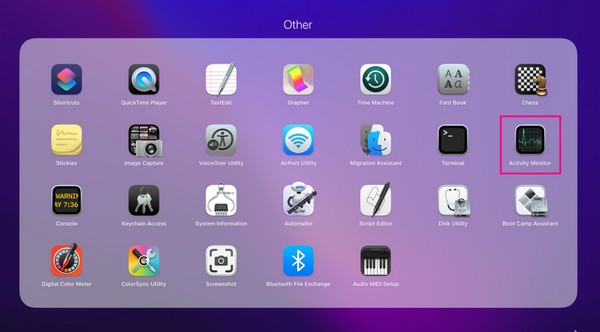
当活动监视器界面启动时,点击 内存 从右上角的选项选项卡。 Mac 上的活动进程将显示在屏幕上,RAM 信息将显示在界面底部。
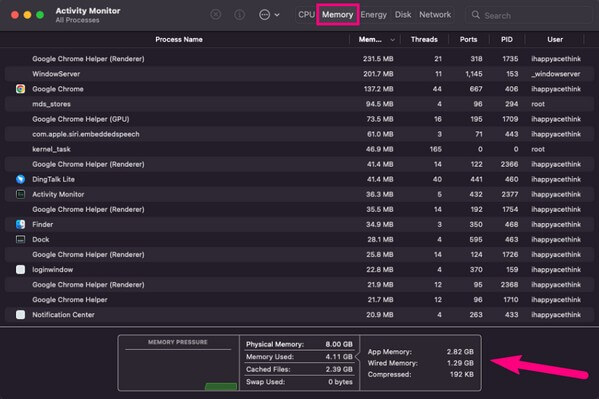
此方法也高效且信息丰富,但与前一部分不同,它不提供管理 Mac 的其他优势。 如果您只想检查 RAM,那么它是完美的,但之前的 FoneLab Mac 扫描 如果您想考虑做更多事情,强烈推荐。
第 4 部分:有关如何在 Mac 上检查 RAM 的常见问题解答
1. 16 GB RAM 在我的 macOS 上够用吗?
是的。 16 GB RAM 对于 macOS 和 Windows 操作系统来说已经非常出色了,特别是如果您仅将计算机用于常规活动和程序时。 它也适用于许多游戏应用程序,但如果您是高端游戏玩家或需要它用于专业目的,您可能需要比这更高的 RAM。
2. Mac 上的最大 RAM 是多少?
2023 年发布的最新 Apple MacBook Pro 支持最高 96 GB RAM。 它是目前最好的 Mac,并且拥有最大支持的 RAM。 此外,它还支持高达 8 TB 的存储。 因此,如果您想获得最大可用 RAM,您可以将设备升级到该版本。
3. 8 GB RAM 适合上网吗?
是的。 如果您只需要常规使用计算机(例如浏览互联网),那么 Mac 上拥有 8 GB 的 RAM 就已经足够了。 但建议使用更高的 RAM GB 来玩游戏和创建多媒体。 要检查您的 RAM 状态,请尝试上述技术,看看它是否足以满足您的 Mac 要求。
希望上面文章中推荐的出色技术能够帮助您检查 Mac RAM。 对于更多此类问题,请输入 FoneLab Mac 扫描 网站揭示更多解决方案。

使用 FoneLab Mac Sweep,您将清除系统、电子邮件、照片、iTunes 垃圾文件以释放 Mac 上的空间。
- 管理相似的照片和重复的文件。
- 轻松向您展示 Mac 的详细状态。
- 清空垃圾桶以获得更多存储空间。
