如何在 Mac 上访问磁盘实用程序以及如何使用它
 更新于 欧丽莎 / 16年2023月09日 15:XNUMX
更新于 欧丽莎 / 16年2023月09日 15:XNUMX再会! 我的 Mac 最近遇到了一些问题,例如系统崩溃、故障和延迟。 我认为问题与其存储有关,因为过去几个月我一直在下载大文件并安装程序。 因此,我计划执行一种格式,因为我的大部分数据都可以在线访问。 但问题是,我对如何访问 Mac 上的磁盘实用程序一无所知。 这里有人可以帮助我吗? 提前致谢!
当您在 Mac 上遇到延迟、崩溃等问题时,原因通常与存储不良有关。 格式化通常是让计算机再次正常运行的主要解决方案。 值得庆幸的是,执行此操作不会有困难,因为 macOS 具有“磁盘实用程序”功能,可让您管理计算机的内部和外部存储设备。 有关此 Mac 功能的更多信息将在下面的文章中披露,我们还将为您提供访问磁盘实用程序以及如何使用它的指南。 此外,后面的部分还提供了一种轻松清洁 Mac 的替代方法,为您提供更多选择。 请继续开始获取下面写的知识。
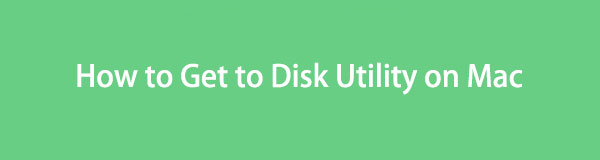

指南清单
第 1 部分。Mac 上的磁盘工具是什么
磁盘实用程序是 Mac 系统实用程序之一,用于在 macOS 上执行磁盘任务。 如上所述,您可以访问它来管理计算机存储,无论是内部存储还是外部存储。 它显示您的磁盘信息,包括其容量、已用空间和可用空间等。 更重要的是,它允许您只需几个步骤即可格式化磁盘。 因此,当您在 Mac 的内部或外部磁盘上遇到存储问题时,它可以提供很大帮助。 此外,它还会通知您有关可用空间的信息,在需要放慢文件存储速度或删除不必要的数据(尤其是垃圾数据)时提醒您。 此外,磁盘工具允许您使用急救功能修复基本问题。

使用 FoneLab Mac Sweep,您将清除系统、电子邮件、照片、iTunes 垃圾文件以释放 Mac 上的空间。
- 管理相似的照片和重复的文件。
- 轻松向您展示 Mac 的详细状态。
- 清空垃圾桶以获得更多存储空间。
第 2 部分:Mac 上的磁盘工具在哪里以及如何使用它
磁盘工具位于 Mac 的 /Applications/Utilities 文件夹中。 您可以通过运行 Finder 并输入上述文件夹来访问它。 除此之外,您还可以按 Mac 键盘上的 Command + 空格键,然后在 Spotlight 搜索栏中输入“磁盘实用程序”。 然后将出现“磁盘实用程序”程序,您可以单击并打开它。 它的图标是一个硬盘驱动器的图像,顶部有一个听诊器。 稍后将提供详细指南,以帮助您进入磁盘工具。
请注意以下简单的步骤,以确定磁盘实用程序在 Mac 上的位置以及如何使用它来检查或格式化磁盘:
访问 Mac 上的磁盘工具。
使用启动板:找到并单击启动板图标 码头 位于 Mac 桌面的底部。 当程序出现时,输入“磁盘工具” 在搜索字段中,然后点击 磁盘工具 图标一旦发生。 您也可以通过滑动应用程序页面手动找到它。
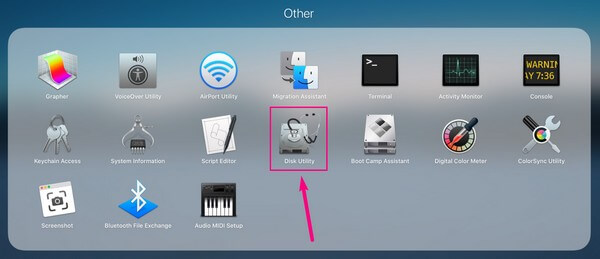
使用 Finder:在 Mac 上启动 Finder 程序,然后打开 应用领域 文件夹。 之后,找到并到达 实用工具 文件夹。 从那里,双击 磁盘工具 图标。
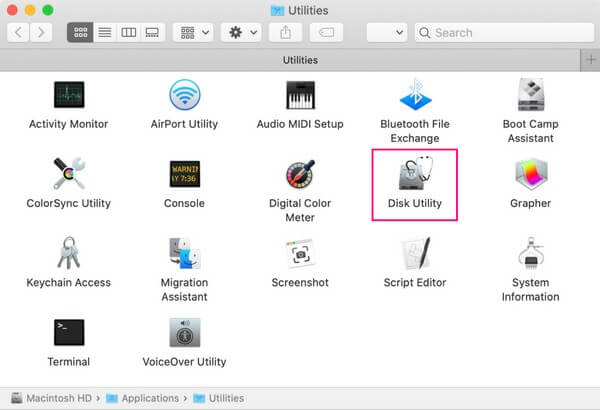
一旦你在 磁盘工具 界面中,Mac 上的磁盘将列在侧边栏中。 内部磁盘将位于顶部,外部磁盘将位于其下方。 单击您要管理或格式化的磁盘以在右侧屏幕上显示其信息。
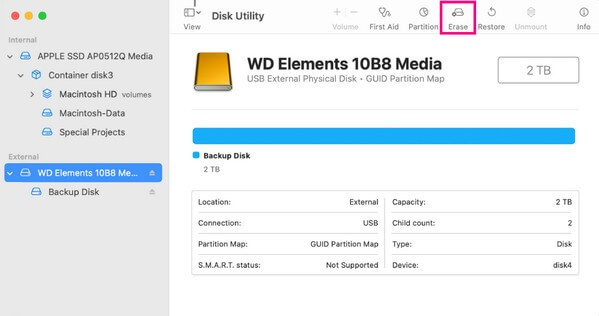
接下来,点击 抹去 屏幕顶部按钮中的选项卡。 然后确认选项将显示在对话框中。 在指定字段中输入并选择您的偏好,然后单击 抹去 右下角格式化您选择的 Mac 磁盘。
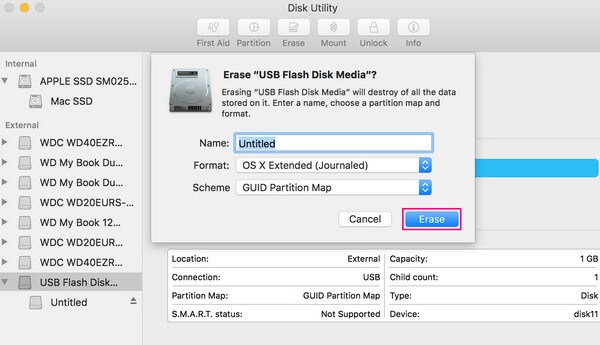
第 3 部分:如何使用 FoneLab Mac Sweep 管理存储
同时,如果在“磁盘工具”中管理 Mac 数据无法解决存储问题,请尝试其专业的替代方案, FoneLab Mac 扫描。 与磁盘实用程序一样,这个用户友好的程序还允许您管理 Mac 上的数据。 但更好的是,它可以为您提供更多优势,并且导航起来更加基础。 例如,它会按类别对您的数据进行分组,例如系统垃圾、照片垃圾、电子邮件垃圾、类似照片等。因此,可以更快地识别您要删除的数据。 除了该程序的清理功能外,您还可以利用其工具包,该工具包提供了更多选项,例如卸载应用程序以 在 Mac 上获得更多存储空间 在简单的点击中。

使用 FoneLab Mac Sweep,您将清除系统、电子邮件、照片、iTunes 垃圾文件以释放 Mac 上的空间。
- 管理相似的照片和重复的文件。
- 轻松向您展示 Mac 的详细状态。
- 清空垃圾桶以获得更多存储空间。
掌握下面的用户友好说明,作为如何使用替代方法管理 Mac 数据的模型, FoneLab Mac 扫描,如果磁盘工具无法修复磁盘:
导航到 FoneLab Mac Sweep 官方网站,您将看到 免费下载 页面左侧带有 Apple 徽标的按钮。 单击它即可获取清洁程序的安装程序文件。 保存后,将其移至 Mac 上 应用领域 文件夹,然后根据提示管理权限。 然后,在计算机上运行新安装的工具。
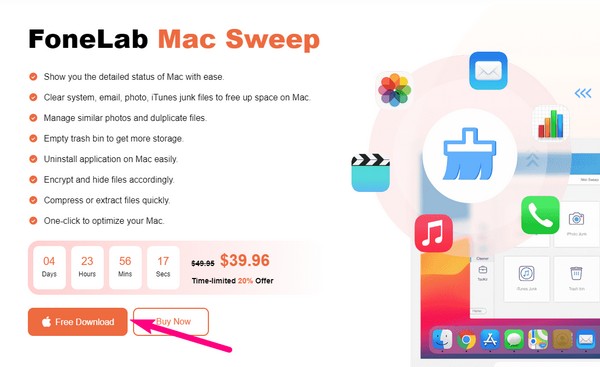
该清洁工具的初始界面包含 3 个主要功能。 如果您想先查看 Mac 存储的状态,请单击 Status 盒子。 但如果您想直接管理您的设备,请立即继续 清洁工人 盒子。 您的Mac数据将按类别显示在以下界面上。
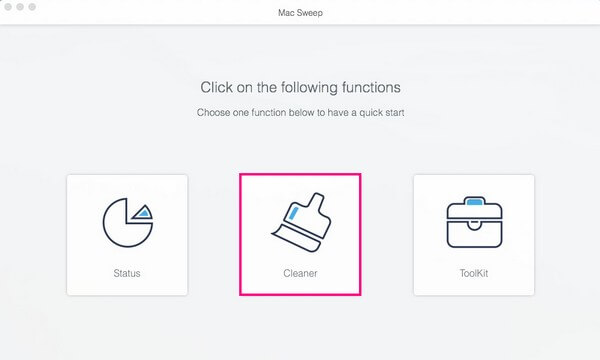
选择您要删除的数据类型。 您可以选择各种类型的垃圾,包括系统垃圾、照片垃圾、电子邮件垃圾和 iTunes 垃圾。 除此之外,这些类别还包括用于删除相同图片的类似照片、您可能不再使用的大文件和旧文件, Mac 上的缓存文件 和 清理你的垃圾箱 内容。 打开您想要清洁的每个类别。
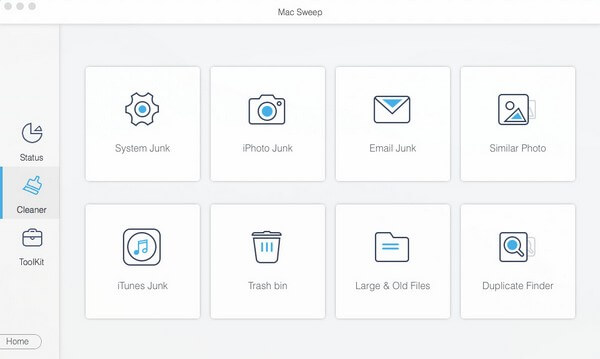
选择数据类型后,点击 Scan 扫描 以下界面上的按钮可供清洁程序浏览并显示您的数据。 然后,查看下一个界面左侧的数据,然后点击 清洁 最下部的选项卡可有效清理 Mac 存储。
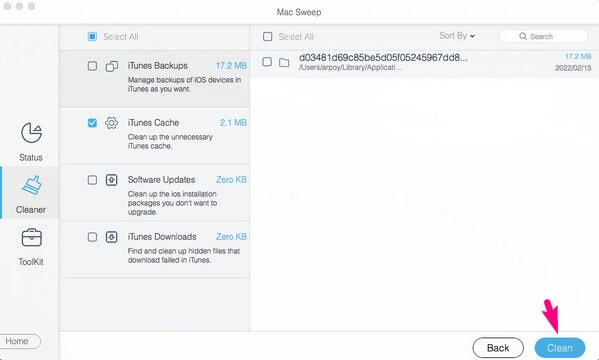

使用 FoneLab Mac Sweep,您将清除系统、电子邮件、照片、iTunes 垃圾文件以释放 Mac 上的空间。
- 管理相似的照片和重复的文件。
- 轻松向您展示 Mac 的详细状态。
- 清空垃圾桶以获得更多存储空间。
第 4 部分:有关 Mac 上磁盘工具的常见问题解答
1. 如何在磁盘工具上恢复我的 Mac?
点击左上角的“查看”选项卡 磁盘工具 界面。 然后,选择 显示所有设备 当选项出现时显示侧边栏上的所有磁盘。 单击您要在 Mac 上恢复的磁盘,然后点击 恢复 上面的选项上的选项卡开始恢复。
2. 我应该在 Mac 上多久运行一次磁盘工具?
建议每 2-3 个月在 Mac 上运行一次磁盘实用程序,尤其是在遇到问题时。 您偶尔可以运行它 急救 使您的 Mac 磁盘或存储保持健康和正常运行。
3. 磁盘工具修复会删除数据吗?
如果您只使用磁盘工具的修复功能,它不会删除您的Mac数据。 仅当您擦除包含这些文件的驱动器或磁盘后,您的文件才会被删除。 因此,在使用其修复功能时,您无需担心数据丢失。
这就是 Mac 上磁盘工具的全部内容。 现在您已经对这个Mac系统实用程序有了足够的了解,您终于可以在需要时访问和使用它的功能了。 对于其他设备问题,请前往 FoneLab Mac 扫描 网页。

使用 FoneLab Mac Sweep,您将清除系统、电子邮件、照片、iTunes 垃圾文件以释放 Mac 上的空间。
- 管理相似的照片和重复的文件。
- 轻松向您展示 Mac 的详细状态。
- 清空垃圾桶以获得更多存储空间。
