如何专业擦拭 MacBook 的便捷指南
 更新于 欧丽莎 / 13 年 2023 月 09 日 15:XNUMX
更新于 欧丽莎 / 13 年 2023 月 09 日 15:XNUMX你好! 我已经使用 MacBook 看电影、玩游戏和浏览社交媒体很长时间了。 但现在我正在工作,我想通过擦除其所有内容来清理它,以便顺利地用于工作目的。 谁能告诉我安全有效的擦拭 MacBook 的方法? 我担心如果我独自完成这个过程会伤害它,所以拜托,我希望你能帮忙。
擦除 MacBook 并删除其所有数据是一个需要深思熟虑的过程。 您将丢失长期存储在其中的所有文件,因此在开始该过程之前必须做好准备。 如果没有,您可能会后悔擦拭 MacBook,因为无意中删除了一些重要文件或由于不正确的过程而损害了它。
幸运的是,您不必经历这些,因为这篇文章将提供您在擦拭 MacBook 时必须了解的所有必要细节。 为了避免丢失重要文件或其他数据,我们在以下部分中介绍了执行重置或擦除过程之前要做的事情,然后是正确擦除 MacBook 的正确指南。
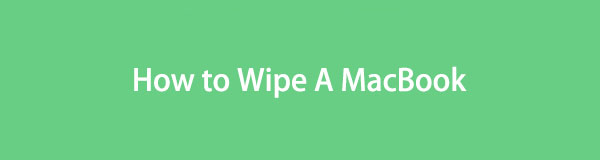

指南清单
第 1 部分:擦拭 MacBook 之前要做的事情
正如我们上面所讨论的,在擦拭 MacBook 之前,您必须仔细考虑并考虑多种事项。 完成该过程后,您将经历重大变化,因此在继续主要擦拭方法或程序之前,请务必注意以下事项:
- 备份重要数据:擦除 MacBook 意味着丢失其存储的所有内容。 因此,如果您有重要数据,例如您保留的文档或照片,强烈建议您将其备份到更安全的位置。 为此,您可以使用 iCloud Drive、Time Machine、外部存储或其他备份方法。
- 退出 iCloud:如果您已登录 iCloud,则擦除 MacBook 也会擦除您的同步数据。 因此,您必须确保在 系统偏好设定 > 苹果ID > iCloud的 部分。 这样,擦除 MacBook 数据就不会影响云存储中同步和存储的数据。
请不要忽略这些提醒,以确保您的重要数据安全,以免将来后悔擦除 MacBook。 您还可以最后一次检查 MacBook 的各个部分,看看在擦除其内容和设置之前是否还有更多您想要做的事情。
第 2 部分:如何擦拭 MacBook
我们在网上花了相当多的时间测试了各种擦拭方法,终于找到了有保证的官方的擦拭方法。 因此,请毫不犹豫地执行我们提供的指南,因为它们在纳入本文之前已经得到证明。
选项 1. 通过系统偏好设置擦除 MacBook
擦除或重置运行 macOS Monterey 或更高版本的 MacBook 的官方技术可在系统偏好设置中找到。 这也是一种简单的方法,因为除了管理员凭据和其他简单的流程之外,它没有其他要求。
但是,只有当您的 MacBook 配备 Apple Silicon 或 Apple T2 安全芯片时,此功能才有效。 如果没有,您将无法看到用于擦除或清除所有 MacBook 内容和设置的选项。 因此,如果是这种情况,请继续执行以下选项。
遵循以下无问题的流程来确定如何通过系统偏好设置将 MacBook 擦拭干净:
将焦点放在 MacBook 屏幕的左上方部分,单击 苹果菜单图标 并显示选项。 之后,单击 系统偏好设定 选项卡,然后将出现其窗口。
忽略它,然后单击 系统偏好设定 旁边 编辑 按钮。 显示快捷菜单后,选择 抹掉所有内容和设置。 然后在弹出的对话框中输入管理员凭据以擦除您的 MacBook。
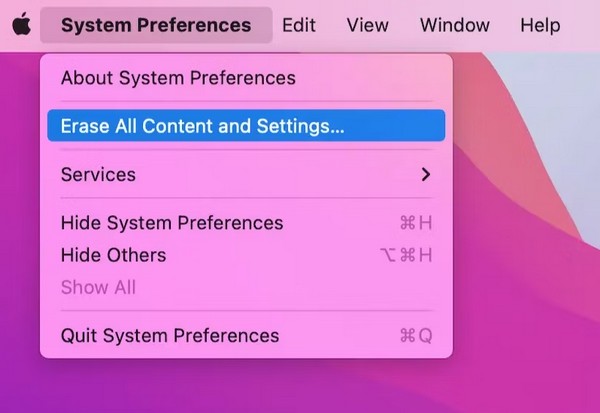

使用 FoneLab Mac Sweep,您将清除系统、电子邮件、照片、iTunes 垃圾文件以释放 Mac 上的空间。
- 管理相似的照片和重复的文件。
- 轻松向您展示 Mac 的详细状态。
- 清空垃圾桶以获得更多存储空间。
选项 2. 通过恢复模式擦除 MacBook
如果前一种方法不适合您,则通过恢复模式进行擦除或重置对于您的 MacBook 来说是正确的方法。它适用于较旧的 macOS 版本,该版本不提供“擦除所有内容和设置”选项。 将 MacBook 启动至恢复模式界面后,您将看到“磁盘工具”选项,打开该选项即可擦除笔记本电脑。
请参阅下面的简单过程,了解如何通过恢复模式清除 MacBook:
按一下您的 MacBook 苹果标志,然后选择 重新启动。 接下来,按 Cmd+R 听到笔记本电脑重新启动的声音后立即按住它们。 这将使您到达 修复工具 屏幕很快。 从那里开始,点击 磁盘工具 并选择 继续.
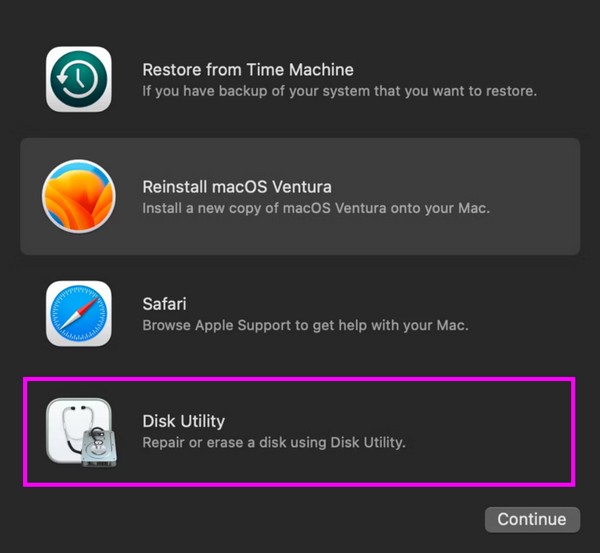
在顶部部分 磁盘工具 界面中,选择“擦除”选项卡以查看删除选项。 从那里,选择 有源电力滤波器 ,在 格式 选择,然后继续 抹去 下面的按钮可擦除 MacBook。
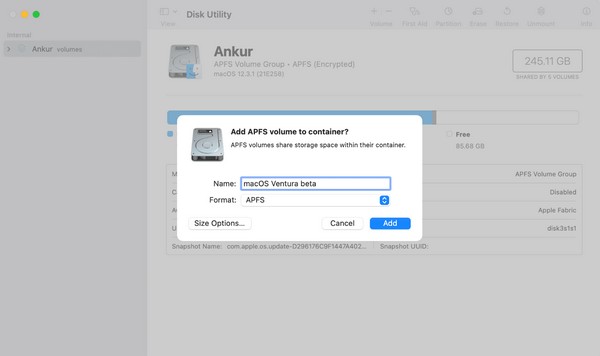
第 3 部分:如何使用 FoneLab Mac Sweep 擦除 MacBook 上的数据
同时,如果您只想让 MacBook 获得更多存储空间 或删除个人信息以防止数据泄露,请使用 FoneLab Mac 扫描 反而。 它将帮助您在几分钟内清理不再使用的文件或浏览历史记录、私人信息等。 通过安装此程序,您无需丢失所有 MacBook 数据即可 提高其性能。 毕竟,其用户友好的界面不会让您遇到困难。

使用 FoneLab Mac Sweep,您将清除系统、电子邮件、照片、iTunes 垃圾文件以释放 Mac 上的空间。
- 管理相似的照片和重复的文件。
- 轻松向您展示 Mac 的详细状态。
- 清空垃圾桶以获得更多存储空间。
请按照以下说明作为如何在 MacBook 上擦除数据的模型: FoneLab Mac 扫描:
借助以下命令将 FoneLab Mac Sweep 安装程序保存在 MacBook 上 免费下载 其网页上的按钮。 下载过程中请随意浏览该网站,但完成后,打开程序文件并将其图标放入 应用领域 文件夹中。
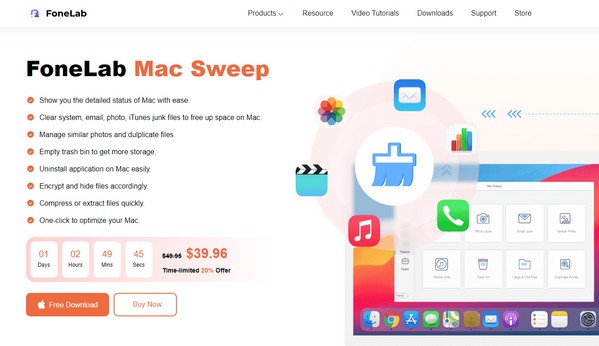
稍后,启动清洁程序并选择 清洁工人 从它的主界面。 然后将显示这些功能,包括系统垃圾、大型和旧文件、iPhoto 垃圾、类似照片、iTunes 垃圾等。 您可以稍后将它们全部删除,但现在,请选择您要先清洁的盒子。 接下来,选择 Scan 扫描, 然后 查看 在下一个界面。
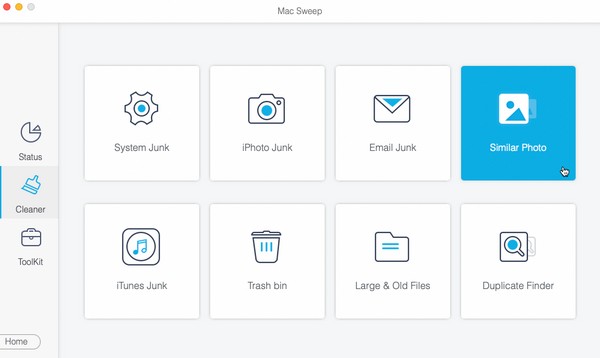
您选择的数据的内容将在以下屏幕上列出。 通过检查右侧的特定项目或左侧的类别,选择您想要从 MacBook 中删除的数据。 然后,最后,点击 清洁 按钮来擦除和清洁 MacBook。
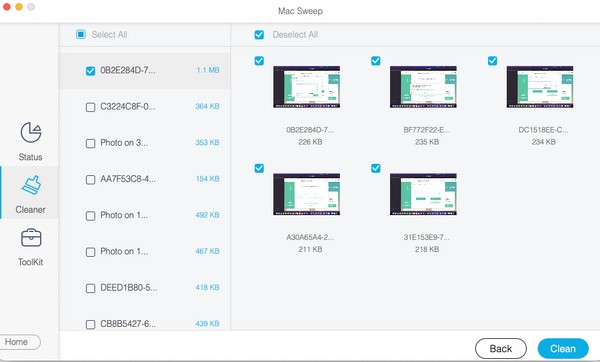
第 4 部分:有关如何擦拭 MacBook 的常见问题解答
1. 如何重置我的旧MacBook?
如果您的 MacBook 较旧,请参阅本文中的第 2 部分、选项 2,因为恢复模式方法指定用于擦除运行较旧 macOS 版本的 MacBook。
2. 擦拭MacBook需要太多时间吗?
这取决于您将执行的擦除策略。 据其他用户称,擦除运行 macOS Monterey 和 Ventura 的 MacBook 速度更快。 因此,您可以使用本文第 2 部分的选项 1,但如果不起作用,请继续执行以下方法。
感谢您对我们努力研究的解决方案的信任。 请毫不犹豫地信赖每条指南,我们保证您的重置过程取得成功。

使用 FoneLab Mac Sweep,您将清除系统、电子邮件、照片、iTunes 垃圾文件以释放 Mac 上的空间。
- 管理相似的照片和重复的文件。
- 轻松向您展示 Mac 的详细状态。
- 清空垃圾桶以获得更多存储空间。
