如何在 MacBook 上删除应用程序的有效指南
 更新于 欧丽莎 / 12 年 2023 月 09 日 15:XNUMX
更新于 欧丽莎 / 12 年 2023 月 09 日 15:XNUMXMacBook 上是否有您不再需要的已安装应用程序? 了解从 MacBook 删除应用程序的过程会对您有所帮助。 有时,您安装某个应用程序是因为您短期或暂时需要它。 但之后,您可能会忘记删除该应用程序,因为它变得不再必要,从而使您忽略或忘记它最初已安装。 只有当应用程序开始堆积并占用大量存储空间时,您才会再次注意到它。 如果您遇到这种情况,您一定正在寻找一种技术来删除 MacBook 上程序上的应用程序。 值得庆幸的是,您找到了正确的文章。
这篇文章将列举在 MacBook 上删除应用程序的有效策略,因此请仔细阅读并了解每一个策略。 这样,一旦您在 macOS 上不再需要已安装的应用程序,您就可以快速删除它们。 同时,享受有效且简单的指南,因为它们可以通过各种方式帮助您实现擦除 MacBook 应用程序的目标。 无论您喜欢内置还是第三方程序解决方案,您都可以期待发现各种策略。
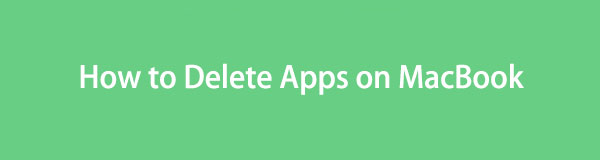

指南清单
第 1 部分:如何通过 Launchpad 删除 MacBook 上的应用程序
Launchpad 是 MacBook 上的一个页面,您可以在其中找到并打开几乎(如果不是全部)已安装的应用程序。 一旦您探索启动板界面,它还为每个应用程序提供卸载选项,让您直接从那里删除程序。 这是最简单、最快的卸载方法,但请注意它有缺点。 由于它被认为是擦除 MacBook 应用程序的快捷方式,因此不能保证所有应用程序数据都将包含在删除中。 它的垃圾可能会保留,并且只有应用程序会被删除。
请按照以下放心的说明进行操作 卸载应用 在 MacBook 上通过 Launchpad:
点击 快速启动 最左侧附近的图标 码头 查看您的 MacBook 应用程序。 滚动浏览它们以找到您要删除的内容。 找到后,长按它,直到所有应用程序在屏幕上抖动。
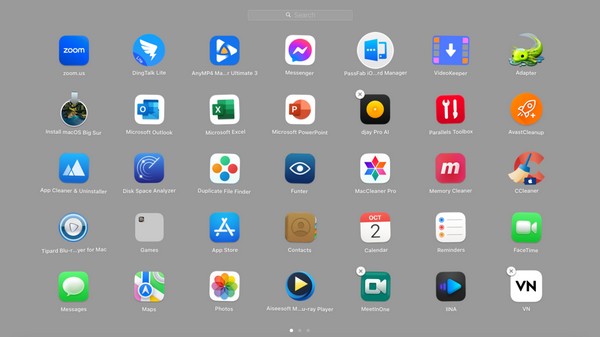
然后,可删除的应用程序将显示“x” 符号位于其图标的左上角。 单击它,然后点击弹出窗口中的“删除”选项卡,从 MacBook 中删除您选择的应用程序。
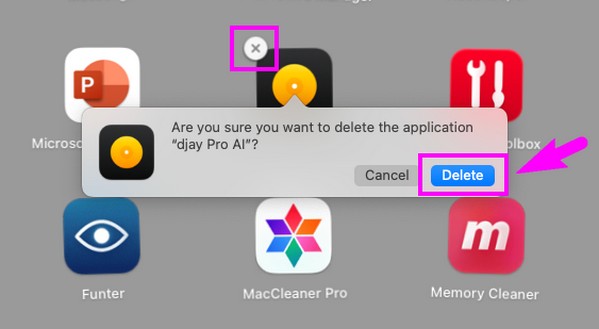

使用 FoneLab Mac Sweep,您将清除系统、电子邮件、照片、iTunes 垃圾文件以释放 Mac 上的空间。
- 管理相似的照片和重复的文件。
- 轻松向您展示 Mac 的详细状态。
- 清空垃圾桶以获得更多存储空间。
第 2 部分:如何在 MacBook 上的 Finder 中删除应用程序
Finder 包含 MacBook 上存储的不同数据的文件夹。 它包括“应用程序”文件夹、“下载”、“最近”、“文档”等。 每当您下载应用程序时,大多数应用程序都需要移至“应用程序”部分才能启动。 因此,您想要删除的应用程序可能保存在该文件夹中。 您只需访问它并浏览几个选项即可删除应用程序。 但事情并没有就此结束。 由于您删除的数据会直接进入垃圾箱,因此您仍然需要 清空垃圾文件夹 以便成功从您的 macOS 中删除它们。
请按照下面的简单说明在 MacBook 上的 Finder 上删除应用程序:
实行 发现者 您最近的数据将自动显示在窗口上。 打 应用领域 界面左侧面板中的选项卡可查看应用程序。 然后,找到并右键单击要删除的那个,然后选择 移到废纸篓 在出现的菜单上。
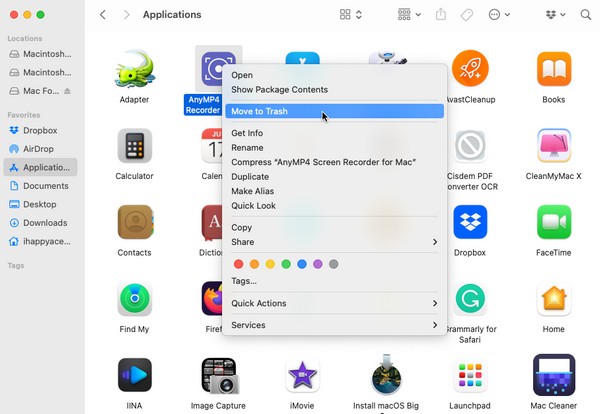
一旦应用程序移至 垃圾桶 文件夹,单击 垃圾桶 Dock 最右侧的图标。 然后您将看到 空的 窗口右上角区域中的选项卡,因此点击它并单击确认 清空回收站 当提示擦除应用程序成功时。
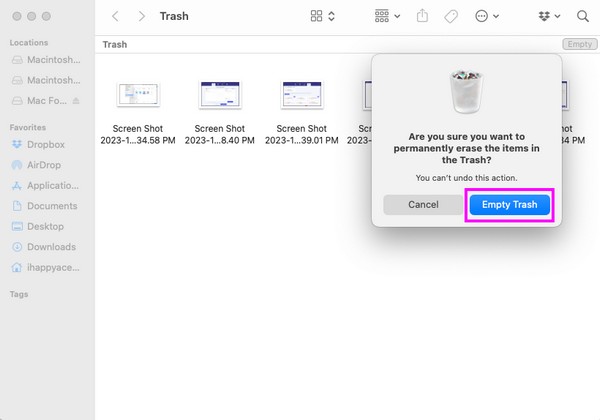
如果上述方法无法从 MacBook 中删除这些应用程序怎么办? 幸运的是,在接下来的部分中您还有另一个第三方工具。
第 3 部分:如何使用 FoneLab Mac Sweep 删除 MacBook 上的应用程序
同时,如果您有多个应用程序需要擦除,强烈建议您使用专业的清洁工具,例如 FoneLab Mac Sweep。 在 Mac 上删除应用程序时,使用此程序会更快、更高效。 凭借其有用的功能,您希望删除的应用程序将在几分钟内消失。 此外,您还可以信赖 FoneLab Mac 扫描 了解 MacBook 上的其他清洁程序。 例如,它的系统垃圾功能可以让您 消除系统缓存 以及日志、应用程序缓存和用户日志。 每当您愿意时它都会有很大帮助 让你的MacBook运行更流畅 或者即使您只是想清除其中的垃圾和其他数据。 之后探索其他功能以发现更多好处。

使用 FoneLab Mac Sweep,您将清除系统、电子邮件、照片、iTunes 垃圾文件以释放 Mac 上的空间。
- 管理相似的照片和重复的文件。
- 轻松向您展示 Mac 的详细状态。
- 清空垃圾桶以获得更多存储空间。
下面的无忧指南是如何从 MacBook 上删除应用程序的示例 FoneLab Mac 扫描:
查看 免费下载 FoneLab Mac Sweep 官方页面上的选项卡。 它位于程序说明的下方,因此您可以在下载过程中阅读这些说明来更好地了解该工具。 如果您向下滚动网站,还可以看到其他功能描述。 然后保存到 应用领域 文件夹下载的文件并启动它。
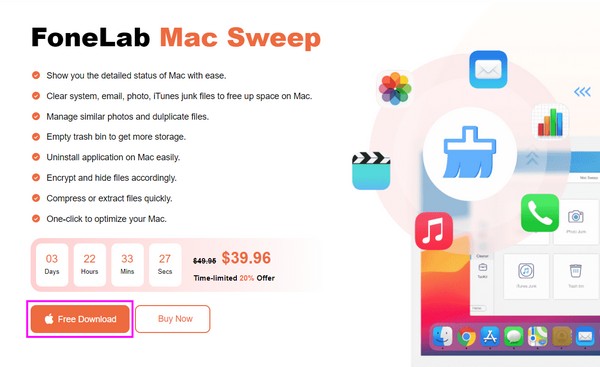
将显示该工具的初始界面,其中包含主要功能。 选择 工具包 其他功能将在下面的屏幕上显示。 它包括卸载、优化、隐私、文件管理器等。 选择 卸载 框继续。
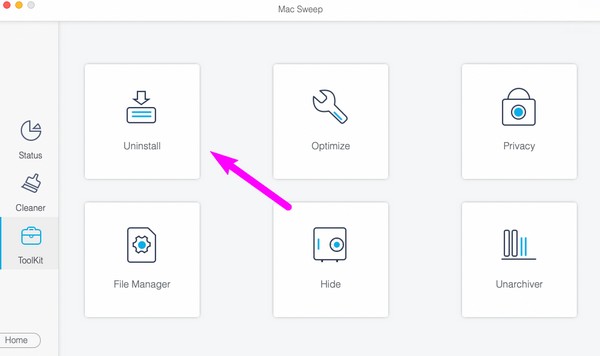
卸载 然后将显示功能的描述以及下面的扫描和查看按钮。 让程序首先读取您的 MacBook 应用程序,方法是点击 Scan 扫描 选项卡,该过程将在不到十秒的时间内完成。 然后,单击 查看 旁边的选项卡可在下一个屏幕上显示应用程序。
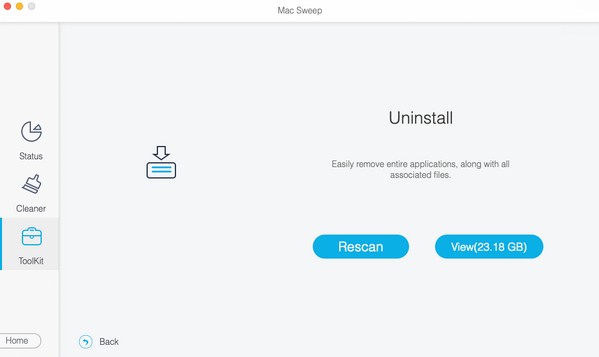
希望您的应用程序位于程序的左侧界面上。 如果您点击其中一项,其具体数据将显示在右侧。 点击您想要删除的应用程序的复选框并选择 清洁 从 MacBook 上卸载它。
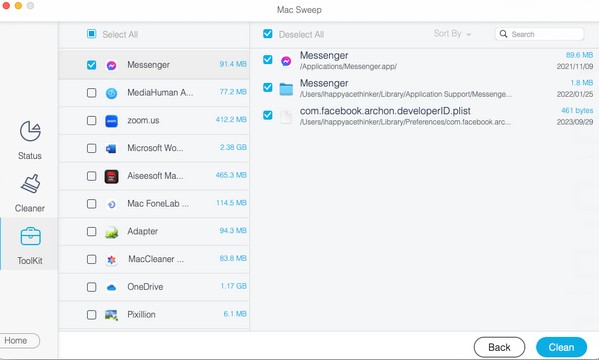

使用 FoneLab Mac Sweep,您将清除系统、电子邮件、照片、iTunes 垃圾文件以释放 Mac 上的空间。
- 管理相似的照片和重复的文件。
- 轻松向您展示 Mac 的详细状态。
- 清空垃圾桶以获得更多存储空间。
第 4 部分:有关如何在 MacBook 上删除应用程序的常见问题解答
1. 如何从 Launchpad 中删除无法删除的应用程序?
如果您没有看到要从 Launchpad 中删除的应用程序,或者“x“ 每当您长按它时,图标都不会出现,请继续执行 应用领域 Finder 上的文件夹。 您可以使用本文第 2 部分中提供的步骤从那里删除该应用程序。或者,您也可以使用专业工具 FoneLab Mac 扫描 在第 3 部分中。上面是使用此工具擦除应用程序的指南,因此请随意遵循它们并成功删除它们。
2. 为什么我无法删除某些 MacBook 应用程序?
MacBook 上安装的某些应用程序需要管理员访问权限才能允许您删除它们。 因此,您必须确保您具有管理员权限或在出现提示时输入管理员要求。 这样,您就可以自由修改 MacBook 上的设置、访问选项和卸载应用程序。
介绍删除 MacBook 上不需要的应用程序的最有效技术是一种乐趣。 要获取有关 MacBook、iMac、iPhone 和其他设备问题的更多解决方案,请随时联系官方 FoneLab Mac 扫描 页面并找到无忧指南。

使用 FoneLab Mac Sweep,您将清除系统、电子邮件、照片、iTunes 垃圾文件以释放 Mac 上的空间。
- 管理相似的照片和重复的文件。
- 轻松向您展示 Mac 的详细状态。
- 清空垃圾桶以获得更多存储空间。
