如何在 Mac 上压缩视频 - 3 种简单方法和详细指南
 更新于 欧丽莎 / 13 年 2023 月 09 日 15:XNUMX
更新于 欧丽莎 / 13 年 2023 月 09 日 15:XNUMX如果您不想删除 Mac 上的视频但需要释放空间,请压缩它们。 压缩文件将使视频文件大小更小。 但是,您可能会失去其质量,具体取决于您将使用的工具。
事实上,Mac 有一个内置的压缩器。 但内置工具只会压缩您的视频。 取消存档后,它将恢复其原始文件大小。 我们将向您介绍其他方法来压缩视频而不用压缩它们。
下面详细了解如何在 Mac 上压缩视频文件。 继续前行。
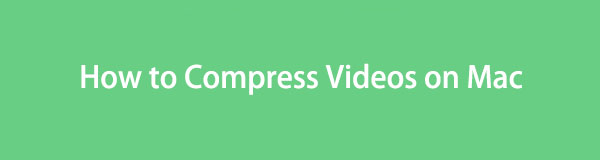

指南清单
第 1 部分:如何在 Mac 上通过 QuickTime 压缩视频
您应该考虑的第一个用于压缩视频的工具是 QuickTime。 它可以通过导出来压缩Mac上的视频文件。 您只需在 QuickTime 上上传文件并选择您喜欢的最低分辨率即可。
此外,QuickTime 还可以做其他事情。 该内置媒体播放器还可以播放各种多媒体文件。 其中一些是视频、音频和图像。 此外,您可以使用它编辑视频。 您可以剪切、复制和粘贴它们。 此外,QuickTime还可以录制Mac的屏幕。
无论如何,请参阅下文了解如何在 Mac 上压缩视频文件。 继续。
实行 的QuickTime。 为此,您只需从 Launchpad 工具或 聚焦 Mac 的功能。 搜索该工具的名称以使其显示在屏幕上。 之后,选择 文件 菜单栏上的按钮。 从选项中,单击 打开文件 按钮。 选择要压缩的视频。
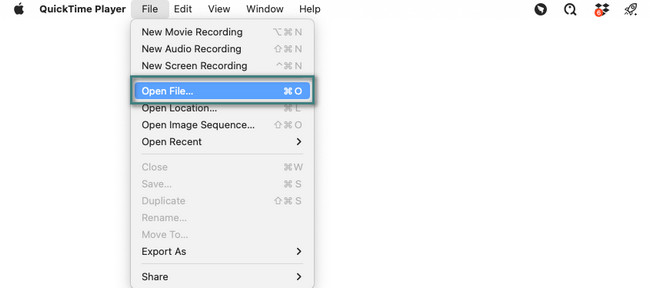
点击 文件 再次在顶部按钮。 之后将光标放在 导出为 部分查看更多选项。 请在选项中选择您想要的分辨率。 您可以选择 4K、1080p、720p、480 和仅音频分辨率。 选择视频的目标位置并单击 保存 按钮之后。
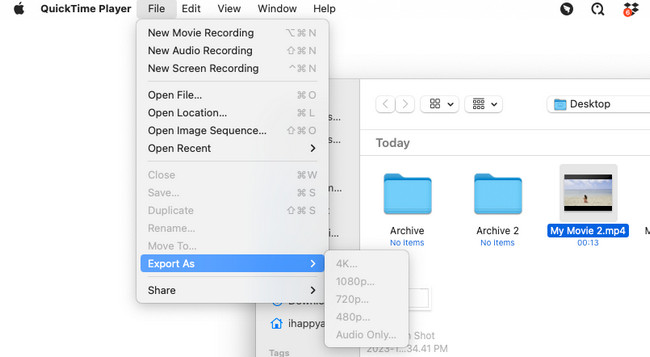
第 2 部分:如何使用 FoneLab Mac Video Converter Ultimate 在 Mac 上压缩视频
我们已经提到过 压缩视频 会降低视频的质量。 为什么不在 Mac 上使用压缩视频 FoneLab 视频转换器终极版? 压缩后不会损失视频质量! 它支持著名的音频和视频格式。 它包括 MP4、MOV、MKV、MP3、AAC、AC3 等。
Video Converter Ultimate是最好的视频和音频转换软件,可以快速,高输出图像/声音质量将MPG / MPEG转换为MP4。
- 转换任何视频/音频,例如MPG,MP4,MOV,AVI,FLV,MP3等。
- 支持1080p / 720p HD和4K UHD视频转换。
- 强大的编辑功能,如修剪,裁切,旋转,效果,增强,3D等。
此外,此工具允许您在压缩之前或之后编辑视频。 您可以拼贴视频、添加文本、效果等。 此外,该软件还可以转换您的视频。 它的好处是它支持 批量转换。 还有更多值得探索的内容 FoneLab 视频转换器终极版。 但让我们重点学习如何使用它在 Mac 上压缩视频。 看看下面如何。
请先下载Mac FoneLab Video Converter Ultimate。 进入其官方网页并选择 免费下载 Mac 的按钮。 您必须看到苹果标志。 之后,在 Mac 上进行设置,方法是单击并将其拖动到 应用的区域 文件夹。 双击该图标即可在 Mac 上启动它。
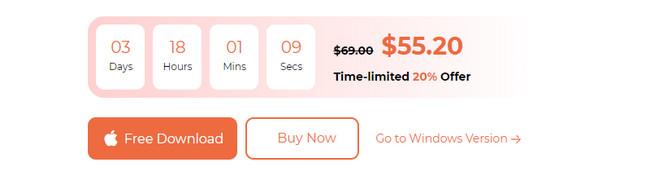
该软件将向您展示如何使用它的简短教程。 此外,您还会在主界面顶部看到 4 个选项卡。 请选择 工具箱 右上角的图标。 稍后,您将看到该软件包含的 10 多个功能,包括压缩器。
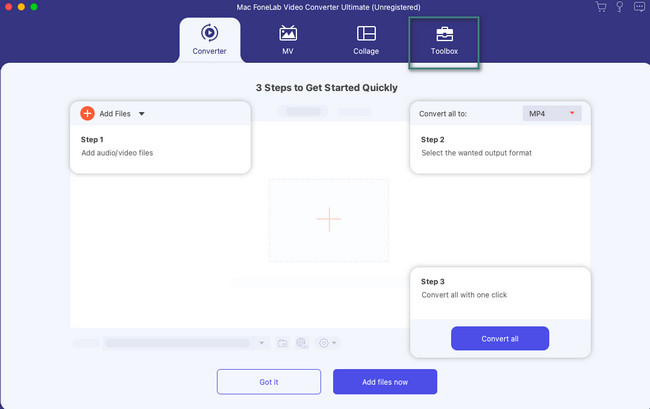
请搜索 视频压缩器 工具。 您可以使用 搜索工具 在左上角。 稍后,单击唯一的结果。 随后上传您想要在 Mac 上压缩的视频。
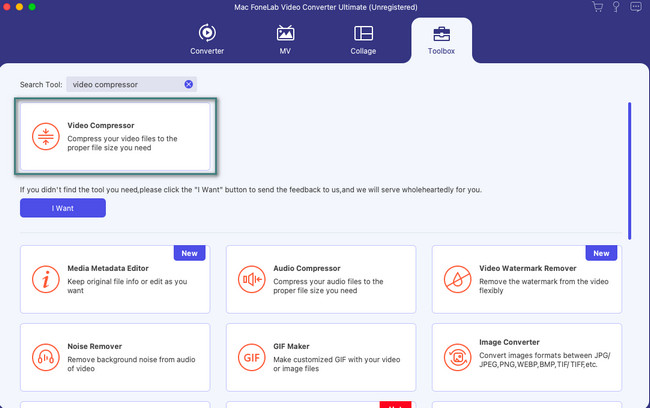
选择您想要的视频自定义和设置。 之后,单击 压缩 按钮开始进程。
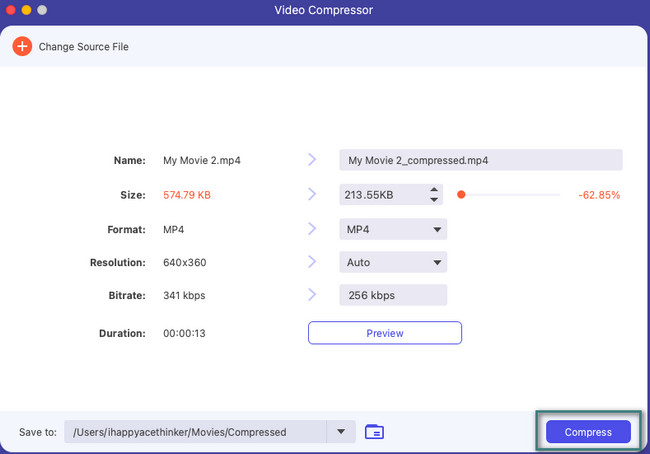
Video Converter Ultimate是最好的视频和音频转换软件,可以快速,高输出图像/声音质量将MPG / MPEG转换为MP4。
- 转换任何视频/音频,例如MPG,MP4,MOV,AVI,FLV,MP3等。
- 支持1080p / 720p HD和4K UHD视频转换。
- 强大的编辑功能,如修剪,裁切,旋转,效果,增强,3D等。
第 3 部分:如何在 Mac 上在线压缩视频
您可以在互联网上找到许多在线工具来了解如何在 Mac 上压缩视频。 但访问量最大且最有效的是 FreeConvert Video Compressor。 但是,该在线工具将要求您在访问其功能之前在其网站上注册。 此外,您可以压缩的最大文件大小为 1GB。 如果您的视频超过该文件大小,则无法使用在线工具对其进行压缩。
此外,在线工具需要快速的互联网连接。 如果没有,该过程将持续 5 分钟以上,具体取决于要压缩的视频的大小。 无论如何,请参阅下面的方法 压缩文件 使用在线工具。 继续前行。
请打开您的网络浏览器并搜索 https://www.freeconvert.com/video-compressor 网站。 之后,您将看到在线工具的主界面。 勾选 登录 按钮(如果您已经有帐户)。 如果您没有,请选择 用户注册 按钮。 随后按照屏幕上的说明创建或登录帐户。
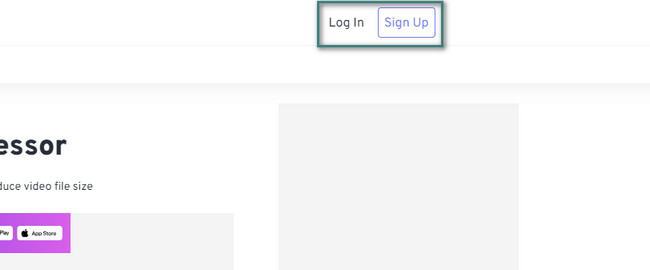
将光标放在 选择“文件” 按钮查看视频上传选项。 您可以选择“从设备”、“从 Dropbox”、“从 Google 云端硬盘”或“从 URL”按钮。 稍后,从相册中选择您想要的视频。
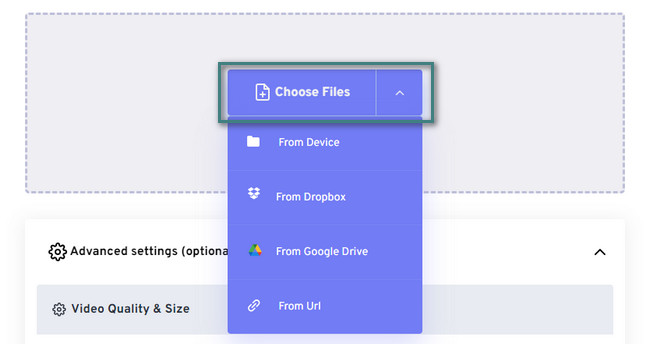
选择您喜欢的视频输出格式。 您可以选择 MP4、FLV、MKV、AVI、MOV 和 3GP 格式。 之后,您可以通过单击更改视频的设置 个人设置 图标。 请点击 立即压缩! 按钮开始压缩过程。 它将持续几分钟。 为了获得最佳结果,请不要中断该过程。
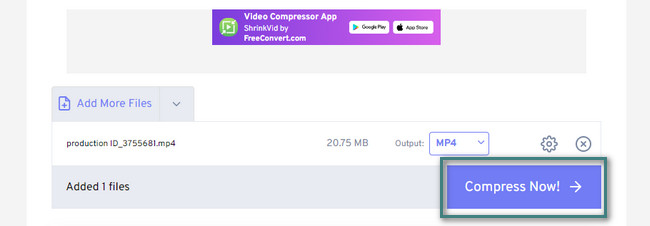
第 4 部分:如何通过 FoneLab Mac Sweep 在 Mac 上解压缩视频
压缩视频后,您肯定需要一个解压缩工具。 如果是这样,我们向您推荐我们的工具, FoneLab Mac 扫描。 它可以仅使用其 Unarchiver 工具来解压缩压缩的视频文件。 另外,这个工具还可以 释放 Mac 上的空间 還有更多

使用 FoneLab Mac Sweep,您将清除系统、电子邮件、照片、iTunes 垃圾文件以释放 Mac 上的空间。
- 管理相似的照片和重复的文件。
- 轻松向您展示 Mac 的详细状态。
- 清空垃圾桶以获得更多存储空间。
请按照以下详细步骤解压缩压缩视频。 继续前行。
单击下载 FoneLab Mac Sweep 免费下载 按钮。 之后立即启动它。
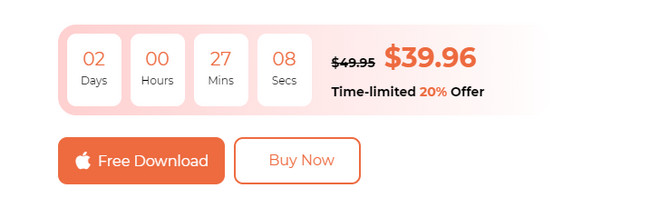
选择 工具包 第三个选项上的图标可以看到 取档 工具。 请点击它继续。
稍后,将压缩后的视频拖到左侧的框中。 点击 解压缩 按钮开始解压缩视频。
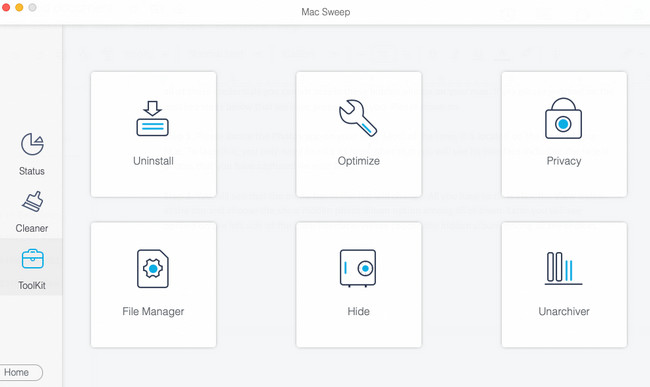
第 5 部分:有关如何在 Mac 上压缩视频的常见问题解答
1. 为什么我无法压缩文件夹?
如果您无法压缩文件夹,可能是由于 Mac 上的文件夹权限所致。 如果是这样,请关闭权限并锁定该文件夹以便能够压缩它们。 因此,找到无法压缩的文件夹。 之后,按住 Control 键单击它并选择 获取信息 按钮。 在垂直窗口上,勾选 锁定 顶部的图标,包括 读写权限 在底部。
2. 为什么我的压缩文件在Mac上大小相同?
这种护理是罕见的事件。 此问题是因为您要压缩的文件已达到其限制。 这意味着该文件已经被高度压缩。
您已经安全地压缩了文件吗? 如果是的话那就太好了! 我们很高兴这些方法是有效的。 如果您想了解更多有关此问题的信息,请在下面评论。 我们会尽快答复。 谢谢你!

使用 FoneLab Mac Sweep,您将清除系统、电子邮件、照片、iTunes 垃圾文件以释放 Mac 上的空间。
- 管理相似的照片和重复的文件。
- 轻松向您展示 Mac 的详细状态。
- 清空垃圾桶以获得更多存储空间。
