使用领先的方法批量转换视频文件
 更新于 欧丽莎 / 13年2023月16日30:XNUMX
更新于 欧丽莎 / 13年2023月16日30:XNUMX每次需要在短时间内转换多个文件时,您会怎么做? 有些人打开在线转换器的多个选项卡并同时转换一个。 或者,您可能需要一次又一次地重复这些操作。 当然,仅仅听说它就已经让人觉得工作量很大。 特别是考虑到互联网连接可能由于多个转换过程而不稳定。 您一定想知道,是否有一款转换器可以让您摆脱所有这些麻烦? 幸运的是,是的,肯定有。 但是,如果您不熟悉批量转换文件,那么找到可靠的文件可能具有挑战性。 你想知道一种简单的方法来发现它们吗?
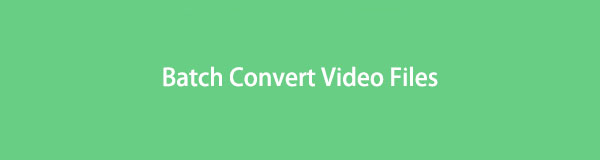
嗯,好消息! 您无需搜索更多结果,因为您已经在正确的位置。 在考虑了人们在转换过程中可能遇到的麻烦之后,我们决定尽我们所能简化这个过程。 我们首先尝试了来自不同平台的多个转换器,这使我们找到了多种有效和无效的转换工具。 因此,本文收集了以最快速度转换许多文件的最有效方法。 您将在下面看到的内容包含第三方工具、在线工具和计算机上预装的程序,可帮助您同时转换多个视频文件。

指南清单
第 1 部分。 使用 FoneLab Video Converter Ultimate 批量转换视频
FoneLab 视频转换器终极版 是一款功能强大的第三方程序,在视频转换方面的成功率最高。 如果您一直在寻找合适的工具 转换许多视频 同时,您刚刚通过此转换器找到了它。 它允许多个视频导入; 然后,它会同时转换所有内容。 操作速度取决于视频文件的数量和大小,但您可以相信,此工具是众所周知的最快的转换器之一。
Video Converter Ultimate是最好的视频和音频转换软件,可以快速,高输出图像/声音质量将MPG / MPEG转换为MP4。
- 转换任何视频/音频,例如MPG,MP4,MOV,AVI,FLV,MP3等。
- 支持1080p / 720p HD和4K UHD视频转换。
- 强大的编辑功能,如修剪,裁切,旋转,效果,增强,3D等。
请记住下面的无故障说明,以快速批量转换您的视频 FoneLab 视频转换器终极版:
通过访问其官方网站免费下载 FoneLab Video Converter Ultimate 的安装程序文件。 下载完成后打开文件,并确保授予它对您的设备进行更改的权限。 单击安装选项卡,然后,您可以在您的计算机上运行它。
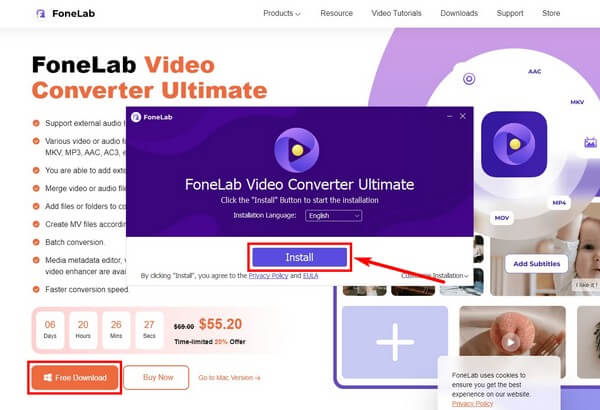
访问程序的主界面可以让您看到它的转换功能。 导入文件的两种方法是; 点击 加 在界面中央签名,然后从文件夹中选择视频。 或者从文件夹中选择文件并将它们拖到中心的框中。
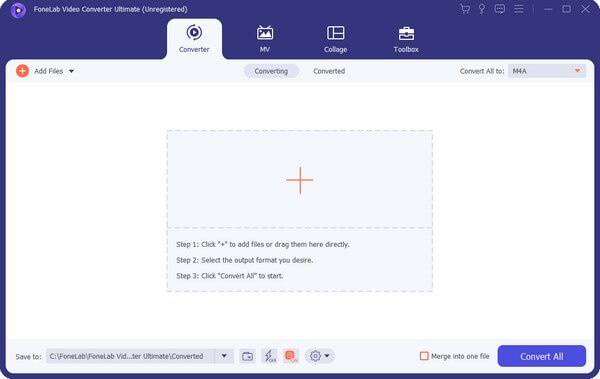
单击全部转换为:选项以显示视频格式。 选择您喜欢的格式,例如 MP4、HEVC MP4、MOV、MKV 等。 接下来是他们的质量。
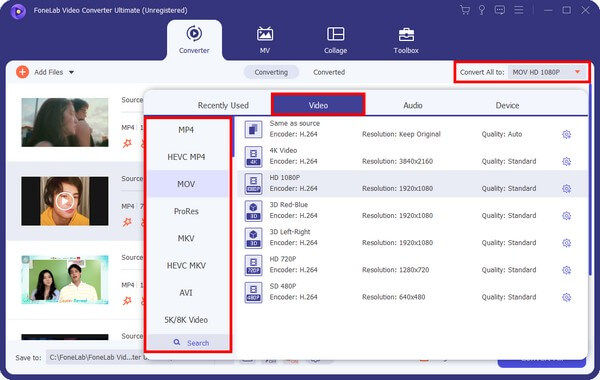
如果您忘记包含某个视频,您可以随时添加更多内容,方法是单击 添加文件 选项。 您还可以增强、修剪和编辑它们。 当你完成所有设置后,点击 全部转换 选项卡以立即转换所有视频。
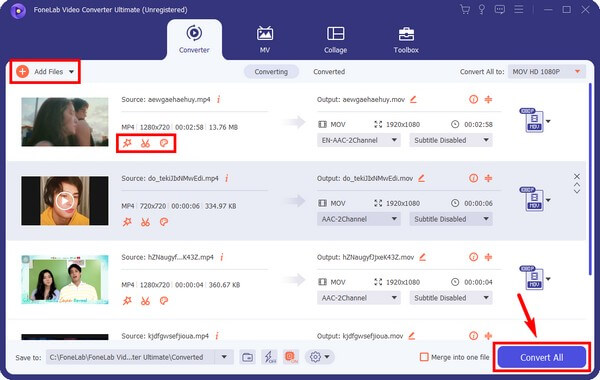
Video Converter Ultimate是最好的视频和音频转换软件,可以快速,高输出图像/声音质量将MPG / MPEG转换为MP4。
- 转换任何视频/音频,例如MPG,MP4,MOV,AVI,FLV,MP3等。
- 支持1080p / 720p HD和4K UHD视频转换。
- 强大的编辑功能,如修剪,裁切,旋转,效果,增强,3D等。
第 2 部分。在线批量转换视频
除了使用第三方工具, 在线转换器 也可用,例如 Zamzar。 这个在线工具可以转换不同的数据类型,例如视频、图像、音频、文档等。使用 Zamzar,您不需要在计算机上安装任何东西。 但问题是它只允许每次转换的最大文件大小为 50MB。 因此,您每次只能上传有限数量的文件。
请记住以下说明,使用在线视频转换器 Zamzar 一次转换多个文件:
导航到 Zamzar 的主页,这也是它的转换页面。 您将被引导完成 3 个步骤,因此请先点击 选择“文件” 1 号选项卡。选择要转换的视频。
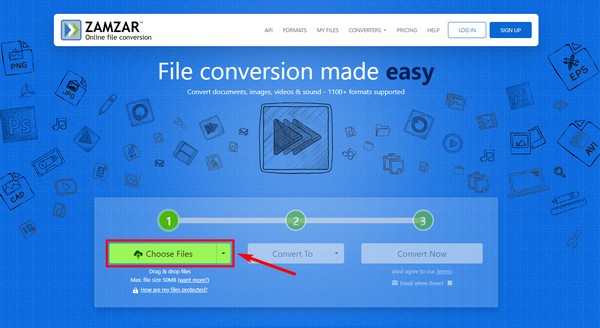
继续前进 CONVER 选项卡并选择要将文件转换成的视频格式。 您有 10 种选择,包括 3GP、AVI、FLV 等。
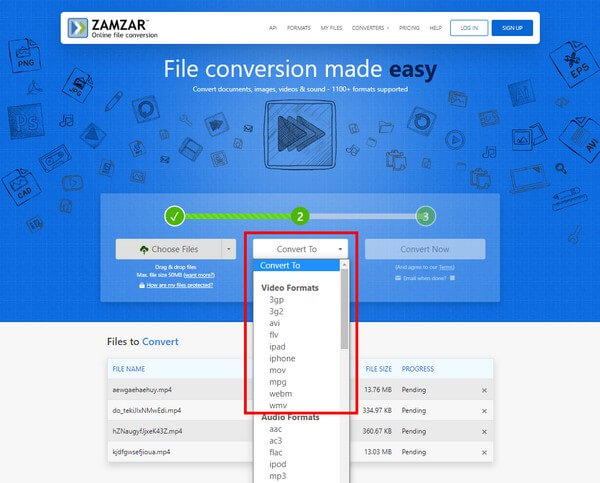
最后,点击 立即转换 选项卡上传程序上的所有视频文件并进行转换。 在此过程中待命,然后将转换后的视频下载到您的计算机上。
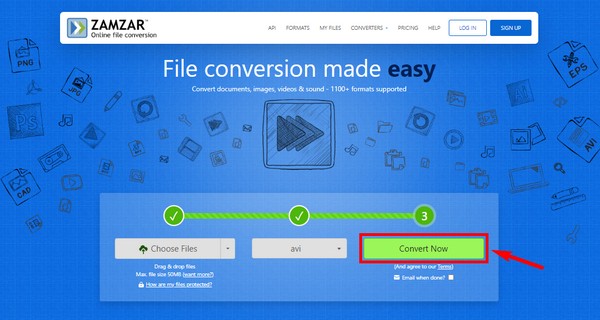
第 3 部分。 使用 VLC 批量转换视频
VLC 是一种众所周知的媒体播放器,几乎可以查看任何视频文件格式。 但大多数人不知道的是,它还可以将视频转换成多种格式。 它甚至允许您分批进行。 然而,尽管它具有功能,但与其他转换器不同,它仍然缺乏编辑功能。 另外,这个过程可能不太容易,尤其是对于初学者。
请记住以下说明,使用 VLC 媒体播放器将 MKV 批量转换为 MP4 或其他格式:
在您的计算机上运行 VLC Media Player,然后单击 媒体 播放器界面左上角的选项卡。 出现下拉列表时,单击 打开多个文件s,然后 地址.
从您的文件夹中选择视频文件。 之后,选择 播放 > 转化率 > 本人简介 因此。 从下拉列表中选择您想要的视频输出格式。
点击您的首选 目的地 文件。 之后,您可以点击 Start 开始 按钮来转换您的视频文件。
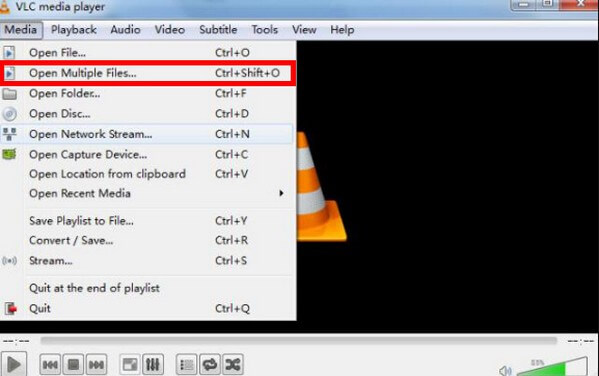
Video Converter Ultimate是最好的视频和音频转换软件,可以快速,高输出图像/声音质量将MPG / MPEG转换为MP4。
- 转换任何视频/音频,例如MPG,MP4,MOV,AVI,FLV,MP3等。
- 支持1080p / 720p HD和4K UHD视频转换。
- 强大的编辑功能,如修剪,裁切,旋转,效果,增强,3D等。
第 4 部分。 通过 HandBrake 批量转换视频
另一个用于转换视频的第三方工具是 HandBrake。 它是一款功能强大的转换器,在质量方面受到许多人的信赖。 特别是随着 HandBrake 0.9 的发布,它可以让您批量转换视频。 请注意,如果您是初学者或以前没有使用过此工具,则可能难以使用它。 它的界面不像其他转换器那样用户友好。
请记住以下有关 HandBrake 批量转换过程的说明:
在您的计算机上安装并运行 HandBrake。 单击以下选项卡, 工具 > 附加选项 > 输出文件 > 浏览 一旦进入主界面。
选择文件夹路径,然后单击 选择“文件夹”. 后来,打 来源 选项卡和选择 打开文件夹 从下拉菜单中。
选择 添加到队列 > 加入所有 > 显示队列. 最后,点击 Start 开始 选项卡开始批量转换文件。
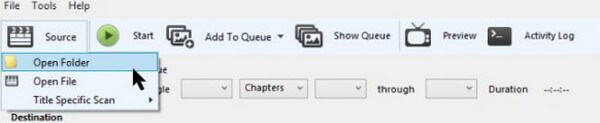
第 5 部分。 关于批处理视频转换器的常见问题解答
1.你能把视频文件转换成音频吗?
是的你可以。 大多数转换器允许将视频文件转换为音频格式。 最好的推荐工具是 FoneLab 视频转换器终极版. 您可以使用它的功能来最小化或 消除噪音 所以文件在音频输出上听起来会好得多。
2. HandBrake是免费的吗?
是的。 它可以在 Linux、Windows 和 Mac 计算机上免费访问。 但遗憾的是,HandBrake 只能生成 MP4 和 MKV 格式的输出。 因此,即使它是免费的,如果您需要这些以外的格式,它也没有用。
3. FoneLab Video Converter Ultimate 如何增强视频?
FoneLab 视频转换器终极版 具有一些增强功能,包括提升视频分辨率、消除视频噪音、优化亮度和对比度以及减少视频抖动。 更不用说在计算机上安装该程序后您会发现的编辑功能。
这是视频批量转换的包装。 你可以探索 FoneLab 视频转换器终极版如果您对文件和设备有更多疑问或疑虑,请访问 的官方网站。 解决方案随时可用。
Video Converter Ultimate是最好的视频和音频转换软件,可以快速,高输出图像/声音质量将MPG / MPEG转换为MP4。
- 转换任何视频/音频,例如MPG,MP4,MOV,AVI,FLV,MP3等。
- 支持1080p / 720p HD和4K UHD视频转换。
- 强大的编辑功能,如修剪,裁切,旋转,效果,增强,3D等。
