如何在 Mac 上删除临时文件的熟练指南
 更新于 欧丽莎 / 19 年 2023 月 09 日 15:XNUMX
更新于 欧丽莎 / 19 年 2023 月 09 日 15:XNUMX你好! 我目前正在清理我的 Mac,并且已经删除了我不再需要的文件。 我打算这次删除临时文件,但我不知道它们存储在哪里或在哪里找到它们。 有人能告诉我如何清除 Mac 上的临时文件以及清除它们后我可以获得什么好处吗? 感谢您提前的答复和建议。
临时文件是一种数据类型,其中包含修改或创建主文件时的信息。 它不属于常规数据类型之一,例如应用程序、文档、图像、音乐等。因此,找到它们并不容易,特别是如果除了主要数据类型之外还有许多其他数据类型。 不过不用担心,因为本文包含了在 Mac 上清除临时文件的熟练技术。 现在就去发现它们吧。
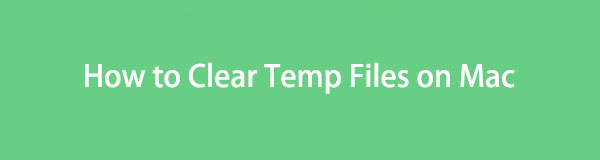
第 1 部分:删除临时文件的好处
如果您在 Mac 上有多个文件、程序、任务等,那么自然也会有大量临时文件。 它们很小,但一旦堆积起来,您的 Mac 迟早会出现存储不足的情况。 当这种情况发生时,其性能会受到影响并且运行缓慢。 删除临时文件的主要好处之一是它可以 提高 Mac 性能。 删除它们将会 给你更多的空间,使其更好地处理操作,为您带来更流畅的 Mac 体验。 此外,消除临时文件(也称为 foo 文件)可以减少 Mac 垃圾。 因此,它可以让您很好地组织其他文件。
第 2 部分:如何清除 Mac 上的临时文件
临时文件可以在 Mac 的不同部分找到。 您可以在浏览器、Finder 或其他位置找到它们。 因此,请参阅本文提供的方法来清除 Mac 各个区域的临时文件。 所有手续都很顺利,有详细的指引,不用担心遇到复杂的问题和困难。
方法 1. 在 Safari 浏览器上
macOS 和其他 Apple 设备的默认浏览器是 Safari,因此您无需手动安装它,因为它已经内置。 也就是说,它也一定是您在 Mac 上使用的官方浏览器,会积累垃圾,包括临时文件,尤其是在您下载数据时。 您可以在 Safari 浏览器的“首选项”部分快速消除这些临时文件。 此外,该过程只需在一到几分钟内点击几下即可。
请注意下面的安全说明,以清理 Mac Safari 浏览器上的临时文件:
找到 Safari 图标 麦克码头 or 快速启动,然后点击它打开浏览器。 然后,单击 Safari 单击桌面左上方以选择并查看 优先 窗户。 查看后,选择“隐私”选项卡并单击 管理网站数据 屏幕上。
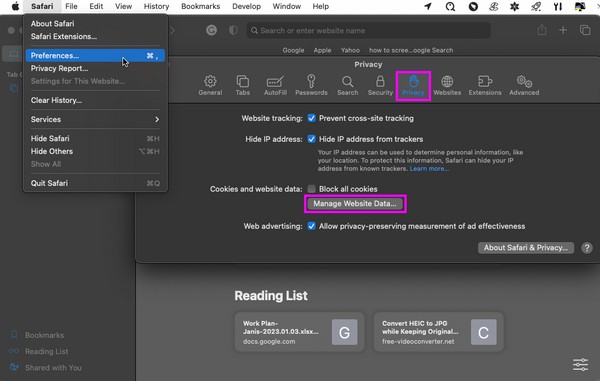
然后将出现一个包含浏览器数据和垃圾的对话框。 滚动浏览数据列表并选择带有 温度 标签。 选择所有临时文件后,选择 删除 从浏览器中删除它们,然后单击 完成 标签。
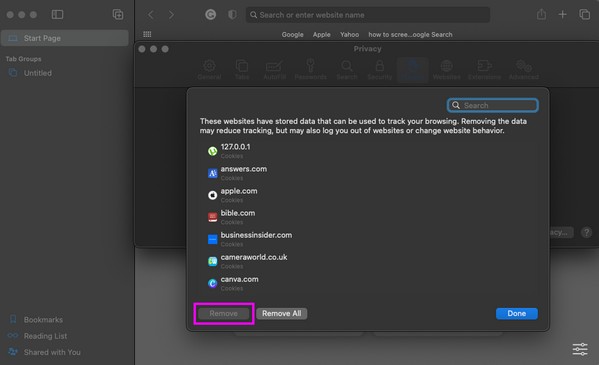
此方法仅从 Safari 浏览器中删除临时文件。 如果您使用其他浏览应用程序,请转到第 3 部分查看 FoneLab Mac 扫描。 该程序可以处理 Mac 上的 Safari、Chrome 和其他浏览器的临时文件。

使用 FoneLab Mac Sweep,您将清除系统、电子邮件、照片、iTunes 垃圾文件以释放 Mac 上的空间。
- 管理相似的照片和重复的文件。
- 轻松向您展示 Mac 的详细状态。
- 清空垃圾桶以获得更多存储空间。
方法 2. 在 Finder 上
除了浏览器之外,您还可以在 Finder 中找到 Mac 上的大多数临时文件。 它们与其他数据类型(例如缓存、cookie 和其他垃圾)一起存储在文件夹中。 一旦您了解了如何访问其文件夹,查找临时文件就会容易得多,因为大多数文件都存储在一个位置。 但是,从文件夹中删除它们并不会结束清除过程。 删除文件后,您仍然需要将其清空或从“垃圾箱”文件夹中删除以永久删除。 这样,删除的文件将释放 Mac 上的空间。
请按照以下无问题的说明操作,了解如何删除 Mac Finder 上的临时文件:
点击 发现者 位于 Mac 桌面 Dock 的最左侧区域。 您最近的文件将显示在屏幕上。 要继续,请点击 Go 顶部的选项卡并选择 前往文件夹 从菜单列表中。
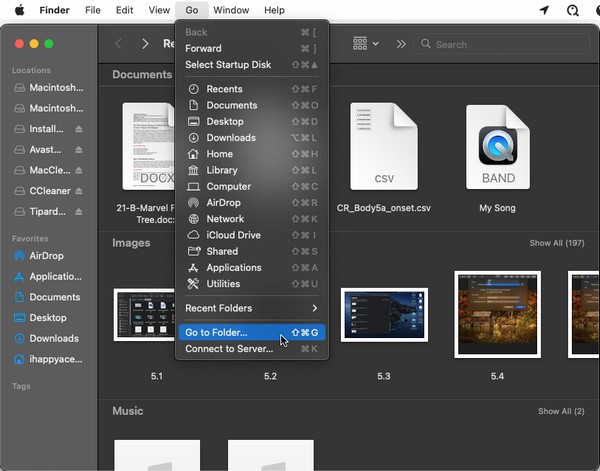
当。。。的时候 前往文件夹 现场展品,类型“〜/库/缓存”以显示位置路径。 然后点击进入 高速缓存 包含 Mac 垃圾的文件夹,包括临时文件。
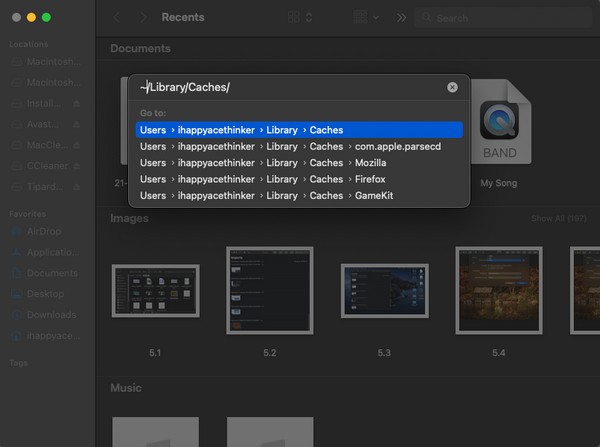
文件夹内会显示各种文件夹和文件。 找到并选择您要删除的临时文件。 最后,右键单击内部任意位置并点击 移到废纸篓 在弹出选项上。
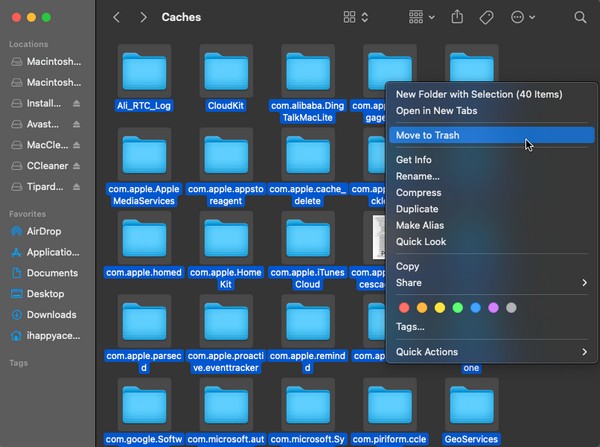
方法3.尝试FoneLab Mac Sweep
正如第 1 部分中提到的, FoneLab Mac 扫描 是一款可以清理 Mac 上的临时文件的工具,不仅可以清理不同浏览器上的临时文件,还可以清理其他计算机组件上的临时文件。 凭借其清理功能,该工具可以轻松删除Mac上存储的垃圾,包括临时文件。 此外,清理临时文件并不是它唯一的功能。 FoneLab Mac Sweep 也非常适合 卸载不必要的应用程序、旧文件和重复文件、垃圾、废纸篓等。此外,它也是一个有效的工具 检查您的 Mac 状况,包括 CPU、内存和磁盘。 因此,将它安装在 Mac 上将是一个巨大的优势,因为从长远来看,它的功能可以让您受益。

使用 FoneLab Mac Sweep,您将清除系统、电子邮件、照片、iTunes 垃圾文件以释放 Mac 上的空间。
- 管理相似的照片和重复的文件。
- 轻松向您展示 Mac 的详细状态。
- 清空垃圾桶以获得更多存储空间。
获取下面的简单过程作为如何使用 FoneLab Mac Sweep 清除 Mac 上的临时文件的示例:
单击您的 Mac 浏览应用程序并查看 FoneLab Mac Sweep 官方网站。 在页面的左下角,点击 免费下载 获取该工具的安装程序文件。 保存后,将其传输到 应用领域 文件夹并在 Mac 上运行它。
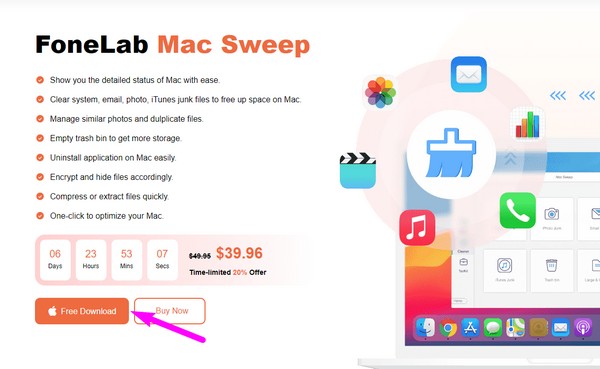
在其初始界面上,选择 工具包 显示其他功能,如卸载、优化、隐私等。单击 隐私政策 从盒子里,然后 Scan 扫描 出现如下界面。 完成后,通过单击显示扫描的项目 查看 标签。
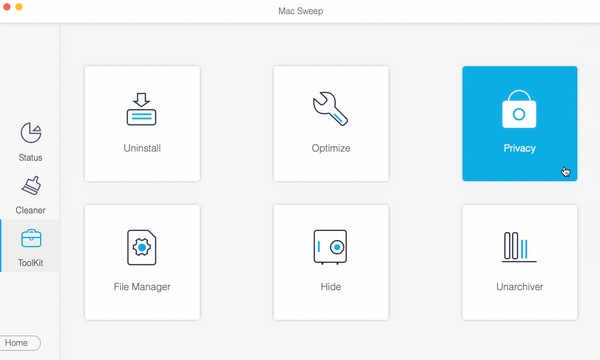
最后,单击屏幕上的所有浏览器数据,然后单击 清洁 删除所有垃圾,包括 Mac 浏览器中的临时文件。 之后,您可以继续使用其他清理功能来删除 Mac 不同部分上的临时文件和不必要的数据。
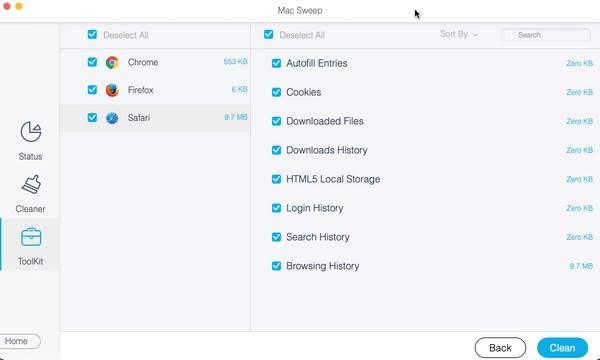

使用 FoneLab Mac Sweep,您将清除系统、电子邮件、照片、iTunes 垃圾文件以释放 Mac 上的空间。
- 管理相似的照片和重复的文件。
- 轻松向您展示 Mac 的详细状态。
- 清空垃圾桶以获得更多存储空间。
第 3 部分:有关如何在 Mac 上清除临时文件的常见问题解答
1. 如何完全删除 Mac 上的临时文件?
擦除 Mac 临时文件和其他垃圾的常规方法是在每个 Mac 位置(例如 Finder 和浏览器)中删除它们。 如果您希望立即完全删除它们,我们建议使用 FoneLab Mac 扫描。 请参阅本文的第 3 部分方法 3 了解其功能和过程。
2. 删除临时文件会让我的 Mac 运行得更快吗?
是的,如果您有多个临时文件需要删除,就会出现这种情况。 如果它们堆积在您的 Mac 上并且您删除它们,您的存储空间将释放空间,使其运行更流畅、更快。
成功执行本文中的过程后,我们保证您的 Mac 将不再有临时文件,以便您更好地组织数据。

使用 FoneLab Mac Sweep,您将清除系统、电子邮件、照片、iTunes 垃圾文件以释放 Mac 上的空间。
- 管理相似的照片和重复的文件。
- 轻松向您展示 Mac 的详细状态。
- 清空垃圾桶以获得更多存储空间。

