使用 5 个有用的策略清除 MacBook 上的缓存
 更新于 欧丽莎 / 11 年 2023 月 09 日 15:XNUMX
更新于 欧丽莎 / 11 年 2023 月 09 日 15:XNUMX你好! 我表弟计划下周借用我的 MacBook 来完成他们的学校项目。 因此,我必须清除其缓存,以避免暴露我在浏览器、应用程序和 Mac 的其他部分上的活动。 如果可能的话,我想删除所有缓存以保护我的隐私,但我遇到了困难,因为我不知道正确的流程。 我很感激你的建议,所以请帮忙。
如果您渴望了解如何清除 Macbook 缓存,这是您可以信赖的完美文章。 如果您想减少 MacBook 进程的加载时间,缓存就是有用的文件。 例如,您在其中一款浏览器上访问了一个网站。 它将自动收集包含您在网站上访问过的信息的缓存。 一旦您重新访问它,页面加载速度会更快,因为它的缓存已经保存在浏览器或计算机上。 但由于它们包含您的活动信息,因此如果有人像上述情况一样借用您的 MacBook,强烈建议清除它们。 这样,其他人就无法通过缓存看到您的隐私。 也就是说,请检查我们下面提供的清除缓存的方法。
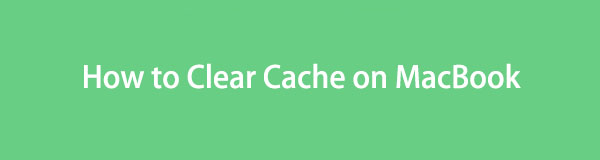
第 1 部分. 如何清除 MacBook 上的缓存
缓存存储在 MacBook 上的多个位置。 虽然没有官方的方式来查看它们,但有多种方法可以清除 Finder、浏览应用程序等上的缓存。也可以使用第三方程序来删除它们; 您可以通过下面的清洁选项查看有关这些的所有详细信息。

使用 FoneLab Mac Sweep,您将清除系统、电子邮件、照片、iTunes 垃圾文件以释放 Mac 上的空间。
- 管理相似的照片和重复的文件。
- 轻松向您展示 Mac 的详细状态。
- 清空垃圾桶以获得更多存储空间。
选项 1. 在 Finder 上
大多数 MacBook 数据(例如照片、应用程序、视频、文档等)都可以在 Finder 中找到。 因此,知道缓存存储在其中也就不足为奇了。 它们不仅出现在 Finder 的主要界面上,因此找到它们并不那么容易。 但是,一旦您发现缓存文件夹,只需进行几次导航即可轻松将其从 MacBook 中删除。 但是,您还必须清除垃圾箱中的它们,以确保它们被永久删除。
按照下面的简单指南,了解如何清除 Finder 上的 Macbook 缓存:
点击 发现者,通常放置在 Dock 的最左角。 出现窗口后,单击 Go 标签,然后 前往文件夹 在快捷菜单上。 输入 〜/库/缓存 搜索字段内的位置路径以打开 高速缓存 文件夹中。
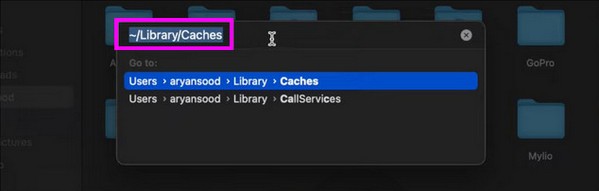
文件夹内将看到缓存文件和文件夹。 按 命令+A 将它们全部选中,然后单击 三点图标 > 移到废纸篓 将它们从 Finder 中删除。 之后,打开“垃圾箱”文件夹并点击 清空回收站 单击右上角以永久删除它们。
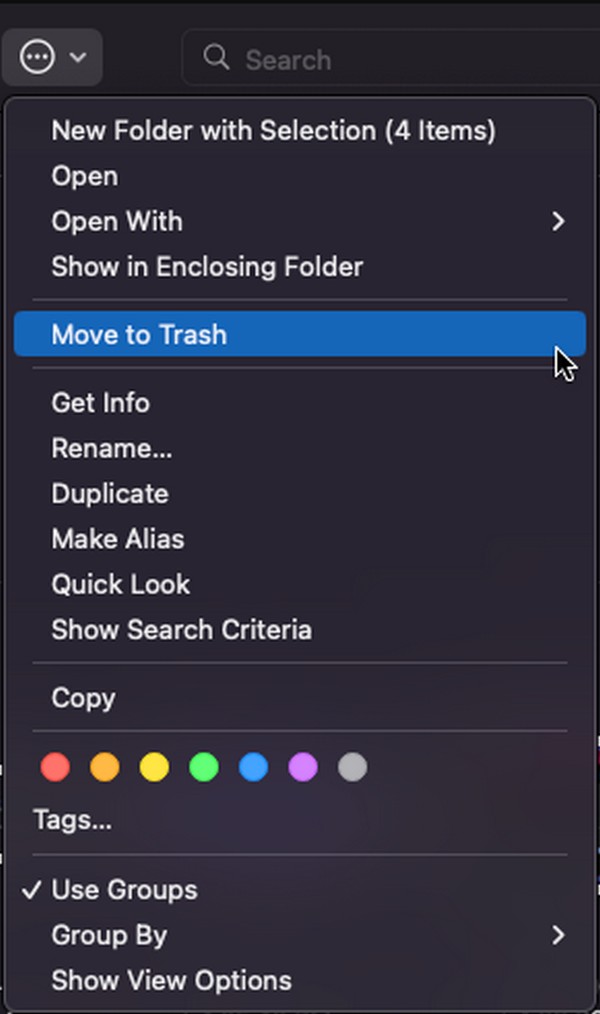
选项 2. 在 Safari 上
如果其他人借用您的 MacBook 来完成学校项目等,他们可能会使用您的浏览器,尤其是 Safari。 它是 Apple 的官方浏览器,因此在线冲浪时最方便使用。 值得庆幸的是,你可以 清除浏览器缓存 几分钟之内,即使在紧急情况下也能保护您的隐私。
请按照以下简单说明清除 Safari 上的 MacBook 缓存:
打开 Safari 应用程序 码头 或启动板并单击 Safari > 优先 在左上角。 接下来,选择 隐私政策 在出现的窗口上并点击 管理网站数据.
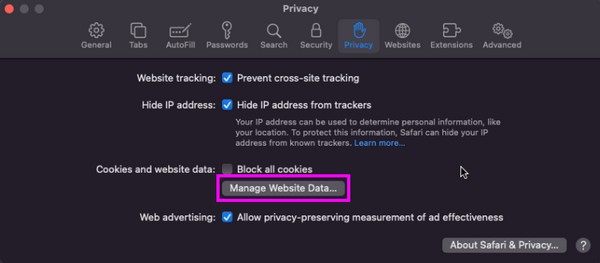
然后,您的 Safari 数据将显示在对话框中。 从那里选择缓存并单击 删除 按钮以清除 Safari 浏览器上的缓存。
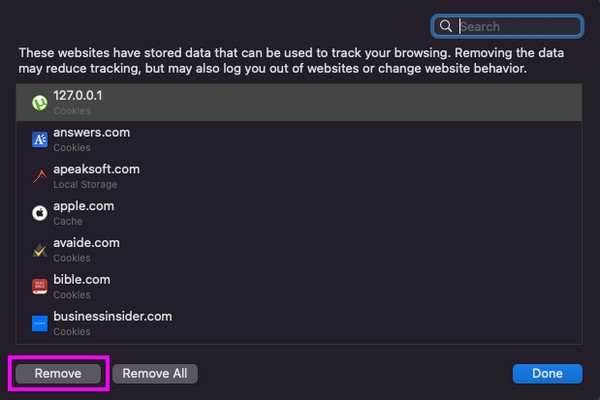
选项 3. 在 Chrome 上
同时,Chrome 是一款受欢迎的浏览器,因此其他人在借用您的 MacBook 时可能会更喜欢它。 尤其是当借款人不习惯 Apple 设备并且更熟悉 Chrome 而不是 Safari 时,这种情况就会发生。 因此, 清除Chrome浏览应用程序的缓存 也将安全。 毕竟,您也可能经常在 MacBook 上使用它,导致它堆积来自不同网站的缓存。
请牢记以下简单步骤,在 Chrome 上清除 MacBook 缓存:
打开 Chrome 并选择 铬 顶部桌面上的选项卡可查看 清除浏览数据 选项。 单击它可查看包含数据清除选项的窗口。
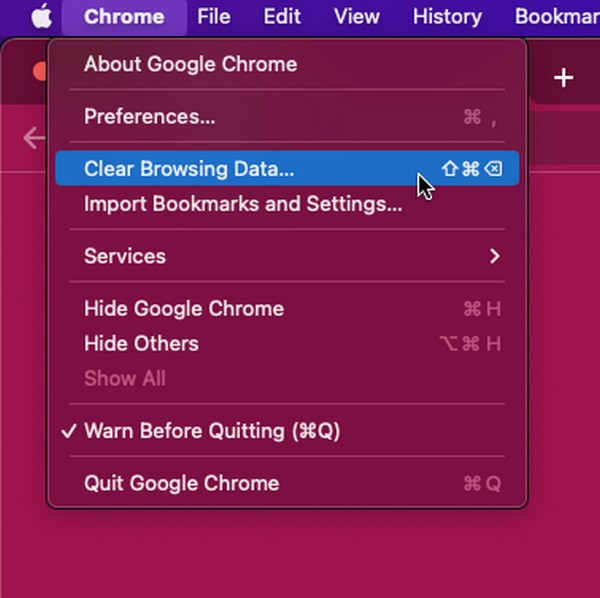
继续前进 高级 选项卡并设置时间范围,然后再检查 缓存图像和文件选项 以下。 最后,点击 清除日期 清除您的 Chrome 缓存。
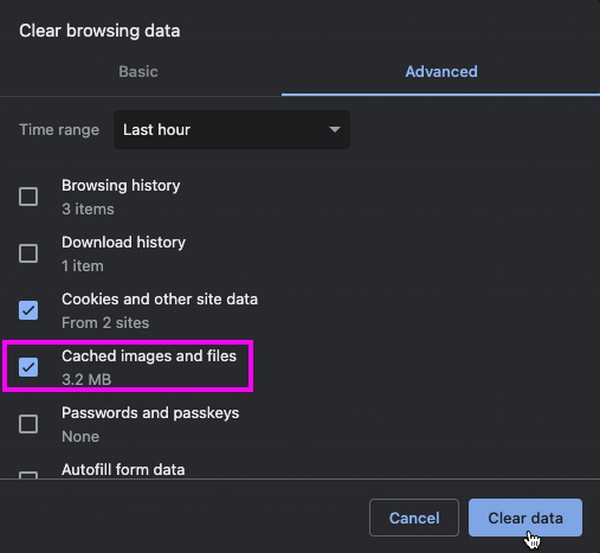
选项 4. 在 Firefox 上
Firefox 对于 MacBook 用户来说并不像以前的浏览器那样广泛使用,但它仍然很受欢迎,并且有几个优点。 它是免费的、易于访问且值得信赖,因此许多人仍然使用它作为默认浏览器。 如果您属于其中,那么您很幸运,因为清除其缓存与之前的过程一样简单。
遵循下面的无忧流程,在 Firefox 上清除 MacBook 缓存:
点击 火狐 浏览器并在其主页显示在 Mac 上后单击汉堡包图标。 接下来,选择 个人设置 > 隐私与安全 到达 Cookie和网站数据 通过滚动部分。
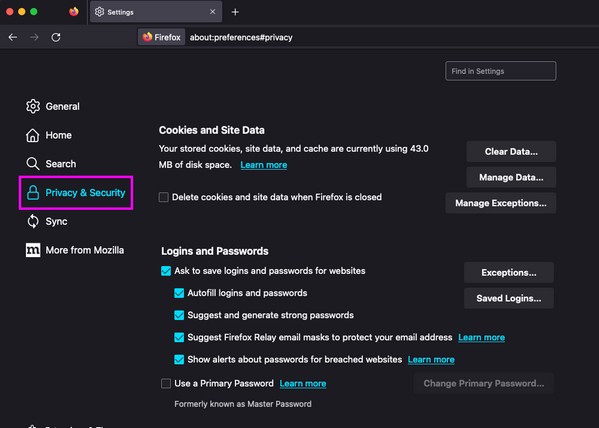
接下来,打 清除数据 并选择 缓存的网页内容 在弹出的对话框中。 按 清除 选项卡可清除 Firefox 浏览应用程序上的缓存。
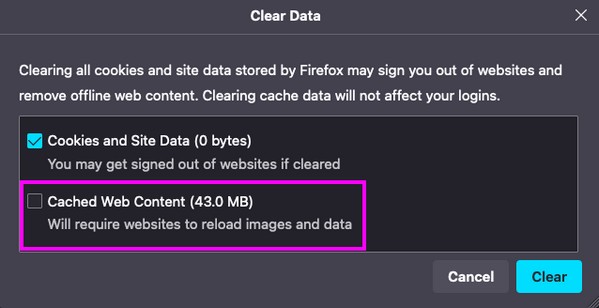
选项 5.使用 FoneLab Mac Sweep
如前所述,您还可以安装第三方程序来清除 MacBook 上的缓存,包括 FoneLab Mac 扫描。 您仍然可以在网上找到类似的工具,但我们在本文中选择了这种清洁器,因为它的成功率很高。 许多用户已经通过清理各种数据(包括 MacBook 上的缓存)证明了该工具的有效性。 除此之外,您还可以信任 FoneLab Mac Sweep 来擦除 MacBook 上的其他数据类型,例如旧文件和大文件、不必要的应用程序、iTunes 垃圾等。 我们保证它的优势,所以现在安装它以更好地了解该工具。

使用 FoneLab Mac Sweep,您将清除系统、电子邮件、照片、iTunes 垃圾文件以释放 Mac 上的空间。
- 管理相似的照片和重复的文件。
- 轻松向您展示 Mac 的详细状态。
- 清空垃圾桶以获得更多存储空间。
以下是清除 MacBook 缓存的轻松示例指南 FoneLab Mac 扫描:
点击 免费下载 在FoneLab Mac Sweep官方页面上,然后直接将下载的文件保存到 应用领域 文件夹。 然后,在 MacBook 上启动并运行它。
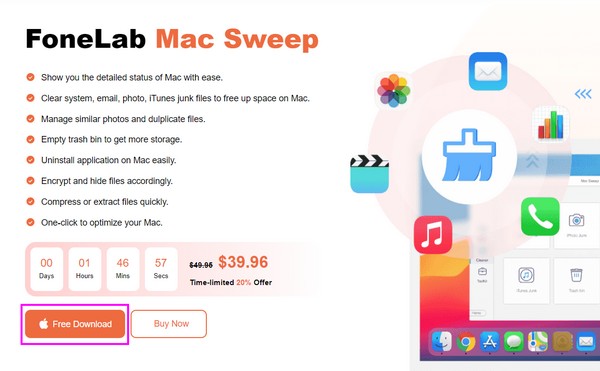
选择 清洁工人 在工具主界面上,可在以下屏幕中查看其清洁功能。 点击 系统垃圾 首先,将显示支持的数据,例如系统和应用程序缓存。 选择 Scan 扫描,紧接着是 查看 标签继续。
或者,您应该选择 隐私政策 如果你愿意 删除浏览器缓存文件 或其他。
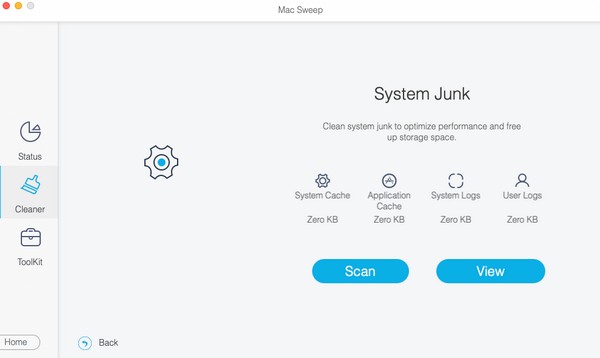
一旦程序在屏幕上显示缓存类别和文件,请相应地选择要删除的项目。 然后,点击 清洁 下方的按钮可清除 Mac 上选定的缓存文件。
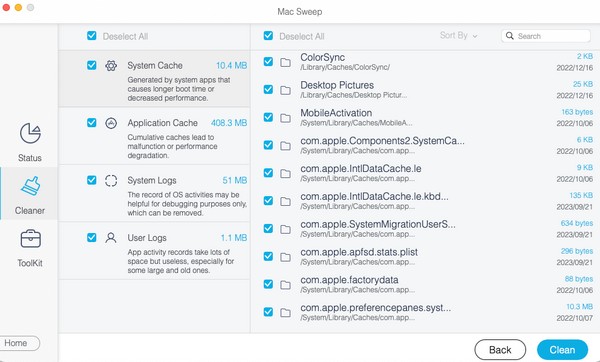
第 2 部分。第 3 部分。有关如何清除 MacBook 缓存的常见问题解答
1. 如何清除MacBook系统缓存?
默认的缓存清除方法通常不会在删除中包含系统缓存,因此如果您想知道这一点是可以理解的。 幸运的是,您可以查看本文的第 1 部分选项 5,其中解决了一个可以通过系统垃圾清理功能清除系统缓存的程序。
2. 如何清洁 MacBook?
您可以通过在 Finder 上擦除数据(例如图像、文档、音乐文件、视频等)来手动清洁 MacBook。 但如果您想了解更有条理的 MacBook 清洁方式,请尝试安装 FoneLab Mac 扫描。 有关该程序的详细信息在上面的文章中,因此请仔细阅读以了解更多信息。
本文已讨论了您必须了解的有关清除 MacBook 缓存的所有信息,因此请仔细阅读并理解这些部分,以成功实现您的缓存清除目标。

使用 FoneLab Mac Sweep,您将清除系统、电子邮件、照片、iTunes 垃圾文件以释放 Mac 上的空间。
- 管理相似的照片和重复的文件。
- 轻松向您展示 Mac 的详细状态。
- 清空垃圾桶以获得更多存储空间。

