如何在 Mac Chrome 上清除缓存的功能方法
 更新于 欧丽莎 / 09 年 2023 月 09 日 15:XNUMX
更新于 欧丽莎 / 09 年 2023 月 09 日 15:XNUMX您想了解如何清除 Mac 上 Chrome 的缓存吗? 如果是这样,欢迎并坐下来,因为您已经找到了适合您问题的文章。 人们想要清除 Chrome 缓存的可能原因有多种。 例如,损坏的缓存文件导致浏览器出现故障,因此您希望清除所有缓存以有效地删除它。 或者它可能与您的隐私有关。 缓存包含有关您在线活动的信息,因此如果其他人试图侵入您的个人浏览历史记录,他们可能会通过缓存成功发现您的在线活动。
另一方面,如果您打算获取 Mac 上的可用空间,清除缓存也可能有所帮助。 也许您已经清理了 Mac 的不同部分,而 Chrome 缓存是您唯一无法清除的部分,因为您还不知道如何清除。 无论出于何种原因,您都可以相信本文提供了清除 Mac Chrome 上缓存的有效方法。
除此之外,下面还将给出其他浏览器的步骤,以便您如果还打算清除其他网站的缓存,则无需再探索其他网站。 以下部分提供了说明和指南,因此您可以随意使用它们来清除 Chrome 缓存。

第 1 部分:如何清除 Mac Chrome 上的缓存
下面有 2 个选项可供您选择,用于清除 Mac 上 Chrome 浏览器的缓存。 检查它们并仔细理解每种方法。

使用 FoneLab Mac Sweep,您将清除系统、电子邮件、照片、iTunes 垃圾文件以释放 Mac 上的空间。
- 管理相似的照片和重复的文件。
- 轻松向您展示 Mac 的详细状态。
- 清空垃圾桶以获得更多存储空间。
选项 1. 在 Chrome 浏览器上
说到可靠的浏览器,您一定已经注意到,Chrome 即使不是全球最受欢迎的浏览器,也是其中之一。 它通常是多种设备的默认浏览器,即使 Mac 用户的内置浏览应用程序是 Safari,大多数人仍然手动安装 Chrome。
如果您的 Mac 上也有它,那么它包含多个缓存也就不足为奇了,因为它非常易于访问,并且您可以在 Mac 上使用它浏览各种网站。 也就是说,请注意,每当您浏览互联网时,浏览器上都会堆积更多缓存。 只需单击几个选项即可方便地在“首选项”部分中清除它们。
按照下面的无忧说明,轻松掌握如何轻松清除 Mac 上 Chrome 的缓存:
找到 Chrome,它可能位于 Mac 的 Dock 或 Launchpad 上。 然后,单击它打开并点击 铬 桌面左上角的选项卡可展开菜单列表。 然后,选择 清除浏览数据.
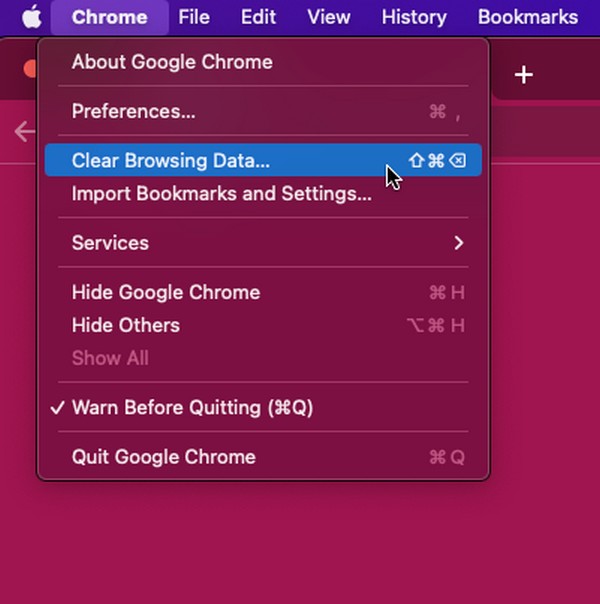
Chrome 窗口将显示 隐私和安全 页面并自动显示包含您的浏览数据的对话框。 从那里,单击 高级 并在下面设置时间范围。 最后,检查 缓存的图像和文件 并击中 清除 数据。
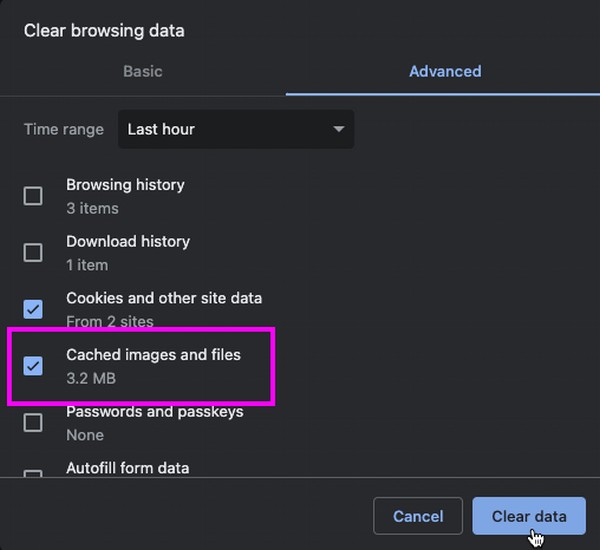
选项 2.使用 FoneLab Mac Sweep
FoneLab Mac 扫描 是一款清理程序,可以高效清除Mac上的各种数据。 因此,您可以依靠它来清除 Mac Chrome 上的缓存和其他浏览器数据。 其高成功率使 Mac 用户相信该程序可以清洁 macOS 的不同部分,包括浏览应用程序。

使用 FoneLab Mac Sweep,您将清除系统、电子邮件、照片、iTunes 垃圾文件以释放 Mac 上的空间。
- 管理相似的照片和重复的文件。
- 轻松向您展示 Mac 的详细状态。
- 清空垃圾桶以获得更多存储空间。
此外,它不仅支持Chrome,还支持Safari和Firefox等其他浏览器。 此外,如前所述,它的功能还包括清除其他数据,例如 cookie、登录历史记录、自动填充条目等。同时,一旦您探索了该工具的界面和功能,就可以使用多种清理功能。
下面是如何在 Mac Chrome 上清除浏览器缓存的简单示例步骤 FoneLab Mac 扫描:
访问 FoneLab Mac Sweep 网站查看其 免费下载 页面左侧的按钮。 找到后,单击它并将安装程序文件保存到 应用领域 下载后的文件夹。 然后,在 Mac 上打开该程序。
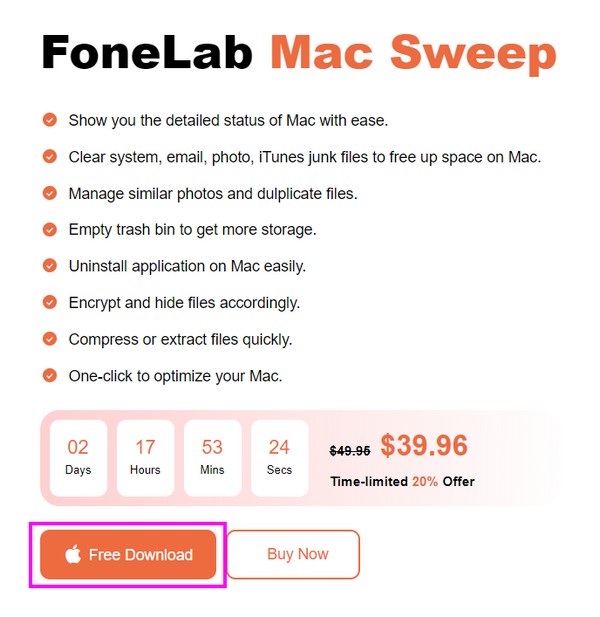
立即前往 工具包 当其主界面在屏幕上时的部分。 然后,选择 隐私政策 从功能框中单击 Scan 扫描 就下一个。 清理器将读取您的浏览器数据几秒钟,然后您可以点击 查看 之后。
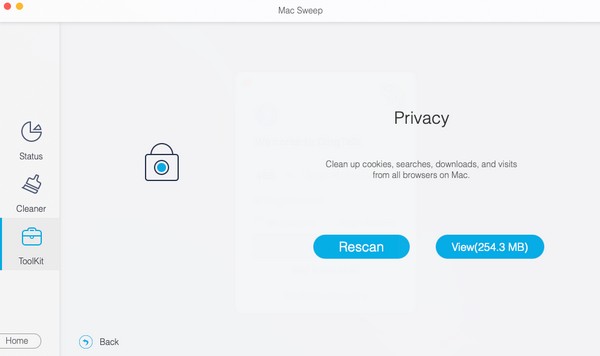
界面上列出浏览器后,单击 铬 并在右侧选择其所有数据。 如果您愿意,也可以选择其他浏览应用程序的数据。 准备好后,选择 清洁 位于最低部分以清除 Mac Chrome 上的缓存。
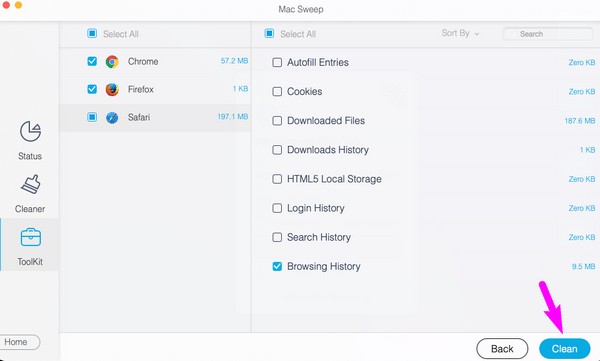

使用 FoneLab Mac Sweep,您将清除系统、电子邮件、照片、iTunes 垃圾文件以释放 Mac 上的空间。
- 管理相似的照片和重复的文件。
- 轻松向您展示 Mac 的详细状态。
- 清空垃圾桶以获得更多存储空间。
第 2 部分:如何清除其他 Mac 浏览器上的缓存
现在您已经清除了 Chrome 浏览器上的缓存,请考虑在其他浏览器上也执行相应的过程。 这样,它们也将被清理,并且存储在其缓存中的信息将消失。 它将防止其他人侵犯您的浏览隐私,因为无论他们在您的 Mac 上使用什么浏览器,您的信息都会被清除。
方法 1. 如何清除 Mac Safari 上的缓存
如果您担心自己的互联网隐私,Safari 是最建议清除缓存的浏览器之一。 如上所述,它是 Mac 的官方内置浏览应用程序,因此借用 Mac 的人在上网时很可能会直接使用 Safari。
不过别担心; 在此浏览器上清除缓存的过程与在 Chrome 上删除缓存一样方便。 因此,这不会花费您太多时间。
模仿下面的无故障指南 清除 Mac Safari 上的缓存:
打开 Safari,它通常位于 Dock 上。 接下来,单击 Safari > 优先 查看带有浏览器设置的窗口。 直接前往 隐私政策 部分并点击 管理网站数据 在界面上。
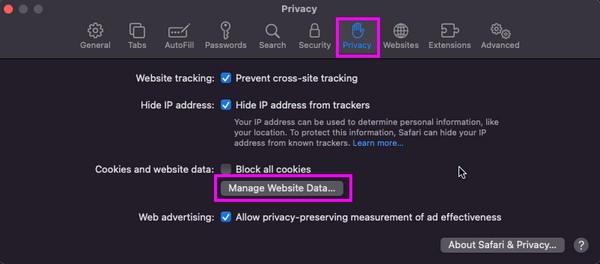
当对话框出现时,您将看到各种 Safari 数据,包括缓存、cookie 等。从那里,选择带有缓存标签的项目,然后单击 删除 清除浏览器的缓存。
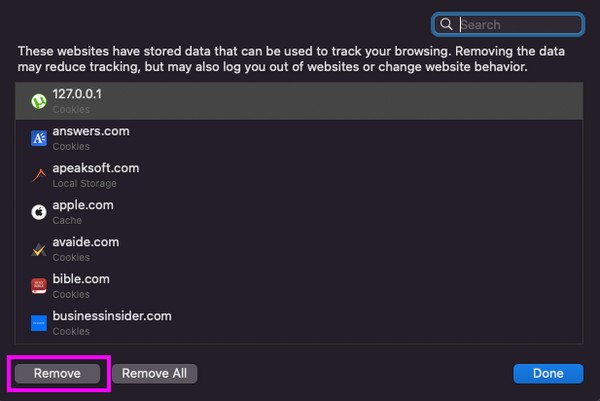

使用 FoneLab Mac Sweep,您将清除系统、电子邮件、照片、iTunes 垃圾文件以释放 Mac 上的空间。
- 管理相似的照片和重复的文件。
- 轻松向您展示 Mac 的详细状态。
- 清空垃圾桶以获得更多存储空间。
方法 2. 如何清除 Mac Firefox 上的缓存
Firefox 可能不是绝对的顶级,但它也是全球最流行、最可靠的浏览器之一。 因此,您可能会经常在 Mac 上使用它,从而导致它存储多个缓存。 或者,借用您的 macOS 的其他人可能比您的其他浏览器更喜欢。
因此,最好在其他人入侵您的浏览器之前清除缓存,以更好地保护您的浏览隐私。 毕竟,只要您在 Firefox 界面上正确执行无麻烦的过程,清除它们就会很快。
请按照以下简单步骤清除 Mac Firefox 上的缓存:
运行 Firefox 浏览器并转到其 个人设置 通过点击页面 火狐 > 优先。 之后,选择 隐私与安全 > 清除数据 处理您的网站数据。
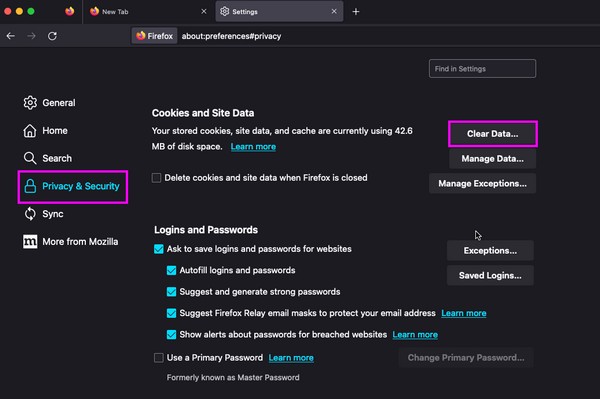
在弹出的界面中,点击 缓存的网页内容 复选框,然后点击 清除 右下角的按钮可清除 Firefox 上的缓存。
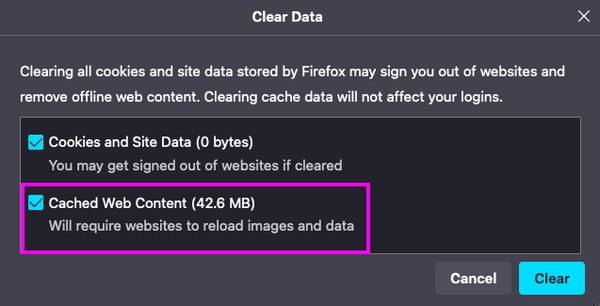
第 3 部分:有关如何清除 Mac Chrome 缓存的常见问题解答
1. Mac 上 Chrome 中的 Cmd + Shift + R 是什么?
按 Cmd + Shift + R Mac 上的 Chrome 会硬刷新浏览器上的当前页面。 您可以在清除缓存后使用它,以便浏览器在清理数据后可以刷新并更流畅地运行。
2. Mac Finder 上的 Chrome 缓存在哪里?
你可以看到你的 铬 通过单击在 Finder 上缓存文件 Go > 前往文件夹,然后键入并输入 〜/图书馆/缓存/ 文件夹中。
上述策略是在 Mac 上的 Chrome 浏览器中清除缓存的最可靠的过程之一。 尝试一下并体验成功的清算过程。

使用 FoneLab Mac Sweep,您将清除系统、电子邮件、照片、iTunes 垃圾文件以释放 Mac 上的空间。
- 管理相似的照片和重复的文件。
- 轻松向您展示 Mac 的详细状态。
- 清空垃圾桶以获得更多存储空间。

