使用 4 种主要方法修复 iPhone 更新请求的问题
 更新于 欧丽莎 / 15 年 2023 月 09 日 15:XNUMX
更新于 欧丽莎 / 15 年 2023 月 09 日 15:XNUMX问候! 我之前尝试安装应用程序,但它说需要 iOS 更新。 因此,我进入“设置”并在屏幕上发现“请求更新”声明。 我按照它的说明进行操作,以为它会很快更新,但事实并非如此。 相反,我陷入了“请求更新”屏幕。 为什么我的 iPhone 显示已请求更新,我应该采取什么措施来修复它?
您的 iPhone 上是否显示了更新请求声明? 随着新的 iOS 版本的发布,这个问题已成为当今许多 iPhone 用户的常见问题。 于是,也研究了各种方法来解决这个问题,幸运的是,你不再需要浪费时间去寻找了。 本文已经测试了修复 iPhone 卡在“更新请求”屏幕上的策略。 但在此之前,请首先了解它的含义以及为什么此声明出现在您的设备上,并使用我们在本文的某个部分中提供的有用信息。 然后,您可以使用以下主要过程轻松解决问题。
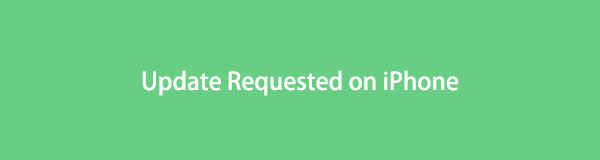
第 1 部分。更新请求在 iPhone 上意味着什么
有时,Apple 设备(例如 iPhone)需要软件更新来修复错误、进行安全更新等。 因此,如果您打算更新 iOS,则必须移至 个人设置 应用程序,您将在其中看到更新选项。 稍后,将显示 iPhone 上请求的更新。
这意味着设备尝试连接到 Apple 服务器以下载最新的更新文件。 当请求成功时,更新也可能成功。 有些人更新 iOS 来解决一些问题,但如果发生不幸的情况,例如 iPhone 卡在“请求更新”屏幕上,可能会造成进一步的损害。
第 2 部分:如何修复 iPhone 更新请求问题
新iOS版本安装过程中等待一段时间是完全正常的,所以您无需担心。 但一旦你发现它比平时花费的时间更长,你的 iPhone 一定会遇到问题,导致它卡住。 因此,以下是经过验证的修复方法,可以摆脱“请求更新”屏幕。 有简单且专业的方法可供选择,因此您只需选择一种适合您的导航方式或适合您的设备的方法即可。
FoneLab使您可以将iPhone / iPad / iPod从DFU模式,恢复模式,Apple徽标,耳机模式等修复到正常状态而不会丢失数据。
- 修复禁用的iOS系统问题。
- 从禁用的iOS设备中提取数据,而不会丢失数据。
- 它是安全且易于使用的。
方法1.重新启动iPhone
无论您的设备如何,执行重新启动都广泛用于解决基本问题。 重新启动将使设备焕然一新,无论是 iPhone、Android 还是计算机。 因此,如果问题是由故障、崩溃或任何基本原因引起的,您的 iPhone 将立即得到修复,使屏幕停留在请求更新的位置。 但如果简单刷新无法解决问题,还可以使用以下方法,请继续尝试。
当 iPhone 提示更新要求时,请按照以下不严格的步骤进行修复 重新启动 iPhone:
没有主页按钮的 iPhone:按住其中一部 iPhone 音量 按钮与 侧 按钮,和 关闭电源滑块 很快就会出现。 将其拖至右侧以关闭 iPhone,然后等待 30 秒后再按 侧 按钮,直到设备重新启动。
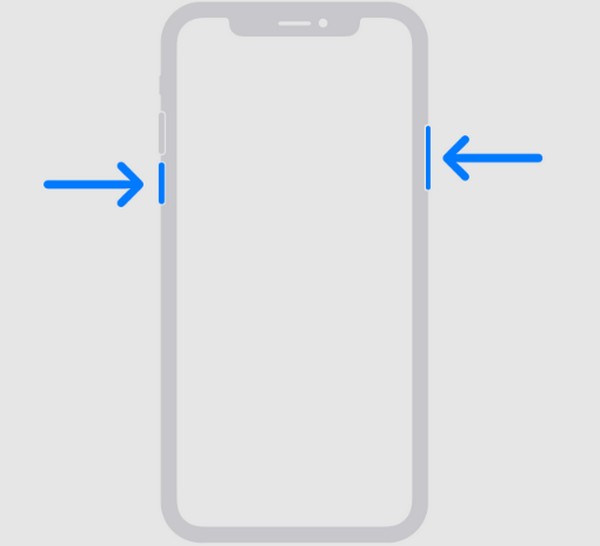
带有主页按钮的 iPhone:按下 iPhone 的 侧 or 置顶 按钮并松开 关闭电源滑块 出现。 与上述过程一样,在 iPhone 完全关机后等待 30 秒。 然后,再次按住按钮以重新启动设备。
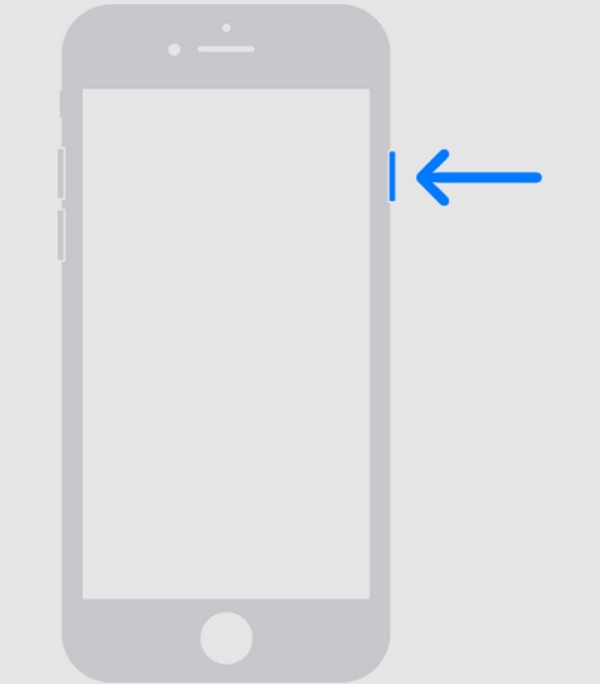
方法 2. 检查 iPhone 存储
另一方面,您的 iPhone 可能由于存储空间不足而卡住并且无法更新。 每当您执行软件更新时,设备通常需要额外的存储空间,以便能够处理将随 iOS 安装的更新文件。 因此,如果您的 iPhone 存储空间很小甚至没有,最好删除或卸载不需要的文件和应用程序。
模仿下面的轻松说明,通过检查 iPhone 存储来修复卡在更新请求上的 iOS 更新:
直接前往 个人设置 界面并点击 其他咨询 选项列表中的选项卡。 在下一个屏幕上,选择 iPhone存储 检查其状态并查看空间是否耗尽。
如果是这样,请随意使用下面的功能 图书馆推荐, 如那个 查看大型附件 和 卸载未使用的应用程序。 他们将提供技术和说明来帮助您擦除数据并释放 iPhone 上的空间。
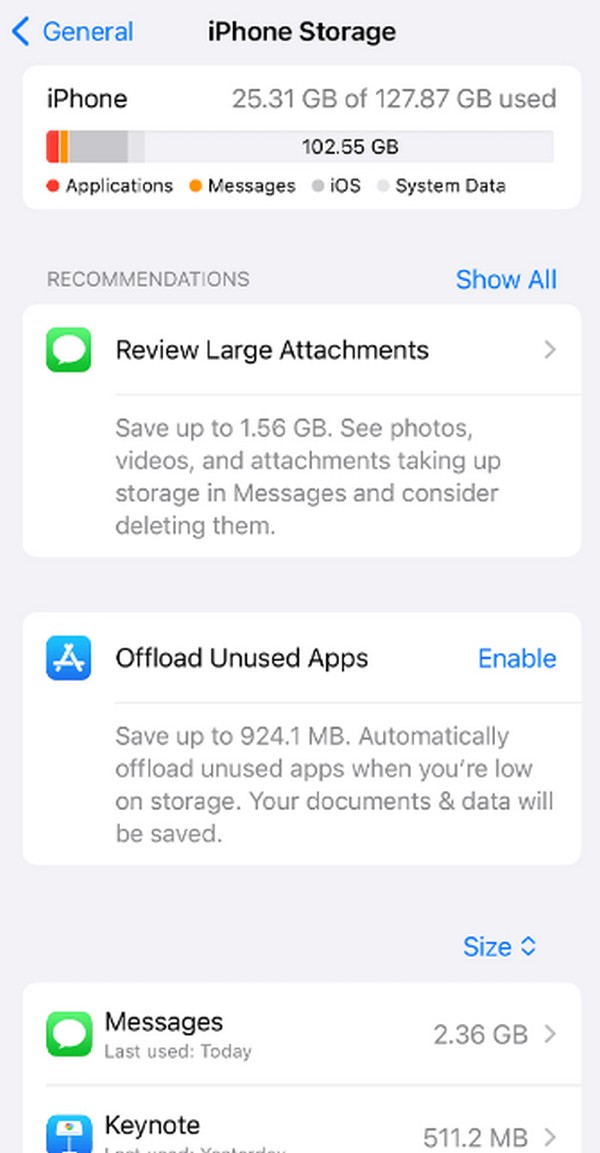
FoneLab使您可以将iPhone / iPad / iPod从DFU模式,恢复模式,Apple徽标,耳机模式等修复到正常状态而不会丢失数据。
- 修复禁用的iOS系统问题。
- 从禁用的iOS设备中提取数据,而不会丢失数据。
- 它是安全且易于使用的。
方法3。重置所有设置
另一个导航过程是重置所有 iPhone 设置。 您可能对“设置”进行了一些调整,导致某些选项(包括更新过程)出现故障。 因此,将其重置为默认值将极大地帮助您的设备恢复到正常状态和正常功能。
请牢记以下无忧程序,通过重置所有设置来修复卡在“更新请求”屏幕上的 iPhone:
查看您的 iPhone 个人设置 屏幕打开 其他咨询 标签。 接下来,滚动直到到达页面底部并选择 转移或重置 iPhone.
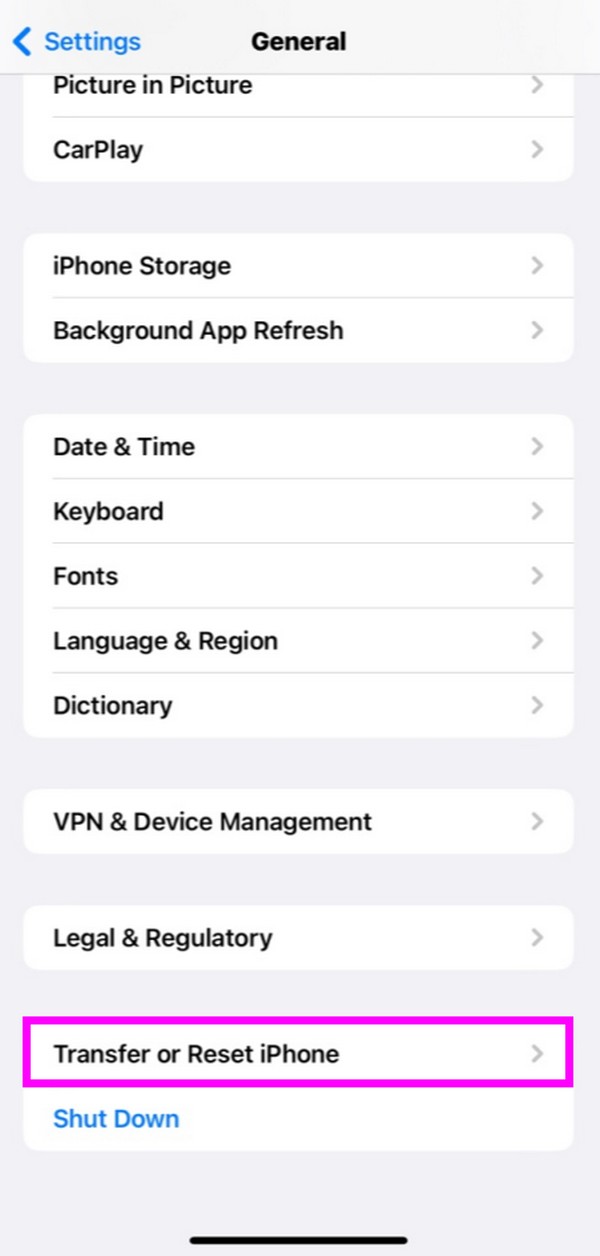
在以下屏幕上,选择 重设 最下部的选项卡可查看重置选项。 最后,单击 复位所有设置 选项卡将您的设置恢复为默认值。
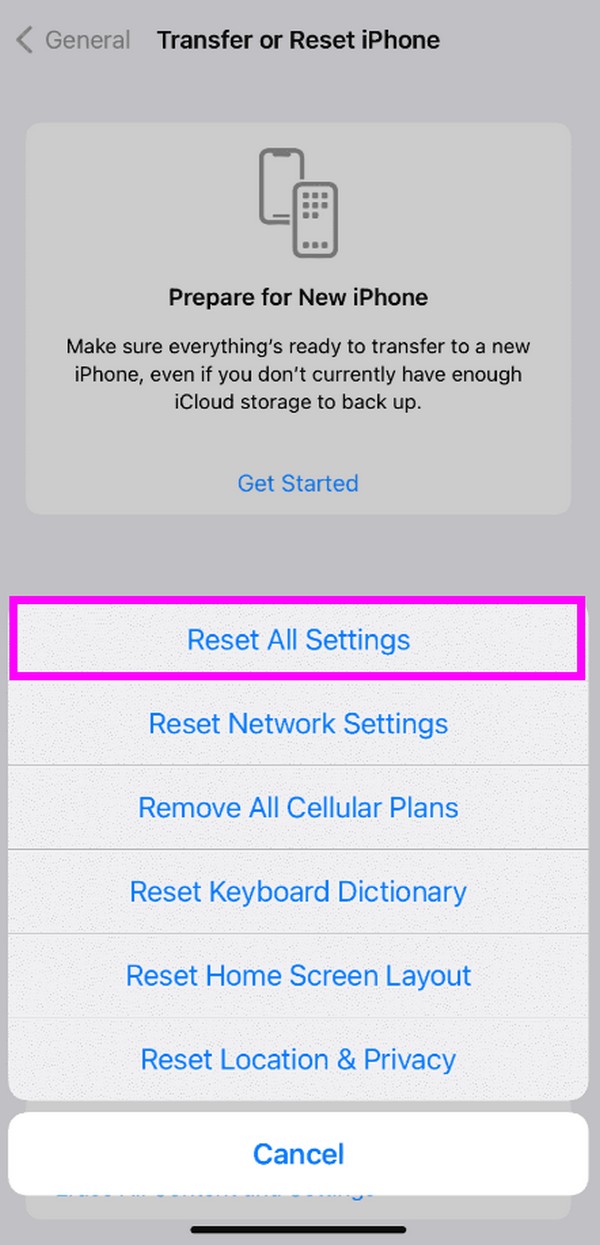
方法 4. 使用 FoneLab iOS 系统恢复
当您尝试了上述所有方法,但更新过程仍然不成功时,就需要使用专业工具了。 在这种情况下,我们建议 FoneLab iOS系统恢复 工具。 它是一种可靠的修复工具,可以 修复 iOS 系统上的多个问题或异常。 与其他修复方法不同,该程序允许您选择是否在修复过程中删除数据。
管理下面的简单过程作为修复 iPhone 上请求的更新卡住的示例 FoneLab iOS系统恢复:
FoneLab使您可以将iPhone / iPad / iPod从DFU模式,恢复模式,Apple徽标,耳机模式等修复到正常状态而不会丢失数据。
- 修复禁用的iOS系统问题。
- 从禁用的iOS设备中提取数据,而不会丢失数据。
- 它是安全且易于使用的。
使用橙色获取 FoneLab iOS System Recovery 的安装程序文件 免费下载 按钮位于其左下页面。 保存后,允许程序进行更改,并且基本组件将开始下载。 稍后,启动该程序以在您的计算机上启动它。
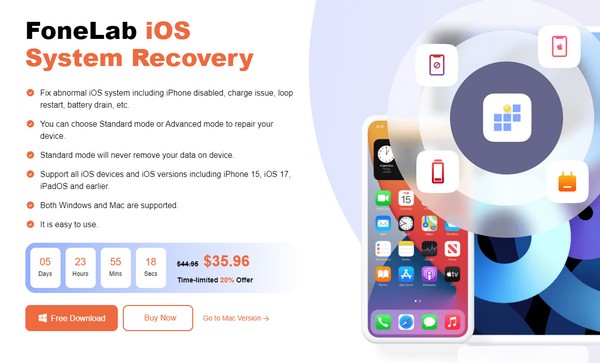
点击 iOS系统恢复 一旦主界面显示出来,就会出现框。 支持的设备问题将在下一个屏幕上列出,因此请点击 Start 开始 按钮继续。 然后,将 USB 数据线连接到电脑和 iPhone,然后从修复选项中选择高级或标准模式。
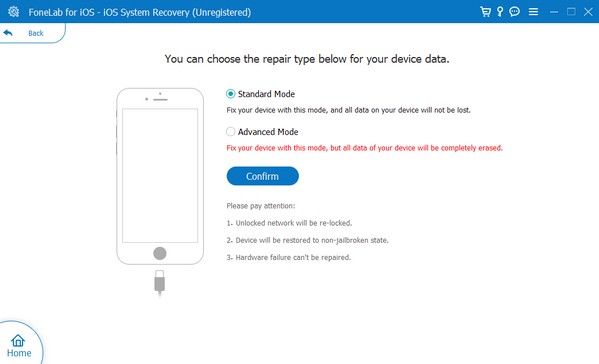
最后,按照以下屏幕上的屏幕说明让您的 iPhone 进入恢复模式。 固件包将提示下载,以解决您的 iPhone 有关“请求更新”屏幕的问题。
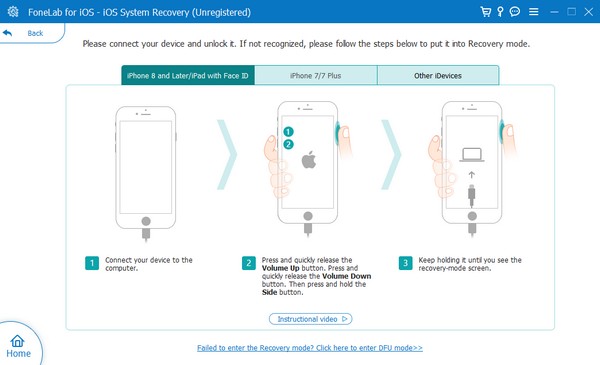
FoneLab使您可以将iPhone / iPad / iPod从DFU模式,恢复模式,Apple徽标,耳机模式等修复到正常状态而不会丢失数据。
- 修复禁用的iOS系统问题。
- 从禁用的iOS设备中提取数据,而不会丢失数据。
- 它是安全且易于使用的。
第 3 部分:有关 iPhone 上请求更新的常见问题解答
1. 为什么我的 iPhone 上的软件更新需要这么长时间?
您的互联网可能不稳定,导致更新加载缓慢。 这也可能是由于软件相关问题造成的,例如软件下载损坏。 无论原因是什么,请尝试本文提供的修复方法。 上述每种方法都包含有用的信息和正确的说明,可帮助您快速解决问题。
2. 跳过 iOS 更新可以吗?
您可以跳过它,但最好更新您的软件以保持 iPhone 的性能。 如果忽视它,可能会导致性能不佳和安全风险。
感谢您抽出时间来了解我们列出的修复策略,以解决您的 iPhone 所请求的更新问题。 请随时回来获取更多解决方案。
FoneLab使您可以将iPhone / iPad / iPod从DFU模式,恢复模式,Apple徽标,耳机模式等修复到正常状态而不会丢失数据。
- 修复禁用的iOS系统问题。
- 从禁用的iOS设备中提取数据,而不会丢失数据。
- 它是安全且易于使用的。


