Mac 上卸载 Microsoft Office 的高效指南
 更新于 欧丽莎 / 08 年 2023 月 09 日 15:XNUMX
更新于 欧丽莎 / 08 年 2023 月 09 日 15:XNUMX您打算在 Mac 上卸载 Office 365 吗? 我们可以调查多种情况,说明您可能想要将其从计算机中删除的原因。 可能是时候更新程序了,所以您决定先卸载它以更好地升级它,因为它彻底删除了旧版本。 或者,您在使用 Office 处理文档时可能遇到问题。 也许它的故障是由于导致滞后、崩溃等的错误而发生的。因此,卸载它可以修复导致程序故障的任何原因。 但问题是,你将如何卸载它?
擦除应用程序或程序与删除 Mac 上的其他数据类型相同。 因此,您可以期待它同样简单方便。 不过,当您第一次卸载 Office 时,不知道这些信息是可以理解的,尤其是当您是新手且还不太习惯 macOS 时。 因此,本文的目标重点是提供在 Mac 上卸载 Microsoft Office 的有效策略。 它还将包含详细的指南,以帮助您完成每个部分。 这样,您将面临一个顺利的卸载过程。
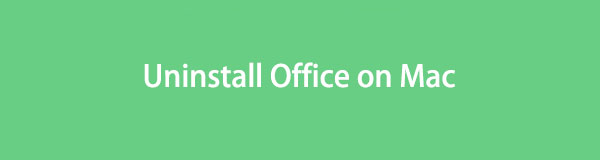

指南清单
第 1 部分:通过 Finder 卸载 Mac 上的 Office
与在 Mac 上删除文件类似,卸载应用程序的过程也会在 Finder 上进行。 众所周知,您可以在 Finder 上找到几乎所有 Mac 数据,包括应用程序。 因此,一旦您访问“应用程序”文件夹,您也可以从 Mac 上卸载它们。 但请注意,这并不是该过程的结束,因为即使您将其从 Finder 中删除,它仍将位于“废纸篓”文件夹中。 但别担心; 下面还将介绍在垃圾箱中完全删除 Office 的过程。
按照下面的分步指南,了解如何在 Finder 上从 Macbook 卸载 Office:
运行你的Mac 发现者 查看其存储的数据。 它通常位于桌面 Dock 的最左侧,因此您可以轻松找到并打开它。 在 Finder 界面上,单击 应用领域 左栏中的选项卡可查看 Mac 上的应用程序。
选择包含 Microsoft Office 应用程序的文件夹。 如果它们不在文件夹中,请单独查找并选择应用程序。 它包括 Microsoft Excel、Microsoft PowerPoint、Microsoft Word 等。 选择后,点击水平线 三点符号 窗口顶部显示选项。 从那里,单击 移到废纸篓 将它们从 Finder 中删除。
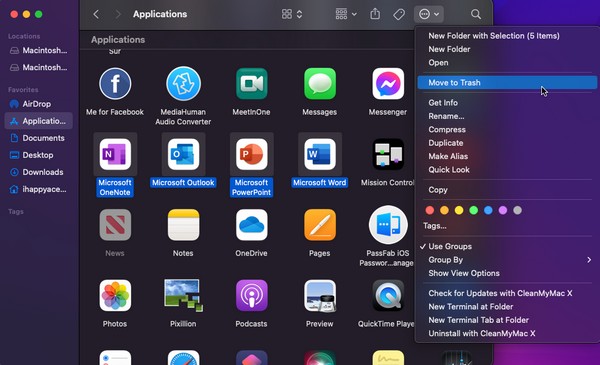
Microsoft Office 应用程序将自动转移到废纸篓,因此单击 Dock 最右侧的图标即可打开该文件夹。 看到您删除的应用程序后,再次选择它们,然后右键单击以显示选项,然后单击 立即删除 从您的 Mac 上卸载它们。 或者,单击三点图标,然后单击 清空回收站.
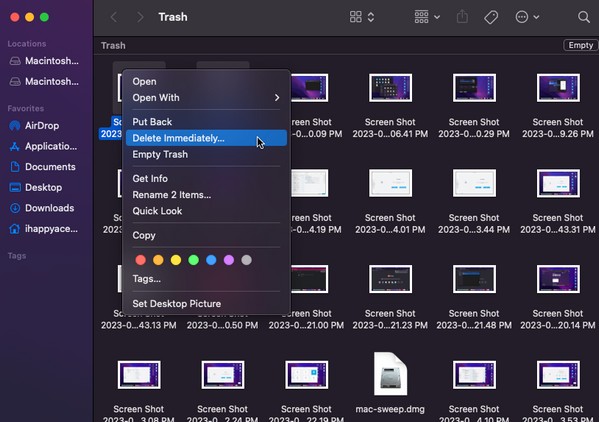

使用 FoneLab Mac Sweep,您将清除系统、电子邮件、照片、iTunes 垃圾文件以释放 Mac 上的空间。
- 管理相似的照片和重复的文件。
- 轻松向您展示 Mac 的详细状态。
- 清空垃圾桶以获得更多存储空间。
第 2 部分:通过拖至废纸篓卸载 Mac 上的 Office
除了选择指定选项从 Finder 中删除 Office 之外,您还可以手动将其文件夹拖到“废纸篓”窗口中。 该过程的第一部分是相同的,这一次,您只需提前打开“垃圾箱”文件夹即可将应用程序拖到其界面上。 但与前一部分类似,您仍然需要再次擦除 Office 或清空垃圾箱才能从 Mac 上完全删除和卸载该程序。
请注意以下简单的说明,了解如何通过将 Mac 上的 Office 365 拖到“废纸篓”窗口来卸载它:
单击 Mac Dock 最左角的两张笑脸图标即可打开 发现者。 当屏幕上出现其界面时,选择 应用领域 在左侧面板中查看您的 Mac 应用程序,包括 Microsoft Office 文件夹或 Microsoft 应用程序。
选择 Office 文件夹或单独选择 Microsoft 应用程序,例如 Microsoft Excel、Microsoft OneNote、Microsoft Outlook、Microsoft PowerPoint 和 Microsoft Word。 之后,通过单击 Dock 上的图标打开“垃圾箱”文件夹。 然后,单击、按住并拖动应用程序 发现者 到 垃圾桶 窗口。
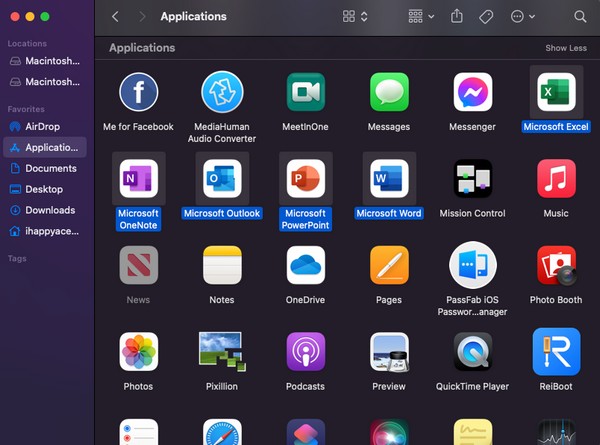
现在他们在 垃圾桶 界面,是时候永久删除它们进行卸载了。 选择 水平三点符号 顶部,当菜单列表显示时,单击 清空回收站 擦掉。 或者,选择 办公 应用程序独立并右键选择 删除 立即。
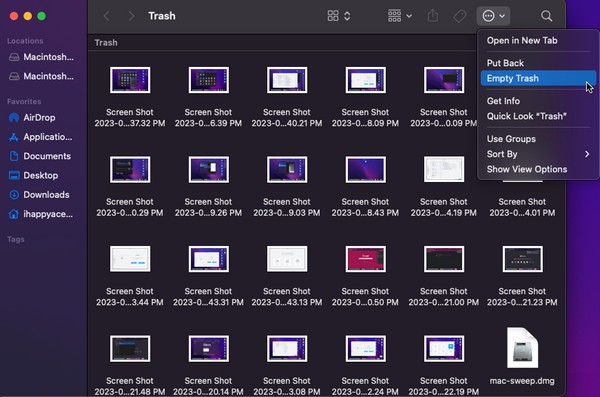
第 3 部分:使用 FoneLab Mac Sweep 卸载 Mac 上的 Office
同时,您还可以使用专业的卸载程序,例如 FoneLab Mac 扫描 从您的 Mac 中删除 Microsoft Office。 该程序是一个灵活的工具,具有多种优点。 其功能包括 卸载应用程序 或您不再需要在 Mac 上使用的程序。 它可以让您在几分钟内有效地删除它们。 您可以期望不会遇到复杂的情况,因为它的界面提供了一个舒适的环境,让您轻松理解功能。 此外,FoneLab Mac Sweep 提倡实用性,因为它在一个程序中提供多种服务。 它不仅卸载应用程序; 它还会删除 Mac 上的其他不必要的数据。 获得该工具后,了解有关其功能的更多信息。

使用 FoneLab Mac Sweep,您将清除系统、电子邮件、照片、iTunes 垃圾文件以释放 Mac 上的空间。
- 管理相似的照片和重复的文件。
- 轻松向您展示 Mac 的详细状态。
- 清空垃圾桶以获得更多存储空间。
接收下面的可管理过程作为使用 Office Mac 卸载程序在 Mac 上卸载 Office 的模型, FoneLab Mac 扫描:
在浏览器地址栏上输入 FoneLab Mac Sweep 网站。 一旦其官方页面显示在您的 Mac 屏幕上,请注意 免费下载 工具描述底部的选项卡。 单击它即可将程序文件下载到您的 Mac 上。 它将持续几秒钟,然后您才能将其传输到 应用领域 文件夹并启动程序。
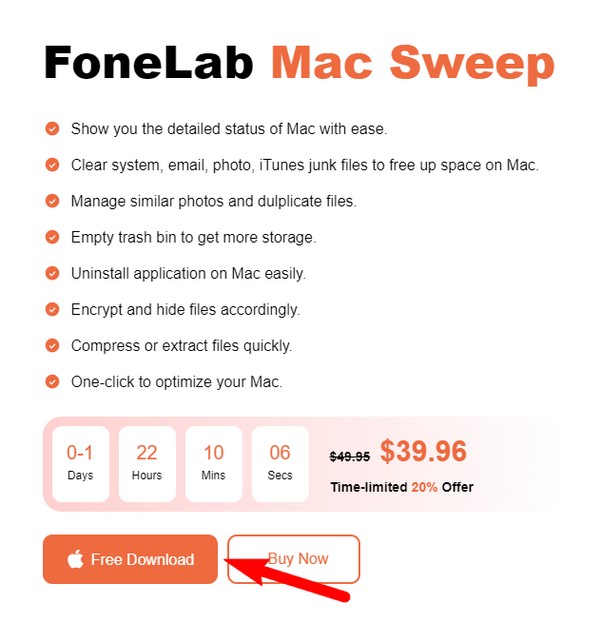
其主要界面和功能将显示在程序窗口上。 点击右侧的ToolKit可以查看其包含的功能。 选择 卸载 左上角的方框适合您的情况。 您可以在其他情况下探索其他的,但现在,单击 Scan 扫描 在以下界面上,清洁程序可以读取Mac上的应用程序或程序。 之后,选择 查看 选项卡来显示它们。
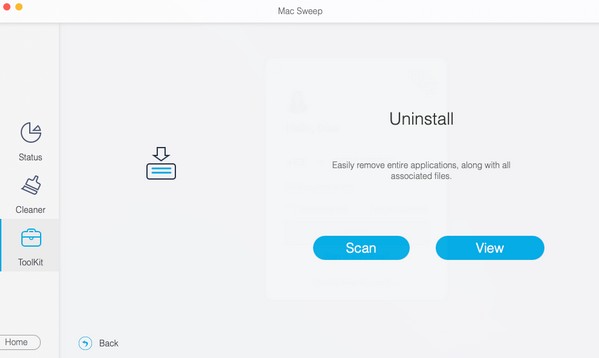
您的 Mac 应用程序应该位于界面的左侧部分。 从那里,滚动浏览应用程序并找到计算机上安装的 Microsoft Office 应用程序。 然后,选中它们的框并单击 清洁 右下角的选项卡可从 Mac 中删除和卸载 Office。
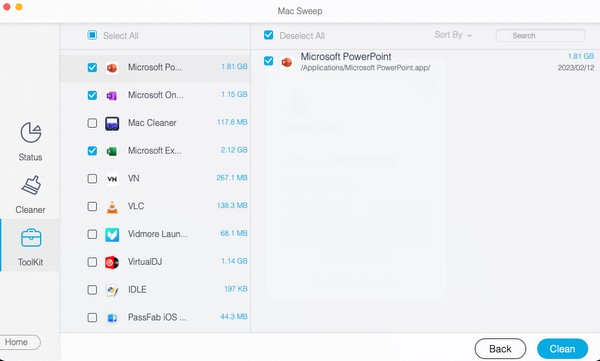

使用 FoneLab Mac Sweep,您将清除系统、电子邮件、照片、iTunes 垃圾文件以释放 Mac 上的空间。
- 管理相似的照片和重复的文件。
- 轻松向您展示 Mac 的详细状态。
- 清空垃圾桶以获得更多存储空间。
第 4 部分。有关在 Mac 上卸载 Office 的常见问题解答
1. 我可以在 Mac 上卸载 Microsoft Office 并重新安装吗?
是的你可以。 请随意使用本文推荐的方法卸载 Mac 上的 Microsoft Office 应用程序。 一旦您正确执行上述详细指南,就可以保证干净、顺利地删除应用程序。 此外,如果您考虑进一步清理和组织 Mac 上的文件、应用程序等,您可以探索第 3 部分的更多内容。
2. 如果我在 Mac 上卸载 Microsoft Office,我的文档会发生什么情况?
卸载 Microsoft Office 后,其应用程序(包括 Word、PowerPoint、Outlook、Excel 等)将从您的 Mac 中删除。 但别担心; 您从其中创建、修改、编辑等的文档将保留。 即使您卸载 Office,它们也不会受到影响,但会安全地保存在您的文件夹中。
这些是我们在弄清楚 Mac 上 Office 的卸载过程时发现的最有效的技术和程序。 相信他们的能力,您将成功完成手续。

使用 FoneLab Mac Sweep,您将清除系统、电子邮件、照片、iTunes 垃圾文件以释放 Mac 上的空间。
- 管理相似的照片和重复的文件。
- 轻松向您展示 Mac 的详细状态。
- 清空垃圾桶以获得更多存储空间。
