如何轻松关闭“查找我的 Mac”的熟练指南
 更新于 欧丽莎 / 09 年 2023 月 09 日 15:XNUMX
更新于 欧丽莎 / 09 年 2023 月 09 日 15:XNUMX你好! 我很快就要卖掉我的 Mac,所以我正在寻找在放弃它之前我必须做什么。 然后,我发现关闭“查找我的 Mac”非常重要。 但是,我不知道它是什么,更不知道在哪里可以找到以及如何管理它。 有人可以解释一下这个功能是什么以及我应该使用什么方法来关闭“查找我的 Mac”吗? 感谢您的回复。
您有兴趣了解“查找我的 Mac”吗? 即使您通常不使用它,有时也会需要您在 Mac 上关闭该功能。 仅以上面的场景为例。 如果您打算出售或赠送您的 Mac,则必须将其关闭,因为下一个用户将无法自行停用它,因为需要您的 Apple ID。
除此之外,将 Mac 送至 Apple 维修时,您可能还会被要求关闭“查找我的 Mac”。 因此,学习它将是一个巨大的优势,幸运的是,本文将列出在计算机上关闭“查找我的 Mac”的专业步骤。
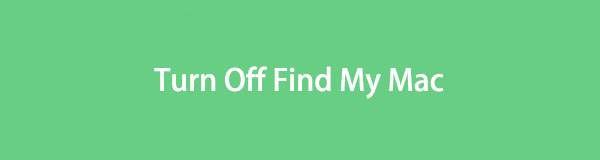

指南清单
第 1 部分:什么是“查找我的 Mac”
“查找我的 Mac”是 iCloud 上对 Mac 用户非常有帮助的功能之一。 顾名思义,它的主要用途是在您的 Mac 丢失或被盗时定位它。 如果您激活了此功能,您将能够在其他设备上看到它的位置。 除此之外,如果您忘记了密码或其他任何内容,“查找我的 Mac”还可以用于擦除您的设备。
但是,您可能会遇到必须关闭 Mac 上的“查找我的”功能的情况,如前所述。 这是因为有些情况需要它,例如将 Mac 带到维修店时。 如果您不太熟悉 iCloud 服务,尤其是“查找我的 Mac”,请不要担心。 以下部分包含正确关闭它所需的过程。
第 2 部分:关闭“查找我的 Mac”
现在您已经获得了有关“查找我的 Mac”的足够知识,以下是关闭它的 2 个最方便的过程。 每种方法都会有专业的指导,所以相信您会正确、轻松地完成程序。

使用 FoneLab Mac Sweep,您将清除系统、电子邮件、照片、iTunes 垃圾文件以释放 Mac 上的空间。
- 管理相似的照片和重复的文件。
- 轻松向您展示 Mac 的详细状态。
- 清空垃圾桶以获得更多存储空间。
方法 1. 在 Mac 上
关闭“查找”的主要方法是在 Mac 计算机上导航。 由于它是 iCloud 上的一项功能,因此您只需在“设置”中访问您的个人资料并快速停用它即可。 有 2 种不同的方式来操作该过程,因此请根据 Mac 的 macOS 版本选择专为您的 Mac 指定的方式。 两者操作起来都很轻松,成功率很高,所以不用担心遇到并发症。
请注意下面的轻松指南,掌握如何关闭“查找我的 MacBook”或 Mac:
在 macOS 13 或更高版本上:
点击左上角 Apple菜单 在 Mac 上显示选项,然后选择 系统设置 标签。 一旦看到它的窗口,点击你的 姓名或个人资料图标 位于侧边栏的左上角,用于显示您的个人资料设置。
之后,选择 iCloud的 从您的个人资料下方的选项列表中。 iCloud 下的功能和服务将显示在窗口的右侧部分。 从那里,找到 查找我的Mac 选项并取消选中其旁边的框以关闭该功能。
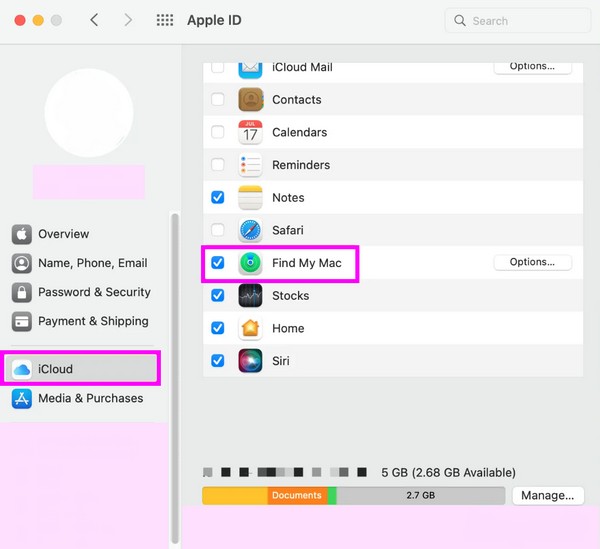
在 macOS 12 或更早版本上:
选择您的 苹果电脑图标 桌面最左上方可以看到快捷菜单,然后选择 系统偏好设定。 当窗口出现时,单击您的 苹果ID.
在以下屏幕上,选择 iCloud的,然后取消选择 查找我的Mac 找到它后即可使用该功能。
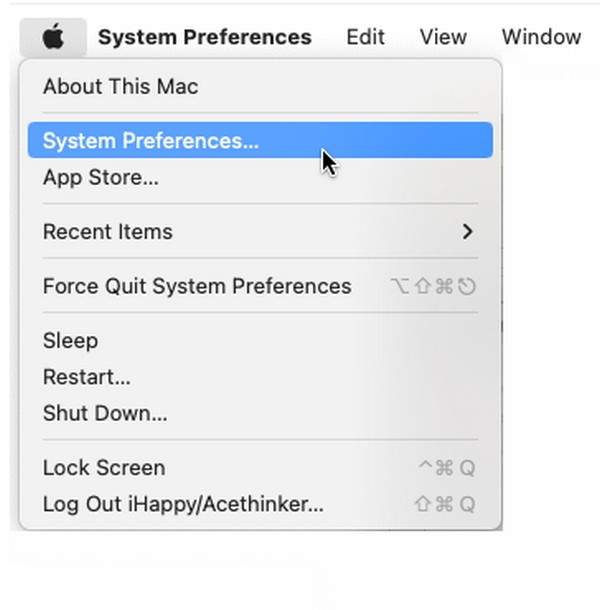

使用 FoneLab Mac Sweep,您将清除系统、电子邮件、照片、iTunes 垃圾文件以释放 Mac 上的空间。
- 管理相似的照片和重复的文件。
- 轻松向您展示 Mac 的详细状态。
- 清空垃圾桶以获得更多存储空间。
方法 2. 在 iCloud 官方网站上
icloud.com 是 iCloud 的官方网站,其页面包含其功能和服务,包括“查找”。 访问该功能后,您将看到连接到 iCloud 的所有设备。 因此,您将能够在其页面上找到您的 Mac,并管理在 Mac 上关闭“查找”的选项。 与之前的方法一样,它的过程也很顺利,因为只需点击几下即可成功导航。 因此,预计您不会经历复杂的步骤。
按照以下轻松说明操作,即可从 iCloud 官方网站关闭“查找我的 Mac”:
前往 iCloud 的官方网站 icloud.com,然后选择 找到我的 到达其主页后的图标。 然后将显示包含您设备位置的地图。
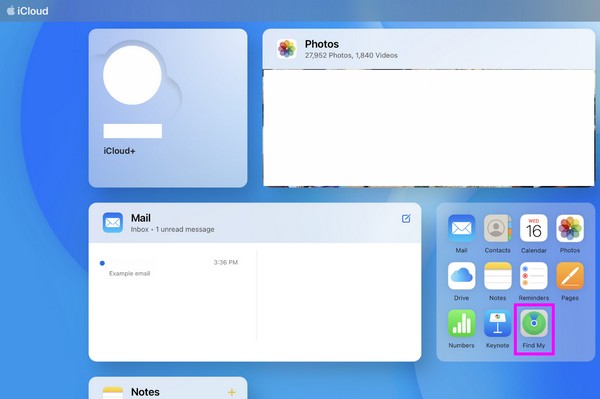
查看您的设备列表并选择您的 Mac 以查看选项。 之后,找到并单击从您的帐户中删除 Mac 的选项以将其关闭。
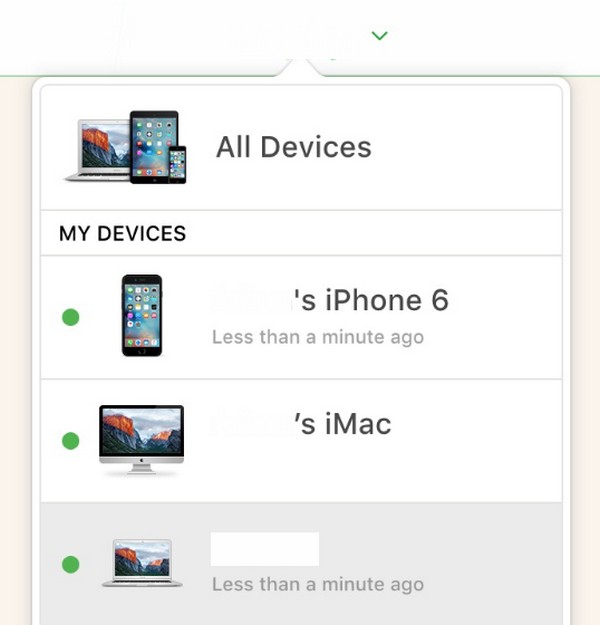
第 3 部分:使用 FoneLab Mac Sweep 擦除 Mac 上的数据
关闭“查找我的 Mac”后,请尝试 FoneLab Mac 扫描 如果您打算出售或赠送 Mac。 它将通过擦除计算机的内容和私人信息来帮助您清理计算机,例如 系统垃圾、垃圾、照片、应用程序、iTunes 垃圾、大文件和旧文件、电子邮件垃圾等。 您的 Mac 不仅会清除数据。 它还将删除包含您个人信息的数据和垃圾。 这样,您的隐私将受到保护,免受潜在的侵犯。

使用 FoneLab Mac Sweep,您将清除系统、电子邮件、照片、iTunes 垃圾文件以释放 Mac 上的空间。
- 管理相似的照片和重复的文件。
- 轻松向您展示 Mac 的详细状态。
- 清空垃圾桶以获得更多存储空间。
同时,这个清理程序在删除 Mac 上不需要的文件时也很有用。 您可能希望清除不必要的数据或垃圾,因此安装此工具将使清理过程更快。 此外,其状态功能可让您监控 Mac 的状况。
接受此方法的无障碍说明作为在 Mac 上擦除数据的模式 FoneLab Mac 扫描:
使用以下命令在 FoneLab Mac Sweep 页面上访问并获取工具安装程序 免费下载 按钮。 下载后,双击它并将程序图标拖放到“应用程序”文件夹中完成安装。 然后,启动清洁器。
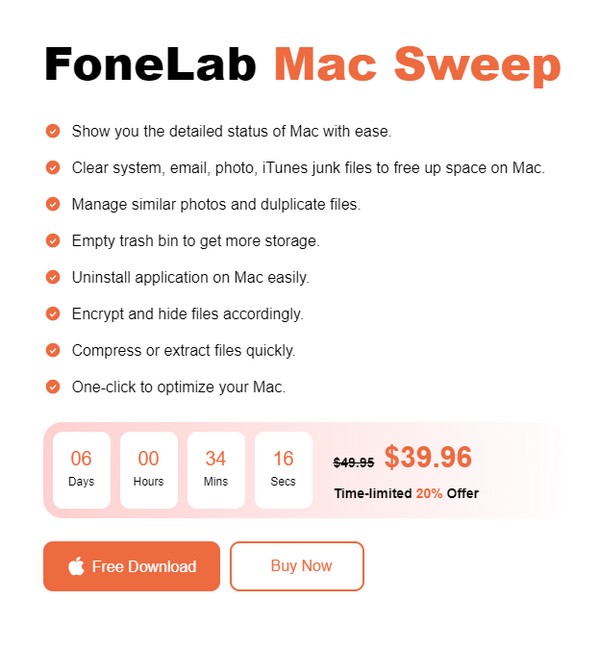
在清洁程序的初始界面上,选择 清洁工人 查看擦除功能的选项。 接下来,选择您想要首先清理的数据,因为您可以稍后返回其他数据。 然后,击中 Scan 扫描 浏览您喜欢的数据并单击 查看 之后。
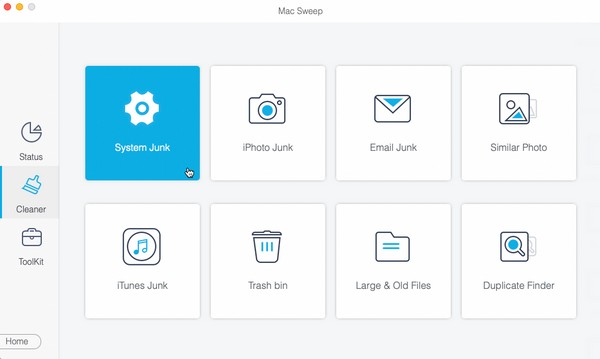
当您的数据显示在以下界面上时,找到并检查您计划清理或擦除的项目。 最后,点击 清洁 将它们从您的 Mac 中永久删除。
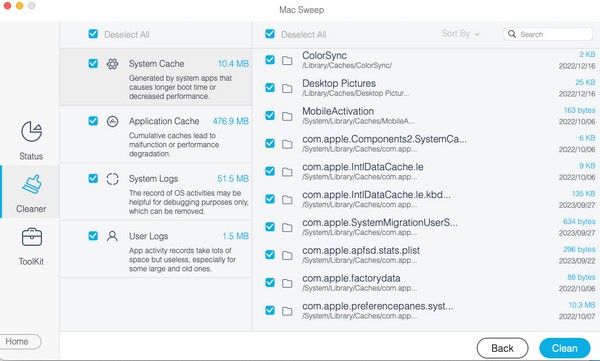

使用 FoneLab Mac Sweep,您将清除系统、电子邮件、照片、iTunes 垃圾文件以释放 Mac 上的空间。
- 管理相似的照片和重复的文件。
- 轻松向您展示 Mac 的详细状态。
- 清空垃圾桶以获得更多存储空间。
第 4 部分:有关关闭“查找我的 Mac”的常见问题解答
1. 为什么我无法停用“查找我的 Mac”功能?
人们无法停用的典型原因 查找我的Mac 功能是服务器中断。 可能有问题 苹果系统服务器,这导致了 查找我的Mac 显示“无法禁用”消息的功能。
2. 如何远程关闭“查找我的 Mac”?
如果您无法使用 Mac 关闭该功能,请使用其他设备并在 iCloud 官方网站上将其关闭。 请参阅本文第 2 部分方法 2 以查看指南。
感谢您花时间获取本文中所写的知识。 我们保证,如果您正确遵守指南,您将获得您想要的结果。

使用 FoneLab Mac Sweep,您将清除系统、电子邮件、照片、iTunes 垃圾文件以释放 Mac 上的空间。
- 管理相似的照片和重复的文件。
- 轻松向您展示 Mac 的详细状态。
- 清空垃圾桶以获得更多存储空间。
