Mac 上的任务管理器:最简单指南
 更新于 欧丽莎 / 14 年 2023 月 09 日 15:XNUMX
更新于 欧丽莎 / 14 年 2023 月 09 日 15:XNUMX嗨,大家好! 我昨天买了我的新 Mac,因为我们的在线课程将于下周开始。 我正在练习使用我们将在课程中使用的程序。 我想在使用完这些程序后将其关闭。 由于我是 Windows 用户,因此我尝试使用 Control+Alt+Delete 访问 Mac 上的任务管理器。 但是,我的屏幕上没有弹出任何内容。 您能帮我在 Mac 上找到并使用它吗? 我感谢您提供的任何帮助!
眼睛看这里! 这篇文章是您读过的有关 Mac 中任务管理器的信息最丰富的指南之一。 向下滚动以查看信息片段。
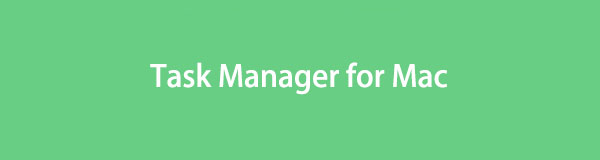

指南清单
第 1 部分:Mac 上的任务管理器是什么
任务管理器是您可以查看 Windows 后台运行的程序的管理器。 Mac 上没有名为“任务管理器”的程序,但您可以通过 Control+Alt+Delete 命令键访问它,以运行名为“活动监视器”的替代版本。
Activity Monitor 是一个还可以监视 Mac 上运行的程序的性能和任务的程序。 它可以向您显示他们的 CPU、内存、磁盘、能源和网络使用情况。 事实上,您可以使用它来退出当前正在运行的应用程序。 此外,活动监视器还可以向您显示 Mac 的可用和已用存储空间。
第 2 部分:如何在 Mac 上打开任务管理器
当您了解了Mac上活动监视器的主要功能后,了解如何使用它也是必要的。 如果Mac上的任务管理器可以使用快捷键命令访问,则活动监视器可以通过Launchpad打开,因为它是一个程序。
请看下面的详细教程,了解如何在 Mac 上打开活动监视器。 请继续。
请单击 Mac 上的启动板。 之后,输入 活动监视器 在搜索栏上。 看到其图标后,请单击它以启动它。 之后,您将看到 Mac 后台运行的程序。
或者,按下并快速释放 命令+空格 命令键。 之后,您将看到 Spotlight 的搜索图标。 类型 活动监视器 并单击第一个结果来启动该程序。
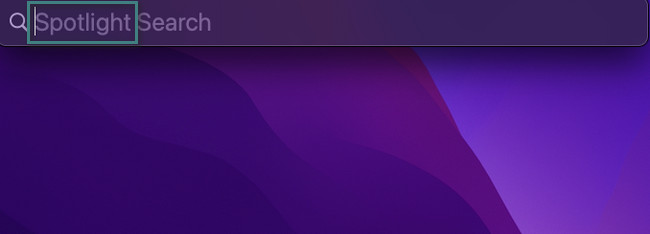

使用 FoneLab Mac Sweep,您将清除系统、电子邮件、照片、iTunes 垃圾文件以释放 Mac 上的空间。
- 管理相似的照片和重复的文件。
- 轻松向您展示 Mac 的详细状态。
- 清空垃圾桶以获得更多存储空间。
第 3 部分:如何在 Mac 上清除 RAM
活动监视器和任务管理器用于检查计算机的 RAM。 如果你需要 清理 Mac 上的 RAM,这是个好主意。 减少 Mac 上的 RAM 可以提高其性能。
幸运的是,我们在下面列出了 3 种轻松的方法来减少 Mac 上的 RAM 使用。 请花一点时间看看下面的内容。
选项 1. 使用活动监视器
关于活动监视器的文章的这一部分是您必须了解的最后一件事。 这是关于如何使用它来减少 Mac 上的 RAM。 使用它,您只需关闭 Mac 后台未使用且占用过多 RAM 的正在运行的程序即可。 要了解如何操作,请认真阅读下面的说明。
要更快地找到活动监视器,请单击 聚焦 图标在顶部。 之后,搜索栏将出现在屏幕上。 请输入程序的名称,并在结果中看到它后单击它。 稍后,您将看到 Mac 上运行的程序。 按住 Control 键并单击要关闭的程序。 之后,单击 X 顶部的图标强制退出它们。
选项 2. 强制退出应用程序
您是否遇到过挂起时无法关闭的程序? 您可能会执行强制退出技术。 如果没有,这就是您需要了解的! 一旦程序挂起,它将消耗 Mac 上过多的 RAM。 为了避免这种情况发生并在影响 Mac 性能之前,请强行退出该程序。 为此,您只需使用 Mac Dock。
我们希望这对您来说听起来很容易。 无论如何,您可以按照下面的详细说明来了解如何在 Mac 上强制退出应用程序。
找到您想要在 Mac 上强制退出的程序。 之后,深按它们,您将看到操作选项。 请选择 退出 按钮来关闭程序。
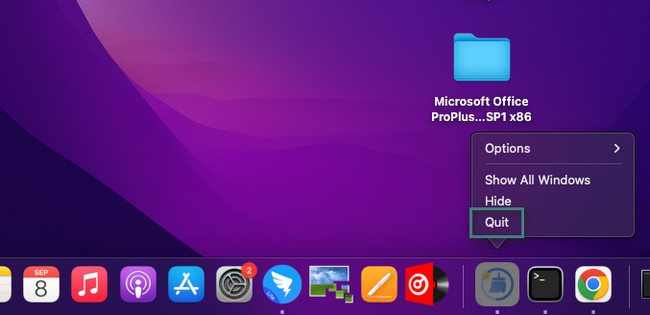
选项 3.利用 FoneLab Mac Sweep
如果您还不够熟练使用上述方法,我们提供 FoneLab Mac 扫描 删除 Mac 上很少使用的应用程序。 在这种情况下,Mac 上使用 RAM 的程序将会减少。 此外,您还可以根据需要清除程序的一些附加数据。

使用 FoneLab Mac Sweep,您将清除系统、电子邮件、照片、iTunes 垃圾文件以释放 Mac 上的空间。
- 管理相似的照片和重复的文件。
- 轻松向您展示 Mac 的详细状态。
- 清空垃圾桶以获得更多存储空间。
此外,该工具还可用于检查 Mac 的内存。 您只需使用它提供的正确功能即可。
如果您想了解该工具的完整说明,请访问其官方网页! 无论如何,让我们优先考虑 如何在 Mac 上卸载程序 至 释放内存 使用这个软件。 向下滚动。
点击下载上述工具 免费下载 按钮。 它是橙色的,包含一个 Apple 图标。 然后单击顶部下载的文件。 将其拖至应用程序文件夹。 通过在 Mac 启动板上找到该工具来手动启动该工具。
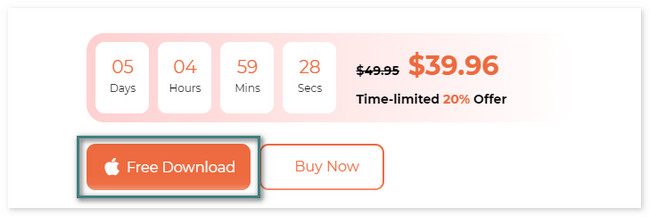
软件内的屏幕上将显示 3 个图标。 选择 工具包 右侧的图标。 之后,请选择 卸载 按钮。
如果您想 检查 Mac 的内存,您可以点击 Status 按钮。
请阅读您所选择的功能的描述。 之后,单击 Scan 扫描 其下方的按钮。 请等待其停止并单击 查看 按钮。 该工具将引导您进入另一个界面。
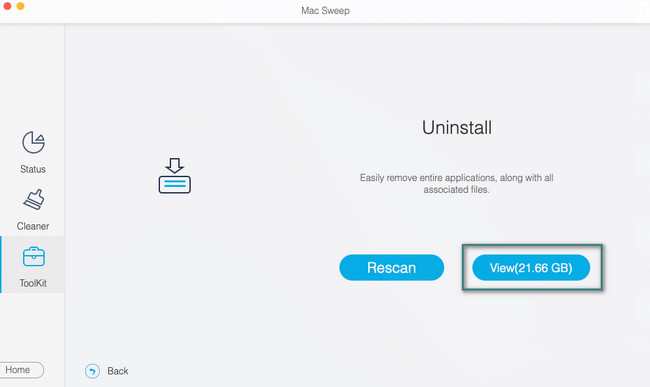
在左侧,您将看到 Mac 上所有下载的程序。 选择您要卸载的所有程序。 如果您想删除它们,请使用 选择全部 按钮在顶部。 之后,请点击 清洁 按钮。 如果设备已加密,请输入管理员凭据以获得卸载程序的权限。 按 Enter 键完成删除过程。
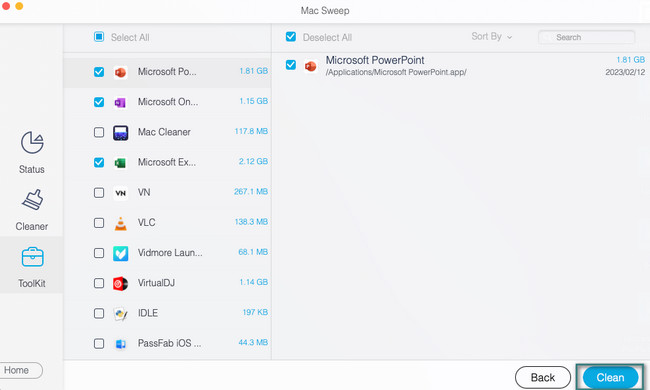

使用 FoneLab Mac Sweep,您将清除系统、电子邮件、照片、iTunes 垃圾文件以释放 Mac 上的空间。
- 管理相似的照片和重复的文件。
- 轻松向您展示 Mac 的详细状态。
- 清空垃圾桶以获得更多存储空间。
第 4 部分:有关 Mac 上任务管理器的常见问题解答
1. 我可以退出活动监视器吗?
是的。 您可以退出 Mac 上的活动监视器。 但是,没有什么可以阻止该程序监视 Mac 上正在运行的程序。 它将继续观察 Mac 后台运行的程序,尤其是 RAM 和 CPU使用率.
2. 如何在活动监视器上检查恶意软件?
打开 活动监视器 在你的 Mac 上。 之后,选择 中央处理器 主界面顶部的选项卡。 请点击 % 中央处理器 部分。 找到CPU消耗最高的程序或文件。 之后,在 Google 上检查代码,看看该文件是否包含恶意软件。
我们已经了解了您需要了解的有关 Mac 活动监视器的所有信息! 如果您对该主题感到困惑,请将其留在下面的评论部分。

使用 FoneLab Mac Sweep,您将清除系统、电子邮件、照片、iTunes 垃圾文件以释放 Mac 上的空间。
- 管理相似的照片和重复的文件。
- 轻松向您展示 Mac 的详细状态。
- 清空垃圾桶以获得更多存储空间。
