如何通过 2 种简单方法将 iPhone 屏幕镜像到 MacBook
 更新于 欧丽莎 / 06年2023月09日15:XNUMX
更新于 欧丽莎 / 06年2023月09日15:XNUMX许多专业视频游戏玩家在 iPhone 上玩游戏时都会使用大屏幕进行在线直播。 您可能想知道他们是如何在玩游戏时做到没有延迟的。 他们所做的技术之一是屏幕镜像。 您是一位有抱负的职业玩家,想要在线直播并变得流行吗?

是时候从 iPhone 到 MacBook 进行屏幕镜像了。 通过阅读这篇文章开始您的旅程,其中包含将 iPhone 镜像到 MacBook 的 2 种领先且有效的方法。 您只需要使用符合您标准的最合适的方法即可在此过程中轻松自如。 请继续下面的操作。

使用 FoneLab Phone Mirror,您可以将 iPhone 或 Android 有效地镜像到计算机。
- 允许您将 iPhone 或 Android 屏幕镜像到 PC。
- 通过 Wi-Fi、二维码、PIN 码或 USB 数据线连接您的设备。
- 轻松截取屏幕截图并记录屏幕活动。

指南清单
第 1 部分:如何使用 AirPlay 将 iPhone 屏幕镜像到 MacBook
当您将iPhone屏幕镜像到MacBook时,您必须首先考虑AirPlay。 它是 Apple 设备的内置功能,可以帮助您将 iPhone 投射到 MacBook。 AirPlay 的好处是该功能不会消耗 Mac 和 iPhone 的太多电池。 如果您正在玩视频游戏,这对您有很大好处,因为它不会减少您玩您喜欢的游戏的时间。
无论 AirPlay 有多么有利,它都有您可能会遇到的缺点。 其中之一是您无法使用该功能将您的 iPhone 镜像到另一台 iPhone。
请使用以下教程了解如何使用 AirPlay 从 iPhone 投射到 MacBook。
请打开您的 iPhone 并向下滑动其控制中心按钮。 它位于手机的右上角。 之后,您将在主界面上看到内置功能和活动图块。 请点击手机右上角的 AirPlay 图标。 稍后,请找到 屏幕镜 图标并点击它。
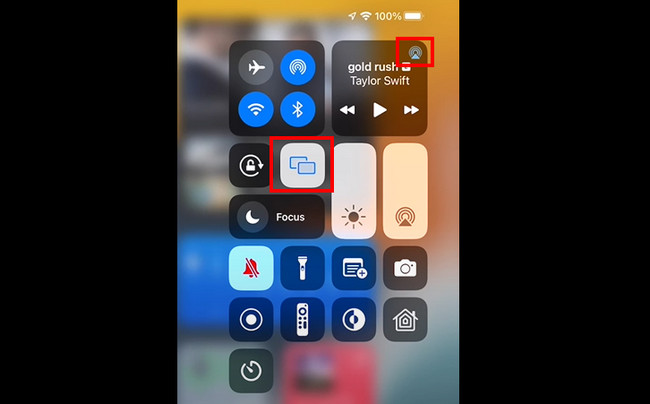
话机将让您在主界面上看到连接界面。 它还会搜索附近可以连接到 iPhone 的设备。 稍后,您需要搜索您的 Mac 的名称。 稍后,您将在 MacBook 上看到 iPhone 屏幕。 一旦您想结束镜像过程,请点击 停止镜像 按钮在底部。
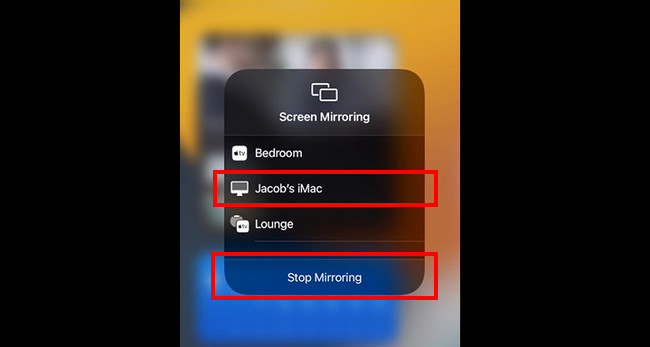

使用 FoneLab Phone Mirror,您可以将 iPhone 或 Android 有效地镜像到计算机。
- 允许您将 iPhone 或 Android 屏幕镜像到 PC。
- 通过 Wi-Fi、二维码、PIN 码或 USB 数据线连接您的设备。
- 轻松截取屏幕截图并记录屏幕活动。
第 2 部分:如何使用 QuickTime Player 将 iPhone 屏幕镜像到 MacBook
QuickTime Player 是另一个可用于将 iPhone 投射到 MacBook 的内置工具。 但是,您必须通过 USB 线将 iPhone 连接到 MacBook。 与 AirPlay 不同,您无法将 iPhone 无线镜像到 QuickTime Player。 向下滚动查看内置媒体播放器如何将 iPhone 镜像到 MacBook。
在您的 Mac 上,请单击 快速启动 Dock 上的图标。 稍后,请单击其搜索栏并输入 QuickTime Player。 请单击唯一的结果来启动该工具。
注意:您还可以使用 Spotlight 启动 QuickTime Player。 要执行此操作,请单击 搜索 主界面顶部的图标。 之后,输入 QuickTime Player。
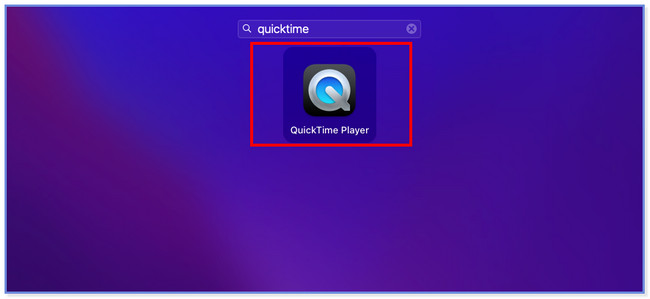
您会注意到 Mac 左上角的 QuickTime Player。 请点击 文件 按钮在其右侧。 之后,请选择 新电影录制 下拉选项上的按钮。 屏幕上将弹出一个新的屏幕窗口。
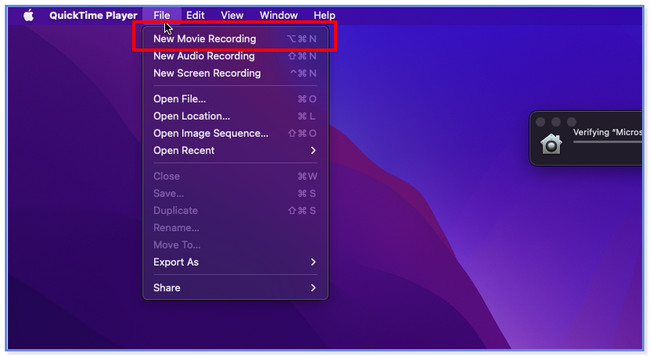
请点击 箭头 内置工具底部的按钮。 屏幕上将出现一组新的屏幕选项。 请选择iPhone名称; 你最终会 在 Mac 屏幕上查看 iPhone 屏幕.
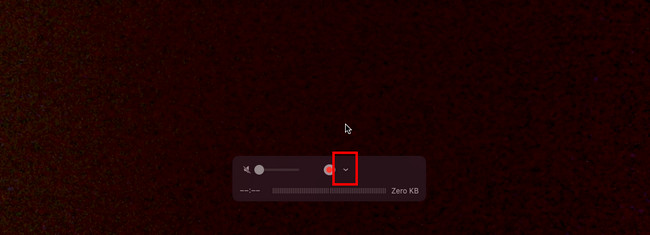
第 3 部分:额外提示 - FoneLab Phone Mirror
如果您想将 iPhone 镜像到 PC,这里有一个额外提示。 FoneLab 手机镜子 是您可以使用的最有效的工具之一。 您可以将 iPhone 无线投射到 PC 或使用兼容的 USB 数据线。 此外,该软件还可以让您 采取截图 和 屏幕上的录音 当你进行镜像时。 它还允许您根据您希望在屏幕上看到的方式自定义屏幕。 您可以半屏或全屏查看。

使用 FoneLab Phone Mirror,您可以将 iPhone 或 Android 有效地镜像到计算机。
- 允许您将 iPhone 或 Android 屏幕镜像到 PC。
- 通过 Wi-Fi、二维码、PIN 码或 USB 数据线连接您的设备。
- 轻松截取屏幕截图并记录屏幕活动。
此外,该工具在镜像时不会导致屏幕出现延迟。 如果你玩手机游戏,它对你有很多好处,因为你可以玩得很流畅。 请参阅以下步骤了解如何 FoneLab 手机镜子 功能。
点击 免费下载 主界面上的 FoneLab Phone Mirror 按钮将工具下载到您的计算机上。 之后,单击“下载的文件”并进行设置。 点击 Install 安装 按钮后,计算机将自动启动它。
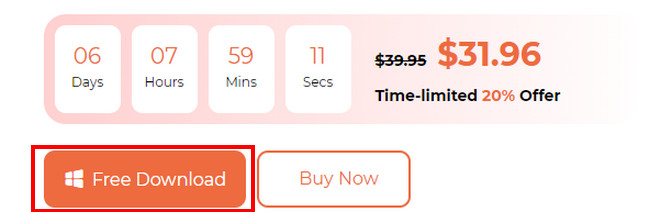
屏幕上将出现“请选择您的设备类型”窗口。 请选择 iOS镜像 2 个选项中的按钮。 随后,软件将引导您进入连接界面。 请先阅读说明并熟悉按钮。
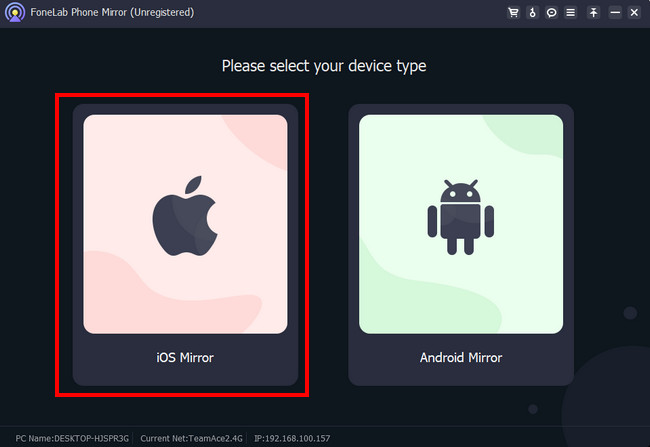
请选择您喜欢的连接方式。 您可以选择 Wi-Fi 连接或 USB 连接。 如果您想使用兼容的 USB 电缆进行镜像,请选择 USB 连接部分。 但如果您要将 iPhone 以无线方式镜像到 PC,请选择 Wi-Fi 连接部分。
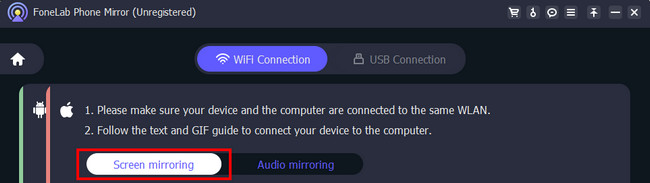
请向下滑动 iPhone 顶部的控制中心。 之后,点击 镜子 图标,手机将搜索可用设备。 请选择 FoneLab 手机镜子。 稍后,您将很快在 PC 上看到 iPhone 屏幕。
注:如果您不知道如何访问,请查看软件上的 GIF 控制中心 来自你的iPhone。
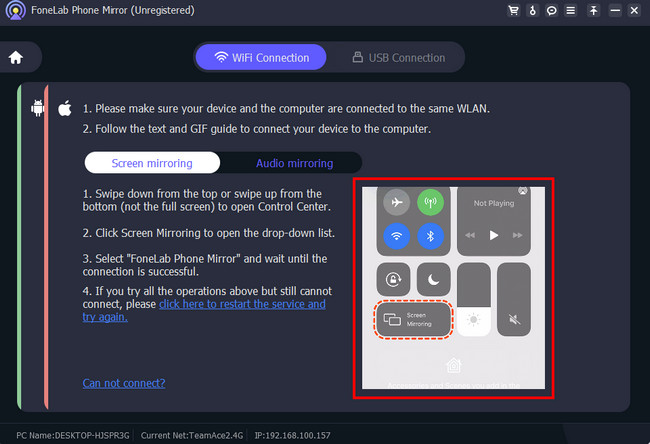
第 4 部分. 有关如何将 iPhone 屏幕镜像到 MacBook 的常见问题解答
1. 为什么我无法将 iPhone 镜像到 MacBook?
如果您使用 AirPlay,请确保该功能支持您连接的其他设备。 另外,请检查 蓝牙 的 iPhone 来查看它是否已打开。 请关闭它,因为蓝牙会干扰和阻碍屏幕镜像过程。 此外,您需要更新设备的 iOS 或 macOS 版本。 过时的版本可能会导致屏幕镜像失败。 如果问题仍然存在,请重新启动两台设备。
2. 如何将 AirPlay 添加到我的 MacBook 菜单?
如果您在 MacBook 菜单栏上看不到屏幕镜像图标,可以通过拖动将其添加到该位置。 要执行此操作,请单击 类似控制中心 MacBook 右上角的按钮。 之后,请找到 屏幕镜像 所有活动图块中的图标。 之后,长按该图标并将其拖动到菜单栏。 稍后,您可以在 MacBook 菜单上访问屏幕镜像。 您还可以在其他 MacBook 磁贴或类似控制中心部分提供的功能上执行此操作。
这就是您学习如何将 iPhone 镜像到 MacBook 的全部方法。我们希望您喜欢将 iPhone 镜像到 MacBook 的体验。我们也希望您考虑 FoneLab 手机镜子 至 将您的 iPhone 镜像到 PC.

使用 FoneLab Phone Mirror,您可以将 iPhone 或 Android 有效地镜像到计算机。
- 允许您将 iPhone 或 Android 屏幕镜像到 PC。
- 通过 Wi-Fi、二维码、PIN 码或 USB 数据线连接您的设备。
- 轻松截取屏幕截图并记录屏幕活动。
