使用 2 种值得信赖的方法将 iPhone 镜像到 Mac
 更新于 欧丽莎 / 03年2023月09日15:XNUMX
更新于 欧丽莎 / 03年2023月09日15:XNUMX我想将我的 iPhone 镜像到 Mac,因为我的孩子想在更大的屏幕上观看他们最喜欢的卡通。 问题是,我不知道该怎么做。 请帮助我解决我的问题,以便我可以和我的孩子们一起观看,作为我们的优质时光。 预先感谢您的帮助。
如何将iPhone屏幕镜像到Mac? 将 iPhone 屏幕镜像到 Mac 并不像您想象的那么难。 一旦您执行了我们为您准备的两种方法,即表示您同意本声明。 请向下滚动查看它们。
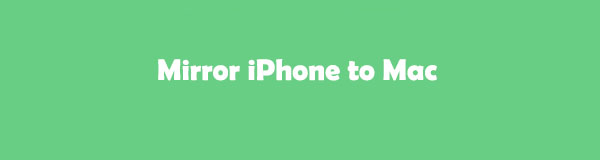

使用 FoneLab Phone Mirror,您可以将 iPhone 或 Android 有效地镜像到计算机。
- 允许您将 iPhone 或 Android 屏幕镜像到 PC。
- 通过 Wi-Fi、二维码、PIN 码或 USB 数据线连接您的设备。
- 轻松截取屏幕截图并记录屏幕活动。

指南清单
第 1 部分:如何使用 AirPlay 将 iPhone 镜像到 Mac
您可以使用和操作 AirPlay 将 Apple 设备中的内容流式传输或共享到其他兼容设备。 它包括 Apple TV、Mac 或兼容 AirPlay 的智能电视。 此外,您还可以使用此功能将 iPhone 投射到 Mac。 你知道如何使用 AirPlay 来处理它吗? 请继续下面的操作。
请在右上角找到 控制中心。 向下滑动,您将看到 iPhone 的活动图块。 请点击 AirPlay的 主界面右上角的按钮。 稍后,请点击您看到的所有活动图块中的镜像图标。
连接界面将出现在您的屏幕上。 请选择 您的 Mac 的名称 并等待,直到成功连接 2 个设备。 稍后,您将在 Mac 显示器上看到 iPhone 屏幕。
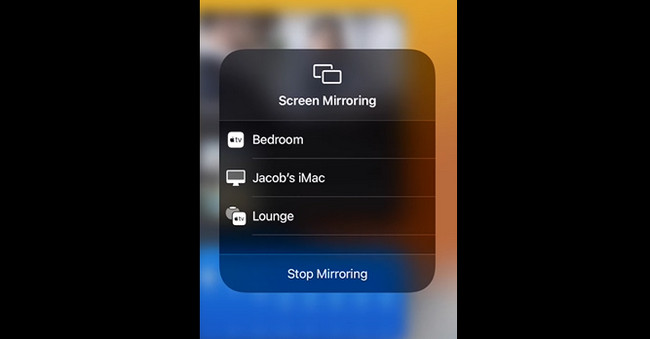
第 2 部分:如何通过 QuickTime Player 将 iPhone 镜像到 Mac
由于 iPhone 和 Mac 都是由 Apple 创建的,因此它们的功能是相互兼容的。 如果您经常听说过 QuickTime Player,您可能知道它被称为 Mac 的内置媒体播放器。 该工具不仅仅是在 Mac 上播放视频和音乐。 它还可以帮助您在 Mac 显示器上查看 iPhone 屏幕。 问题是,您知道如何使用这个内置工具进行屏幕镜像吗? 如果没有,这是您发现并专业使用它的机会。 继续学习下面使用 QuickTime Player 的屏幕镜像教程。
在 Mac 上启动 QuickTime Player。 您可以使用 Mac 的 Spotlight 来找到内置工具。 您只需点击 搜索 右上角的图标。 之后,输入 QuickTime Player 并勾选它以在 Mac 上启动它。 您还可以通过 Launchpad 启动该工具。 搜索内置工具; 结果将在您键入时显示。 您只需单击 QuickTime Player。
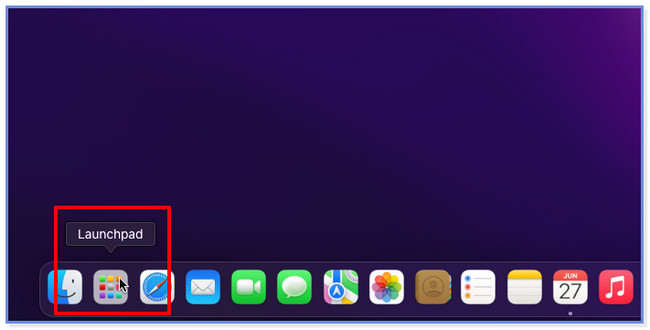
如果该工具已激活,您将在 Mac 左上角的 Apple 图标旁边看到 QuickTime Player。 通过 USB 线将 iPhone 连接到 Mac。 之后,请点击 文件 顶部所有按钮中的按钮。 屏幕上将弹出或出现一个新选项。 请选择 新电影录制 所有下拉选项中的按钮。
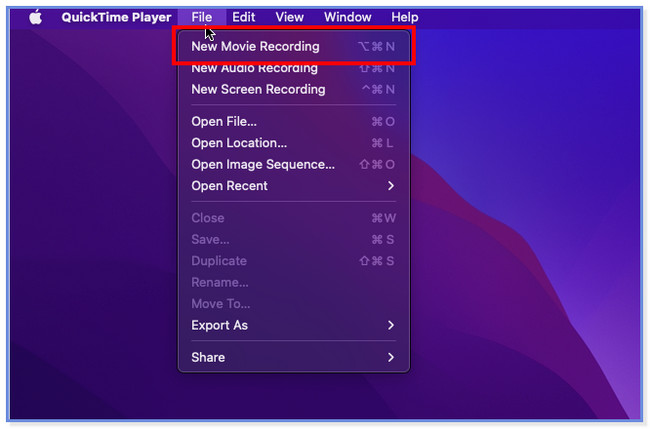
Mac 主界面上会出现一个新的小窗口。 您将通过 QuickTime 看到 Mac 的摄像头。 之后,请单击内置工具右侧的向下箭头按钮。 之后,选择 iPhone 的名称。 执行此操作后,您最终将在 Mac 显示器上看到 iPhone 屏幕。
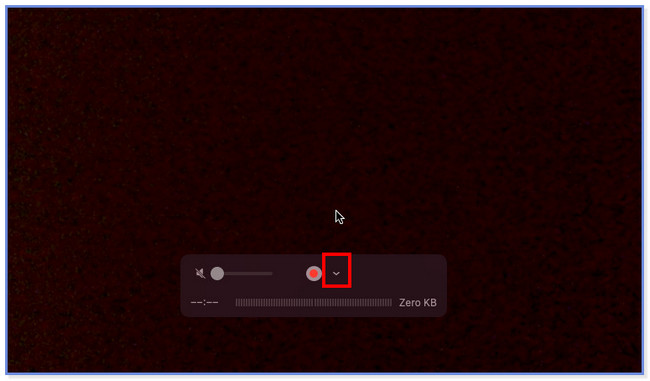
第 3 部分:额外提示 - FoneLab Phone Mirror
如果您想将 iPhone 镜像到 PC,这篇文章将为您提供额外提示。 我们自豪地向您介绍 FoneLab 手机镜子。 它可以通过 2 种模式将您的 iPhone 投射到 PC。 您可以通过 USB 连接和 Wi-Fi 连接来连接 2 个设备。 如果您选择 USB 连接,则只需要一根 USB 电缆。 但如果您使用 Wi-Fi 连接,则必须将 2 个设备连接到同一 Wi-Fi 网络。 另外,您必须使用 iPhone内置镜像工具。 您还可以发现有关此镜像工具的更多信息。 你还在等什么? 请向下滚动并查看下面的详细教程。

使用 FoneLab Phone Mirror,您可以将 iPhone 或 Android 有效地镜像到计算机。
- 允许您将 iPhone 或 Android 屏幕镜像到 PC。
- 通过 Wi-Fi、二维码、PIN 码或 USB 数据线连接您的设备。
- 轻松截取屏幕截图并记录屏幕活动。
访问其官方页面,单击该工具的免费下载按钮。 之后,下载过程将开始。 该过程的时间间隔将持续取决于您的 Wi-Fi 或其他互联网连接的速度。 之后,请单击底部的“下载的文件”并立即进行设置。 点击 Install 安装 按钮或图标,几秒钟后您的电脑将启动该软件。
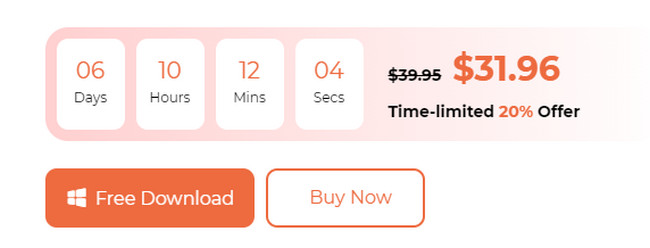
您将看到的第一个界面是该软件支持的操作系统。 您将使用的适当功能是 iOS镜像 因为你会 将 iPhone 镜像到电脑。 单击按钮继续。
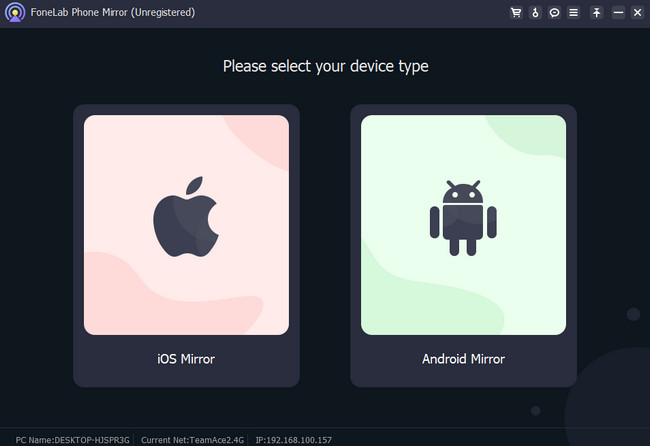
该工具将引导您进入说明界面。 请将iPhone和PC连接到同一Wi-Fi网络。 之后,您可以选择 USB 连接和 Wi-Fi 连接。 在本节中,我们将向您展示 Wi-Fi 连接,因为 USB 连接很容易执行。 毕竟,您只需要一根 USB 电缆。 稍后,单击工具左侧的屏幕镜像按钮。
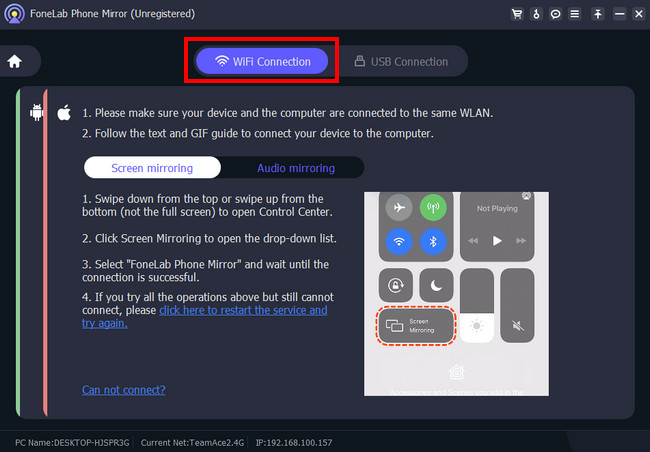
请向下滑动 iPhone 右上角的控制中心部分。 稍后,将出现活动图块。 请点击屏幕镜像图标。 您将看到手机将搜索附近的设备。 在所有这些中,请选择 FoneLab 手机镜子。 之后,您将在Mac屏幕上看到iPhone屏幕。 如果您想扩大 iPhone 屏幕的尺寸,请单击底部的“扩大”或“全屏”图标。
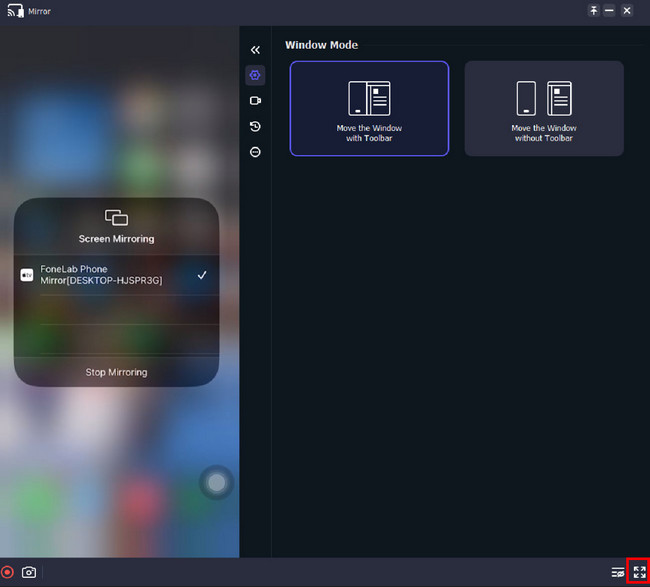
第 4 部分. 有关如何将 iPhone 镜像到 Mac 的常见问题解答
1. 如何在 Mac 上打开 AirPlay?
请选择 Mac 上的 Apple 菜单。 之后,请点击 系统设置 按钮,然后选择 其他咨询 侧栏中的按钮。 找到 空投和切换 按钮。 看到它后单击并打开 AirPlay接收器 图标。 稍后,通过选择其对其他设备的可见性来对其进行自定义。 打开所需的密码并填写所需的信息。 点击 OK 按钮之后。
2. 我可以在没有AirPlay的情况下镜像iPhone吗?
绝对是的。 您可以在不播放的情况下镜像您的 iPhone。 您只需使用与iOS兼容的第三方应用程序或工具即可。 例如,如果您想将iPhone镜像到PC,您可以使用 FoneLab 手机镜子。 它只需要您连接到与PC相同的WLAN,或者您可以通过USB连接您的iPhone。
这就是从 iPhone 到 Mac 进行屏幕镜像的简单方法。 我们也希望您的 iPhone 镜像体验一切顺利。

使用 FoneLab Phone Mirror,您可以将 iPhone 或 Android 有效地镜像到计算机。
- 允许您将 iPhone 或 Android 屏幕镜像到 PC。
- 通过 Wi-Fi、二维码、PIN 码或 USB 数据线连接您的设备。
- 轻松截取屏幕截图并记录屏幕活动。
