使用出色的技术将 iPhone 镜像到笔记本电脑
 更新于 欧丽莎 / 31年2023月09日15:XNUMX
更新于 欧丽莎 / 31年2023月09日15:XNUMX我正在练习和我的朋友一起做一个关于手机应用程序的演示。 但是,我的 iPhone 太小了,他们看不到。 因此,我计划将我的 iPhone 屏幕镜像到我的笔记本电脑,以便在更大的屏幕上呈现。 请指导我如何将 iPhone 投射到笔记本电脑上。
在我们今天的时代,您可以在移动设备(例如 iPhone)上做很多事情。 尽管笔记本电脑具有多项功能,但您仍然可以在 iPhone 上完成一些在笔记本电脑上无法完成的操作。 这方面的一个例子是专门用于移动设备的应用程序。 但是,如果要向一群人演示此类内容,由于屏幕较小,这并不容易。 如果愿意,您可以将 iPhone 屏幕镜像到笔记本电脑,这样可以更轻松地向周围的人展示您的设备活动。
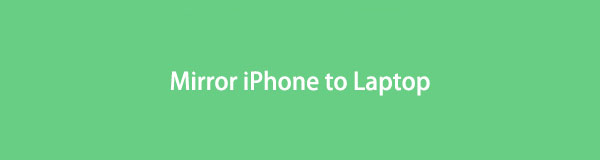
也就是说,我们汇集了将 iPhone 屏幕镜像到笔记本电脑的最可靠方法。 浏览这篇文章后,您可以在笔记本电脑上更清楚地查看所有设备活动。 此外,他们还可以在您完成演示后观看您的视频和其他媒体文件。 它不仅对您的职业生活有帮助,您还可以在闲暇时间使用它们。 请继续阅读以下技术以启动从 iPhone 到笔记本电脑的镜像过程。

使用 FoneLab Phone Mirror,您可以将 iPhone 或 Android 有效地镜像到计算机。
- 允许您将 iPhone 或 Android 屏幕镜像到 PC。
- 通过 Wi-Fi、二维码、PIN 码或 USB 数据线连接您的设备。
- 轻松截取屏幕截图并记录屏幕活动。

指南清单
第 1 部分。 如何使用屏幕镜像功能将 iPhone 镜像到笔记本电脑
首先,Apple 设备具有内置的屏幕镜像功能,称为 Airplay。 因此,您只能在 iPhone、iPad、MacBook 等 Apple 产品上使用它。 如果你想将你的 iPhone 屏幕镜像到你的 MacBook,你只需要在两台设备上启用该功能并操作一些指令,这将在后面讨论。
按照下面的用户友好说明,使用 Apple 屏幕镜像功能 AirPlay 将 iPhone 投射到笔记本电脑:
单击 MacBook 左上角的 Apple 图标,然后单击 系统偏好设定 从下拉菜单中。 之后,找到并选择 共享 图标继续。
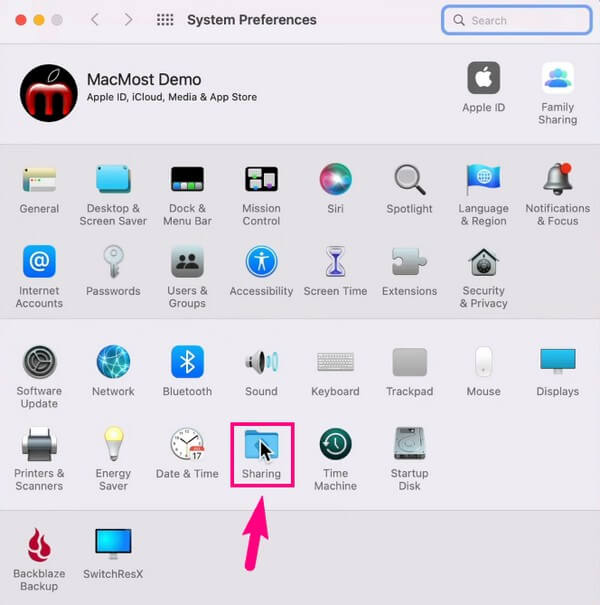
您将在以下屏幕的左侧部分查看服务列表。 确保 屏幕共享和 AirPlay 接收器 被激活。 在 AirPlay接收器 部分,选择 允许 AirPlay 用于: 您喜欢的选项。 如果需要,您可能还需要密码。
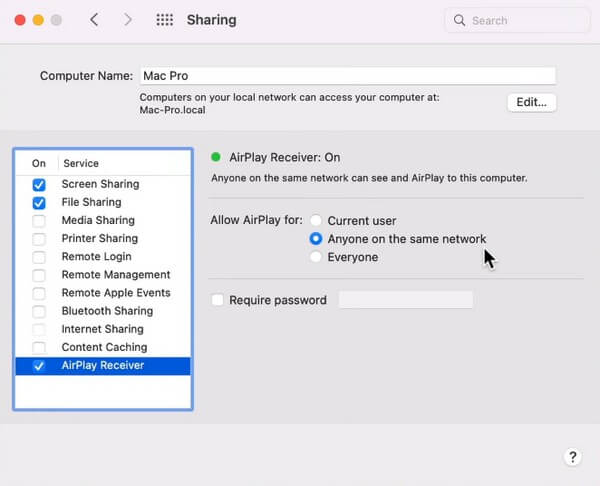
之后,打开你的 iPhone 控制中心 并点击 屏幕镜像 图标。 然后您的 MacBook 将出现在菜单列表中。 单击它,然后接受 MacBook 上的 AirPlay 通知,将你的 iPhone 镜像到它的屏幕上。
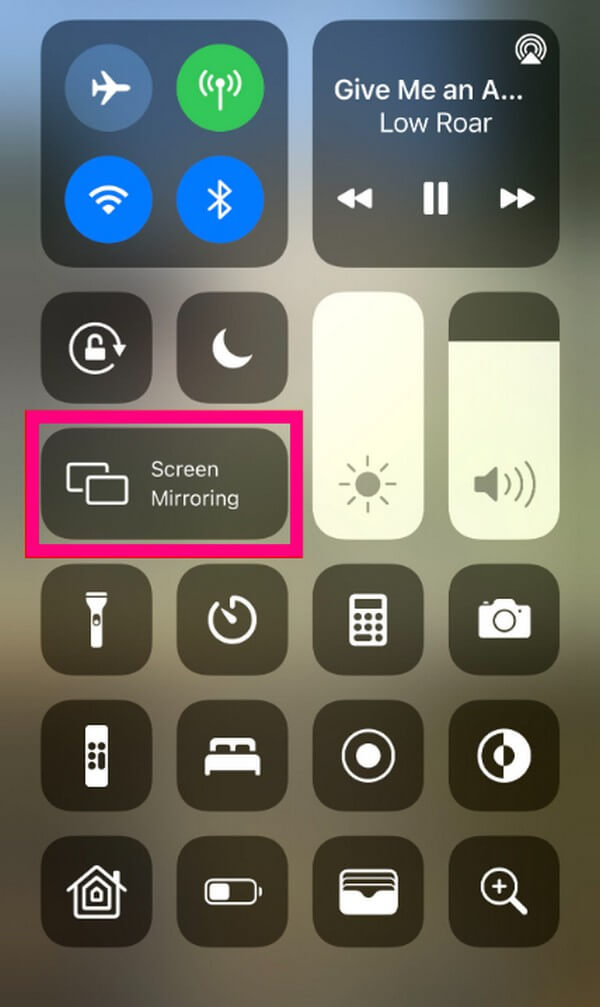
第 2 部分。 如何使用 FoneLab 手机镜像将 iPhone 镜像到笔记本电脑
FoneLab 手机镜子 是一款非常棒的工具,具有简单的界面,可让您将 iPhone 屏幕镜像到笔记本电脑。 有了这个,在更大的屏幕上以高质量查看您的设备界面将很容易。 它也适用于 Android 手机,因此安装它对于多台设备来说是一个相当大的优势。 该程序支持多种方式,使连接过程更易于访问,无论您更喜欢通过 Wi-Fi 还是 USB 数据线连接设备。 最重要的是,如果您想记录 iPhone 屏幕上的活动,FoneLab Phone Mirror 提供额外的录音功能。 它还允许截屏等等,所以请注意它的其他令人难以置信的功能。

使用 FoneLab Phone Mirror,您可以将 iPhone 或 Android 有效地镜像到计算机。
- 允许您将 iPhone 或 Android 屏幕镜像到 PC。
- 通过 Wi-Fi、二维码、PIN 码或 USB 数据线连接您的设备。
- 轻松截取屏幕截图并记录屏幕活动。
查看下面的简单说明,将 iPhone 屏幕镜像到笔记本电脑 FoneLab 手机镜子:
浏览 FoneLab Phone Mirror 官网一睹其风采 免费下载 按钮。 您必须单击它以保存并打开安装程序文件,然后允许屏幕镜像程序对您的设备进行更改。 之后,在程序窗口启动时单击“安装”。 在配置安装期间将显示其功能的预览。 该过程完成后,该程序可以在您的笔记本电脑上运行。
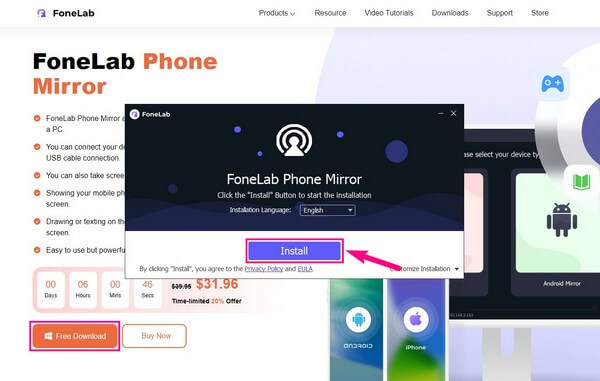
当您查看该工具的主界面时,您必须选择您的 iPhone 设备类型,即 iOS。 因此,单击 iOS镜像 左边的框。 然后,您将可以选择如何将 iPhone 连接到笔记本电脑。 您可以选择通过 USB 或 Wi-Fi 连接。 如果您选择 Wi-Fi,请确保您的 iPhone 和笔记本电脑连接到同一 WLAN。 然后遵守工具界面上给出的说明。
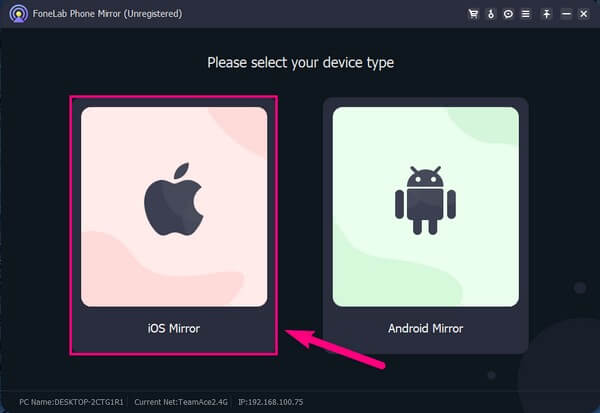
进入 iPhone 上的控制中心并点击 屏幕镜像 瓦。 显示下拉列表后,选择 FoneLab 手机镜子 选项。 连接成功只需要几秒钟。 然后,您的 iPhone 屏幕将自动出现在程序界面上,镜像其内容。
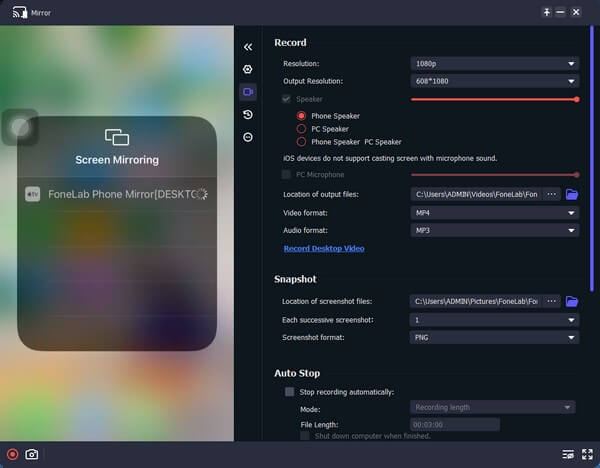
屏幕镜像的其他选项将显示在右侧。 如果您想录制屏幕,您可以通过单击 iPhone 屏幕和设置显示之间的相机图标来调整录制选项。 然后点击底部的录制或屏幕截图按钮以捕获屏幕。
第 3 部分。 如何通过在线工具将 iPhone 镜像到笔记本电脑
如果您更喜欢使用在线工具,Wondershare Online Screen Mirror 是您可能偶然发现的不错的屏幕镜像程序。 这个在线工具允许无线屏幕镜像到您笔记本电脑上的任何网络浏览器。 与其他在线程序不同,Wondershare Online Screen Mirror 不需要注册或费用。 您可以通过二维码链接您的设备来自由使用它。
牢记下面通过在线工具 Wondershare Online Screen Mirror 从 iPhone 投射到笔记本电脑的无故障步骤:
直接转到 Wondershare Online Screen Mirror 站点并点击 免费尝试 页面左侧的选项卡。 然后在你的 iPhone 上安装 Dr.Fone Link。
使用 iPhone 应用程序扫描在线工具界面上的二维码。 连接后,点击 开始镜像 将 iPhone 屏幕投射到笔记本电脑的浏览器上。
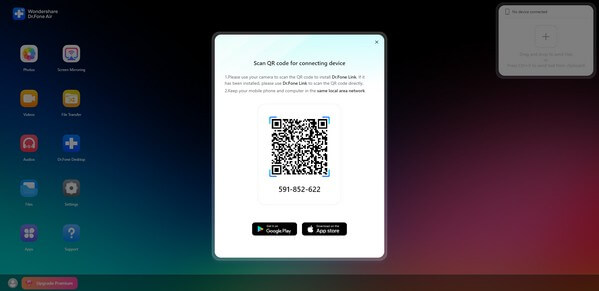
但是,您必须注意该程序的缺点是它在没有 Internet 的情况下效率低下。 您的 Wi-Fi 或蜂窝网络必须稳定才能享受流畅的屏幕镜像过程。 否则,您可能会遇到中断,这可能会导致不幸的情况,尤其是在重要的演示过程中。

使用 FoneLab Phone Mirror,您可以将 iPhone 或 Android 有效地镜像到计算机。
- 允许您将 iPhone 或 Android 屏幕镜像到 PC。
- 通过 Wi-Fi、二维码、PIN 码或 USB 数据线连接您的设备。
- 轻松截取屏幕截图并记录屏幕活动。
第 4 部分。 有关如何将 iPhone 镜像到笔记本电脑的常见问题解答
1. 没有程序可以将iPhone镜像到PC吗?
不,这不对。 如果您不应该使用第三方或在线程序进行屏幕镜像,您将无法 PC 上的屏幕镜像. 但是,如果您改变主意并想使用第三方程序,请尝试 FoneLab 手机镜子. 它允许您访问更多有利的功能,例如 录像 或截图。 在上面文章的第 2 部分中了解它。
2. 我可以将我的 iPhone 镜像到我的 Windows 笔记本电脑吗?
Windows 不提供将 iPhone 屏幕镜像到笔记本电脑的官方方法,但您可以使用第三方工具。 尽管 iPhone AirPlay 几乎只与其他 Apple 设备兼容,但像 FoneLab 手机镜子 提供帮助。 安装并尝试将您的 iPhone 镜像到您的 Windows 笔记本电脑。
感谢您认可本文推荐的方法来帮助您进行屏幕镜像。 让我们在下面的评论中看到您的想法和建议。

使用 FoneLab Phone Mirror,您可以将 iPhone 或 Android 有效地镜像到计算机。
- 允许您将 iPhone 或 Android 屏幕镜像到 PC。
- 通过 Wi-Fi、二维码、PIN 码或 USB 数据线连接您的设备。
- 轻松截取屏幕截图并记录屏幕活动。
