如何在 Mac 和 PC 上高效使用 AirServer 的优秀指南
 更新于 华伦 / 26 年 2022 月 11 日 40:XNUMX
更新于 华伦 / 26 年 2022 月 11 日 40:XNUMX你想用更大的屏幕在手机上看电影吗? 一个名为 AirServer 的工具可以很容易地做到这一点。 众所周知,该软件是 Mac 和 PC 上最先进的屏幕镜像接收器。 它允许您使用 Airplay、Google Cast 和更多服务或设备流式传输媒体。 AirServer 用于使用更大的设备(包括 Windows 和 Mac 计算机)在您的 Android 或 iPhone 上播放媒体。
了解这个工具是一个巨大的优势,因为屏幕镜像可以让您体验到巨大的可能性。 就像上面提到的那样,它使您可以在更大的屏幕上播放电影。 您不仅可以享受更多观看乐趣,还可以邀请您的家人或朋友与您一起观看,而不是一个人在小屏幕上观看。 使用 AirServer 时您可以享受的另一件事是游戏。 如果您在宽屏上观看游戏不是更好吗? 您肯定会在游戏中有所进步,因为您会看到游戏更大更清晰。
在下面的文章中,您将了解有关 AirServer 及其安全性的更多信息。 还将提供有关如何在 PC 和 Mac 上使用 AirServer 来帮助您在设备上操作软件的指南。 作为奖励,我们将介绍一个您一定会喜欢的工具,如果您喜欢保存您观看的媒体或您完成的游戏玩法以便以后重新观看它们。
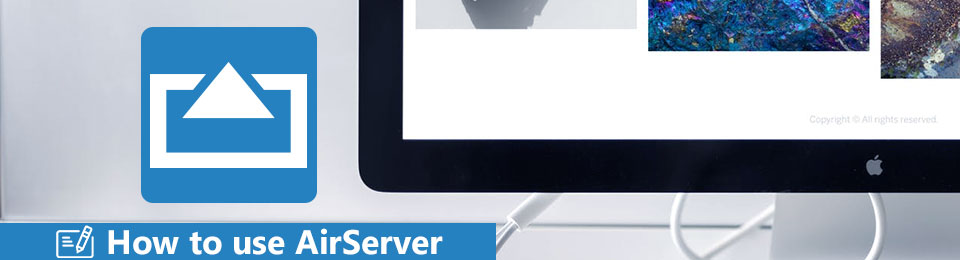

指南清单
第 1 部分。 AirServer 安全吗
AirServer 提供的服务之一是其安全功能 Encrypted Airplay。 这意味着 AirServer 会在您的媒体文件通过网络传输时保护它们。 因此,毫无疑问,该软件是完全安全的。 此外,它是全球最受信任的屏幕镜像程序之一。 不仅因为它安全,还因为它灵活的功能。
AirServer 与多种设备兼容,例如 Windows、Chromebook、Android、iOS 等。 您还可以使用它在 YouTube 上直播您的游戏玩法。 另一方面,如果您是教师,您可以在课堂上使用这项技术作为教学材料。 这些只是可以提供的一些软件。
FoneLab屏幕录像机允许您在Windows / Mac上捕获视频,音频,在线教程等,并且您可以轻松自定义大小,编辑视频或音频等。
- 在Windows / Mac上录制视频,音频,网络摄像头并拍摄屏幕截图。
- 保存前预览数据。
- 它是安全且易于使用的。
第 2 部分。 如何在 PC 和 Mac 上使用 AirServer
现在您对 AirServer 有了更好的了解,您终于可以通过 iPhone 在 PC 或 Mac 上开始使用它了。 AirServer 与 Windows 10 兼容,这要归功于其“投影到无线显示器”内置功能。 或者,您也可以使用 Google Chrome 浏览器在 Windows 7 上试用。 在 PC 和 Mac 上使用 AirServer 进行屏幕镜像的过程是一样的。 您只需要下载并安装与您的计算机兼容的适当的AirServer软件,然后开始按照屏幕镜像的方法。
请按照以下说明了解如何在 PC 和 Mac 上使用 AirServer:
将您的 iPhone 连接到与运行 AirServer 的 PC 或 Mac 相同的 Wi-Fi 网络。 然后在您的 iPhone 上,向上滑动到屏幕底部以访问控制中心。
从控制中心选择 Screen Mirroring 图标。 然后,您将看到同一网络上可用的 Airplay 接收器列表。
点击 Airplay 接收器,这是您计算机在列表中的名称,开始将您的 iPhone 屏幕镜像到您的 PC 或 Mac。
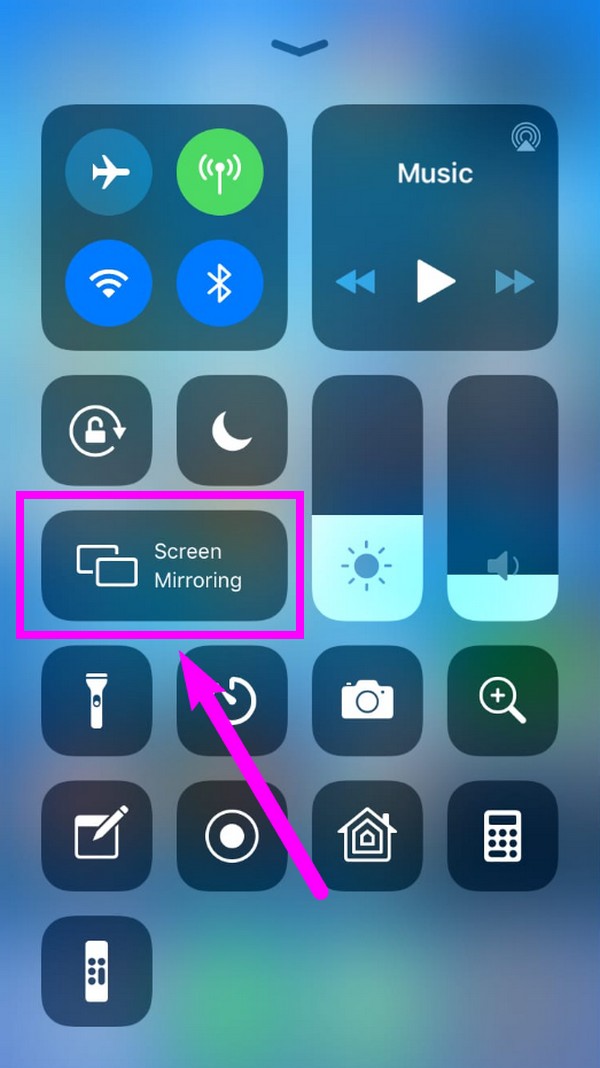
如果您使用的是 Android 手机,您可以使用与 iPhone 类似的步骤来使用 AirServer。 将您的 Android 手机连接到与 PC 相同的 Wi-Fi。 转到您的通知面板并点击投射图标。 将其连接到您的计算机,以将您的 Android 手机屏幕镜像到计算机。 除了 PC 和 Mac,您还可以下载适用于其他平台的 AirServer,例如 Xbox 和 Surface Hub。
第 3 部分。 最佳 AirServer 替代品 - FoneLab 电话镜子
但是,如果您想获得一些替代品, FoneLab 手机镜子 是你不应该错过的。
它是计算机上的专业工具,可帮助您单击几下将 iPhone 或 Android 屏幕镜像到计算机。 界面清晰,可以通过USB线、PIN码、二维码等方式投射手机屏幕。 此外,您可以使用它来录制屏幕,相应地截取屏幕截图。

使用 FoneLab Phone Mirror,您可以将 iPhone 或 Android 有效地镜像到计算机。
- 允许您将 iPhone 或 Android 屏幕镜像到 PC。
- 通过 Wi-Fi、二维码、PIN 码或 USB 数据线连接您的设备。
- 轻松截取屏幕截图并记录屏幕活动。
例如,下面是如何使用它来将 iPhone 镜像到计算机的演示。
转到官方网站并下载程序。 然后按照说明将其安装到计算机上。 之后,它将自动启动。 选择 iOS 镜像。
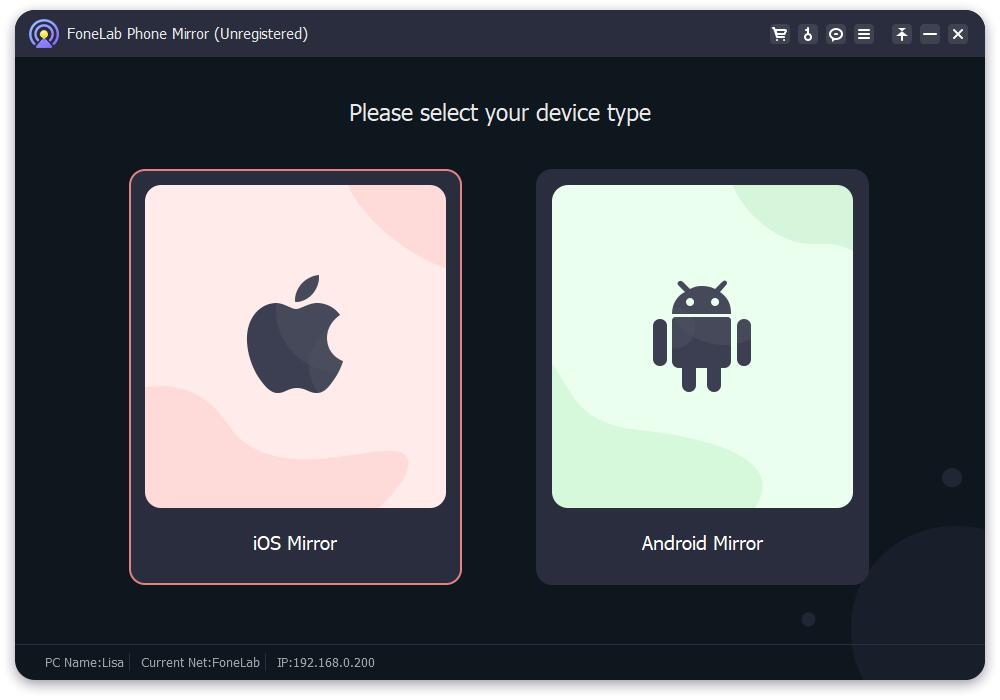
将 iPhone 连接到您的计算机所连接的网络。
向下滑动 iPhone 屏幕并访问控制中心。 点击 AirServer 图标并选择 FoneLab Phone Mirror。
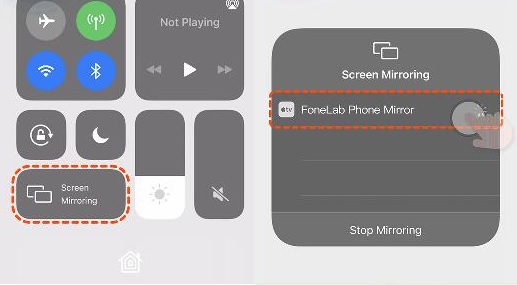
稍等片刻,你现在可以在电脑上看到你的 iPhone 屏幕了。
部分 4. 使用 FoneLab 屏幕录像机镜像时的屏幕录像
AirServer 有一个屏幕录制功能,您可以在镜像时使用。 这是一个很好的功能。 但是,它的功能只是有限的。 因此,我们建议如果您想重播您在屏幕镜像中观看的视频、电影或游戏,请尝试使用 FoneLab屏幕录像机 反而。 该软件专业地在您的计算机上录制视频、电影、节目、视频通话等。 它产生与原始视频质量相同的高质量输出。 此外,它还支持各种视频和音频格式。
FoneLab屏幕录像机允许您在Windows / Mac上捕获视频,音频,在线教程等,并且您可以轻松自定义大小,编辑视频或音频等。
- 在Windows / Mac上录制视频,音频,网络摄像头并拍摄屏幕截图。
- 保存前预览数据。
- 它是安全且易于使用的。
请按照以下说明了解如何在使用镜像的同时进行屏幕录制 FoneLab屏幕录像机:
首先,访问 FoneLab 屏幕录像机官方网站。 单击“免费下载”选项卡免费下载该软件。 之后,单击文件将其打开。 在单击安装按钮之前,选择您喜欢的语言,您还可以通过选择存储软件数据的位置来自定义安装。 然后,一旦安装开始,请稍等片刻以启动该程序并在您的计算机上运行它。
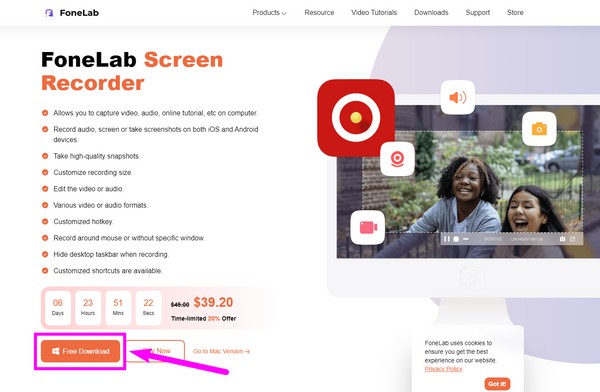
在 FoneLab Screen Recorder 主界面上,您将在右侧看到功能 Video Recorder、Audio Recorder、Game Recorder 以及更多附加功能。 选择界面左侧的录像机功能。
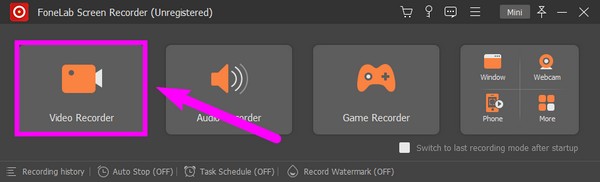
要进行录制,请确保打开系统声音、麦克风或网站,具体取决于您对视频的需求。 您还可以选择屏幕录制整个屏幕或根据您将录制的内容进行自定义。 调整好选项后,点击界面右侧的REC按钮。
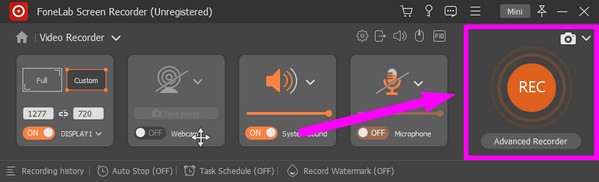
完成后,点击红色停止按钮停止录制。 然后将显示预览。 单击 FoneLab 屏幕录像机界面右下角的完成选项卡。
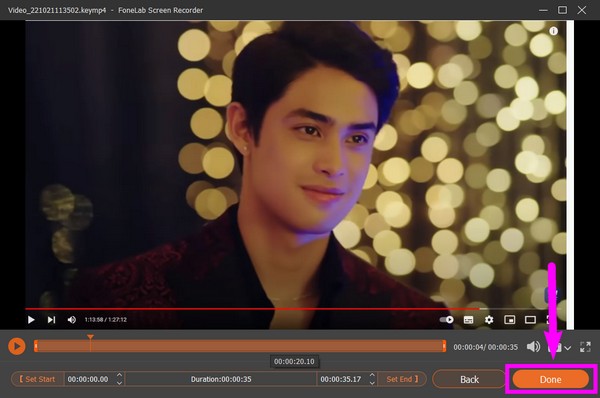
在以下界面中选择您要保存录音文件的路径或位置。 最后,点击下面的“下一个”选项卡以保存您的视频。
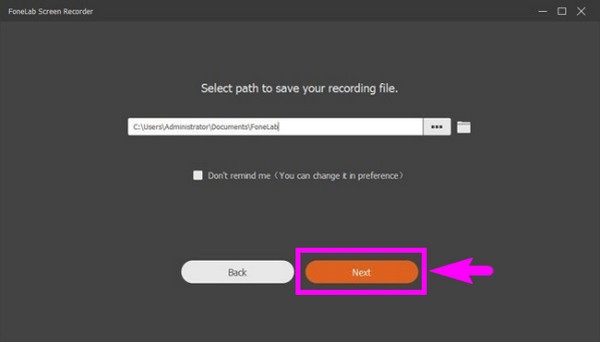
FoneLab屏幕录像机允许您在Windows / Mac上捕获视频,音频,在线教程等,并且您可以轻松自定义大小,编辑视频或音频等。
- 在Windows / Mac上录制视频,音频,网络摄像头并拍摄屏幕截图。
- 保存前预览数据。
- 它是安全且易于使用的。
Part 5. 关于使用 AirServer 和录屏的常见问题
有没有其他方法可以在没有 Wi-Fi 的情况下镜像 iPhone 屏幕?
就在这里。 您可以使用 Apple Lightning 线缆将 iPhone 底部的端口连接到 HDMI 线缆。 这是一种简单的方法,因为它不需要 Apple TV。 您的电视只需要一个 HDMI 端口即可正常工作。
FoneLab 屏幕录像机输出是否有水印?
没有 FoneLab屏幕录像机 无论您使用软件的免费试用版还是注册版,都不会在视频输出上添加水印。 您可以自由地享受它的功能,而不必担心视频上附加了不需要的徽标或水印。
在 FoneLab Screen Recorder 而不是 AirServer 上进行屏幕录制的优势是什么?
虽然 AirServer 的屏幕录制功能不错,但它只是一个基本的录像机。 另一方面, FoneLab屏幕录像机 专注于这个领域,包含几个功能。 除了高质量的屏幕记录外,该软件还允许您在保存之前剪辑视频或音频。 它还具有麦克风降噪功能,可让您的录音听起来很棒。
FoneLab屏幕录像机允许您在Windows / Mac上捕获视频,音频,在线教程等,并且您可以轻松自定义大小,编辑视频或音频等。
- 在Windows / Mac上录制视频,音频,网络摄像头并拍摄屏幕截图。
- 保存前预览数据。
- 它是安全且易于使用的。
如果您正在寻找更多指南来帮助您理解和操作工具,请访问 FoneLab屏幕录像机 网站。 它将为您提供有关不同主题和可靠工具的简单指南。
