如何使用有效的策略在 Mac 上重置 SMC
 更新于 欧丽莎 / 25 年 2023 月 09 日 15:XNUMX
更新于 欧丽莎 / 25 年 2023 月 09 日 15:XNUMX你好! 我的 Mac 工作异常,我希望有人能帮助我解决我的问题。 当我早些时候打开 Mac 时,它运行得非常好,但当我尝试关闭它时,电源按钮开始出现异常行为。 因此,我的朋友告诉我重置Mac SMC,但我不知道我是否可以相信他。 请有人先解释一下我是如何做到的。
在开始之前,您必须知道 SMC 代表系统管理控制器。 它负责 Mac 上的各种进程,包括响应电源按钮的按下、电池管理、热管理、键盘背光等。 SMC 基本上是 Mac 的必要组件,因此时常检查其状况非常重要。 这样,您就会知道什么时候出现问题,如果有,您应该采取什么措施来解决它?
但是,如果这是您第一次遇到此问题,这是可以理解的,因为这不是您在日常使用中遇到的主题。 但既然你已经了解了它,那一定是因为某个问题促使你重新设置并修复它的一些东西。 因此,本文将介绍在 Mac 上重置 SMC 时所需的详细信息。 请参阅下面每个部分的描述并使用正确的指南来帮助您成功重置。
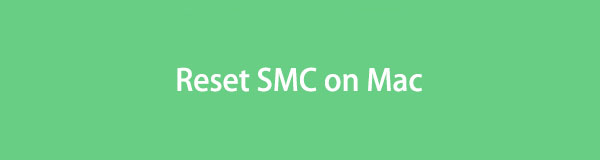

指南清单
第 1 部分. 为什么在 Mac 上重置 SMC
在 Mac 上重置 SMC 不应该仅仅因为您想要这样做。 您必须考虑一些因素才能了解何时以及为何需要执行重置。 也就是说,请查看下面的一些症状,因为它们会告诉您为什么需要重置 Mac 的 SMC。
- 按电源按钮不会对 Mac 执行任何操作。
- 您的 Mac 电池无法正常充电。
- 打开和关闭盖子时,Mac 笔记本电脑无法准确运行。
- 您的 Mac 键盘背光灯出现故障。
- 它无法识别链接到内置端口的连接设备。
- 尽管 CPU 负载并不重,但 Mac 的运行速度仍然很慢。
- 尽管通风良好,Mac 风扇仍快速运转。
第 2 部分:在 Mac 上重置 SMC 之前要做什么
现在您已经有了重置 Mac SMC 的理由,接下来您必须了解在执行此过程之前要做的事情。 重置是一个重大决定,因此您应该先尝试这些步骤,以测试在完成一些基本操作后问题是否仍然存在。
- 命中的 功率 Mac 键盘上的按钮,只有在电脑关闭后才松开。 然后,按同一按钮重新启动 Mac。
- 如果应用程序没有响应,请按 命令+选项+逃生 当其界面在屏幕上时按 键以强制其退出。
- 点击 苹果图标 > 睡觉。 然后,等待一会儿,并在让 Mac 休眠或休息一段时间后将其唤醒。
- 选择 苹果图标, 然后 重新启动 刷新您的 Mac。
- 完成前面的步骤后,如果您的 Mac 仍然无法正确响应,请点击 Apple菜单 > 关闭,然后按 功率 键稍后重新启动。
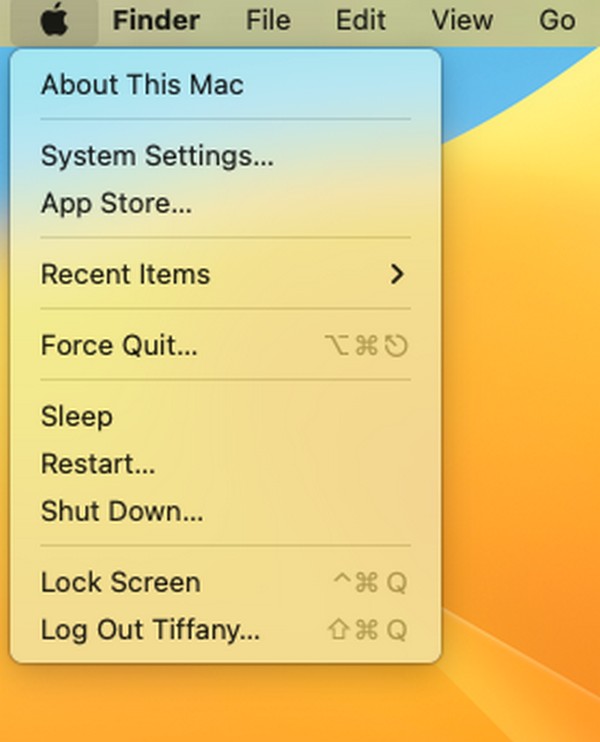
第 3 部分。 如何在 Mac 上重置 SMC
如果执行上述步骤后,某些 Mac 组件、应用程序和进程仍然出现故障,则需要重置 SMC。 但别担心; 您可能认为这会涉及技术和复杂的步骤,但它只需要基本的操作。 该过程可以在几分钟内完成,因此请放心,只需专注于正确执行步骤即可。
牢记以下易于管理的说明,了解如何轻松重置 Mac SMC:
对于 Mac Pro、iMac、Mac mini 和 Xserve:
命中的 苹果符号 查看菜单,然后选择 关闭 让它关闭。 关闭后,拔下 Mac 电源线,然后等待至少 15 秒。
稍后,再次插入电源线,但不要立即执行任何操作。 再次等待 5 秒钟,然后再按 功率 键将其打开并重新启动 Mac。
对于配备 Apple T2 安全芯片的 Mac:
选择您的 Mac 苹果图标 并击中 关闭 一旦显示菜单列表。 当您的 Mac 完全关闭后,点击 功率 键并按住 10 秒钟。
10 秒钟后,松开手并再坚持几秒钟。 最后,按下你的 Mac 功率 键将其打开。

第 4 部分:如何在 Mac 上清理数据
同时,请考虑事后清理您的 Mac,以便更好地处理您的数据。 这样,它将处于最佳状态,您稍后可以享受其更流畅的性能。 为此,很高兴向大家介绍 FoneLab Mac 扫描,专门清洁 Mac 的各个部分。 它有一个功能用于 卸载不需要的应用程序、删除 iPhoto 垃圾、大文件和旧文件、iTunes 垃圾等。 然后,一旦您删除了不必要的 Mac 文件,该工具还可以让您通过访问“状态”页面来检查其状况,只需单击几下即可。 此外,它还提供额外功能,例如文件管理器,可以更好地处理您的文件。

使用 FoneLab Mac Sweep,您将清除系统、电子邮件、照片、iTunes 垃圾文件以释放 Mac 上的空间。
- 管理相似的照片和重复的文件。
- 轻松向您展示 Mac 的详细状态。
- 清空垃圾桶以获得更多存储空间。
以下面的轻松指南为例,使用以下命令清理 Mac 数据 FoneLab Mac 扫描:
选择您的 Mac 桌面浏览器之一,然后使用顶部的地址栏查找 FoneLab Mac Sweep 网站。 显示其页面后,按 免费下载 立即 Tab 将安装程序文件下载到您的 Mac 中。 然后将工具图标拖入 应用领域 文件夹完成安装,然后开始运行程序。
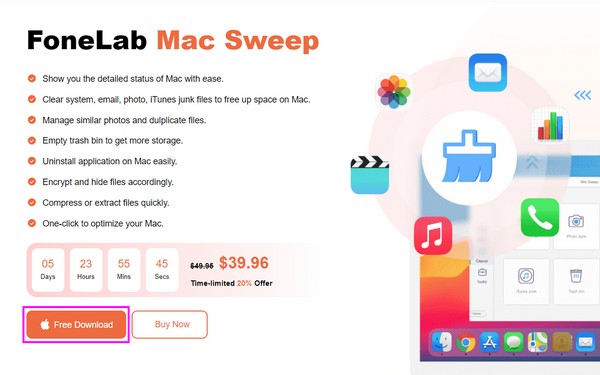
主界面将向您介绍该工具的主要功能。 选择 清洁工人 位于中心,清洁功能将显示在以下屏幕上。 从那里,选择您最初计划清理的垃圾或数据。 如果您选择 系统数据,例如,选择 Scan 扫描 当功能描述具体化时选项卡。 扫描后,移至 查看 按钮继续。
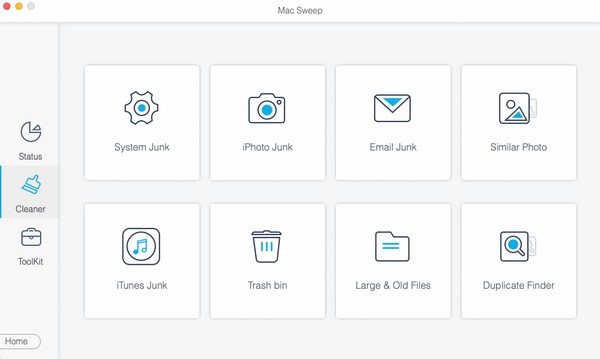
当您选择的数据显示在界面上时,分类将在左侧部分,而具体文件将在右侧部分。 单击您计划删除的数据的框。 然后选择右下角 清洁 选项卡以擦除所选项目并将其从 Mac 中永久删除。
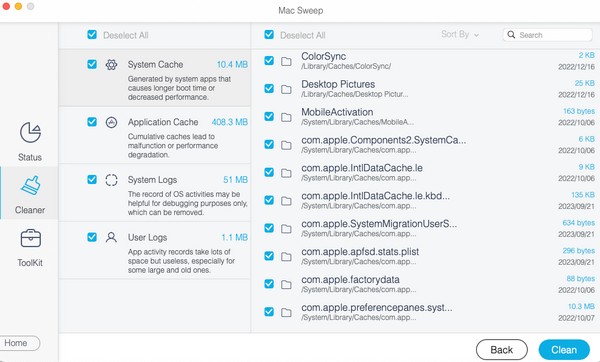
第 5 部分:有关在 Mac 上重置 SMC 的常见问题解答
1. 在我的 Mac 上重置 SMC 安全吗?
是的,大多数时候都是安全的。 在 Mac 上重置 SMC 后,预计它会更好地工作,不会出现任何硬件问题。 但是,重置失败的风险仍然很小,因此执行此过程时必须小心,尽管这种情况很少发生。
2. 在 Mac 上重置 SMC 会清除所有内容吗?
不,事实并非如此。 与其他重置过程不同,重置 SMC 不会删除 Mac 上的任何内容。 它只管理一些设置,因为 SMC or 系统管理控制器 硬件已集成到主板中,不会影响您的数据。
为 Mac SMC 重置提供专业策略是一种乐趣。 您可以依靠它们来解决您在 Mac 上遇到的问题和疑虑。

使用 FoneLab Mac Sweep,您将清除系统、电子邮件、照片、iTunes 垃圾文件以释放 Mac 上的空间。
- 管理相似的照片和重复的文件。
- 轻松向您展示 Mac 的详细状态。
- 清空垃圾桶以获得更多存储空间。
