如何将联系人从 iPhone 导入 Mac 的杰出方法
 发布者 黄 / 21年2021月13日30:XNUMX
发布者 黄 / 21年2021月13日30:XNUMX将 iPhone 照片同步到 Mac 有多种原因。 首先,原因列表是 释放 iPhone 上的内存空间. 为此,您可以先将照片移动到 Mac,然后在手机上删除它们。 您想要将 iPhone 照片同步到 Mac 的以下原因是您想要将照片备份或存储在更安全的地方。 与计算机相比,手机面临的数据丢失和内存空间不足的风险要大得多。 另一个原因是出于可访问性或工作目的。 也许您正在 Mac 上处理某些东西,并且您需要这些来自 iPhone 的照片。 此外,您可能希望在 Mac 上访问您的照片。
考虑到所有这些要点,有多种方法可以将照片从 iPhone 传输到 Mac 并从 iPhone 中删除或不删除它们。 以下是 6 种不同的工具和技术 将图片从 iPhone 同步到 Mac. 提供上述原因,请阅读至本文结尾,不要错过最适合您的解决方案。
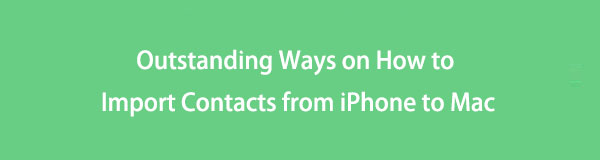

指南清单
1. 如何通过 AirDrop 将联系人从 iPhone 传输到 Mac
AirDrop 是一种将联系人从 iPhone 传输到 Mac 的快速而直接的方法。 Apple 推出了 AirDrop,一种无线文件共享机制。 因为 AirDrop 是专门为 iOS 和 macOS 设备开发的,所以您可以以任何喜欢的方式使用它。
如何通过 AirDrop 将联系人从 iPhone 传输到 Mac 的步骤:
首先,确保您的 iPhone 和 Mac 的 WiFi 和蓝牙已打开。 还有,激活 空投 同时在 iPhone 和 Mac 上。
要在 iPhone 上启用 Airdrop,首先,访问 控制中心, 长按 无线网络,然后点击 空投. 之后,选择任一 只有联系 or 大家.

另一方面,在您的 Mac 上,转到 发现者 并选择 空投. 然后,在允许我被发现下,选择 只有联系 和 大家.

二、打开你的iPhone 联系我们 应用程序并选择要传输到 Mac 的联系人。
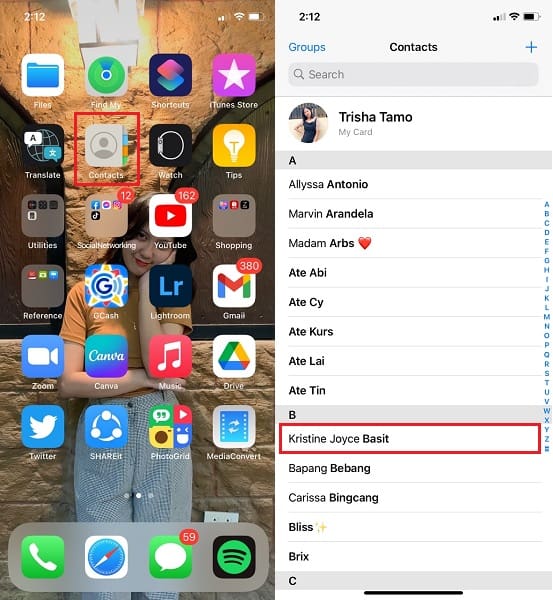
最后,在您的屏幕上,按 分享联络人 选项。 之后,选择 空投 作为您的分享方式。
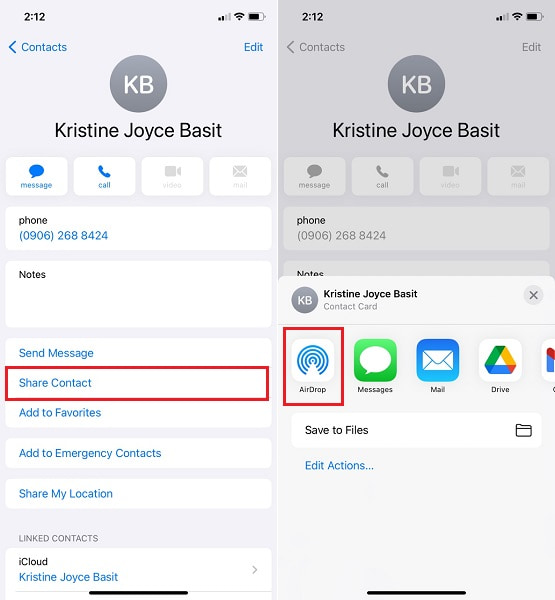
最后,选择您的 Mac 的名称,以便将联系人从 iPhone 转移到您的屏幕上的 Mac。 您转移的联系人将出现在 下载 Mac上的文件夹。
但是,如果您打算转移多个联系人或整个联系人列表,AirDrop 可能不是最佳选择。 关于这一点,请参阅下面给出的解决方案以获得更好的替代方案。 此外,您可以使用云存储服务来存储您的联系人并将它们本地保存在您的 Mac 上。
2. 如何通过 iCloud 将联系人从 iPhone 同步到 Mac
Apple 使用 iCloud,这是当今流行的云存储提供商。 可以使用 iCloud 管理、访问、备份和恢复您的所有 iPhone 数据。 然后,您可以使用 iCloud 将联系人从 iPhone 同步到 Mac。
如何通过 iCloud 将联系人从 iPhone 同步到 Mac 的步骤:
打开 个人设置 应用程序,然后从菜单的最上方选择您的姓名。

然后,从选择中,选择 iCloud的 并允许 联系我们 选项。 此步骤使 iCloud 能够备份您 iPhone 的所有联系人。
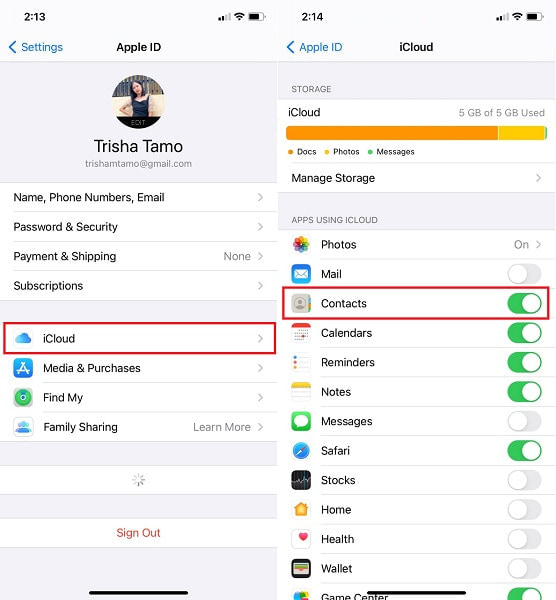
最后,导航到 iCloud 中 系统偏好设定 在你的 Mac 上。 要将 iCloud 备份中的联系人同步到 Mac,请使用您的 Apple ID 登录您的 iCloud 帐户,然后选择 联系我们 列表中的选项。
最后,启动 苹果通讯录 Mac 上的应用程序,然后单击 所有iCloud 查看您从 iPhone 同步的联系人列表。
同样,Apple 提供的其他服务是 iTunes 和 Finder。 如果您不想将您的 iCloud 空间与您的联系人一起使用并将它们直接保存到您的联系人中,您可以改用 iTunes 或 Finder。 请参阅下面的简化方法,了解如何使用 iTunes 或 Finder 将联系人连接到 Mac。
3. 如何通过 iTunes/Finder 将联系人从 iPhone 同步到 Mac
如上所述,iTunes 和 Finder 在 Mac 上随时可用和访问,以管理您的 iPhone 联系人和其他数据。 此外,您可以轻松使用 iTunes 或 Finder 将联系人从 iPhone 同步到 Mac。
如何通过 iTunes/Finder 将联系人从 iPhone 同步到 Mac 的步骤:
首先,在 Mac 上打开 iTunes 或 Finder,然后使用 USB 线将 iPhone 连接到它。 如果您的 Mac 运行的是 macOS Catalina 或更高版本,请使用 Finder。 如果您使用的是 macOS Mojave 或更早版本,请使用 iTunes。
二、选择 iPhone 界面面板左侧的符号。
第三,从侧边栏中选择信息。 然后启用 同步联系人 通过勾选它旁边的框。
最后,在屏幕底部,单击 使用 or Sync 最后将联系人从 iPhone 同步到 Mac。
您还可以使用第三方云存储服务作为上述解决方案的替代方案。 考虑到这一点,Google 云端硬盘可在 Apple 设备上使用和访问。
4. 如何通过 Google Drive 将联系人从 iPhone 同步到 Mac
每当您想将数据从 iPhone 备份和检索到 Mac 时,都可以下载和访问 Google 云端硬盘。 使用 Google 云端硬盘,您可以安全地 转移联系人 从 iPhone 到 Mac。 此外,Google 云端硬盘非常适合在设备之间访问数据。
如何通过 Google Drive 将联系人从 iPhone 同步到 Mac 的步骤:
首先,在您的 iPhone 上下载并打开 Google Drive 应用程序。 请务必注意,在整个过程中您都需要 Internet 连接。

其次,转到 Google Drive 的左上角,然后点击 菜单 按钮。 之后,选择 个人设置.
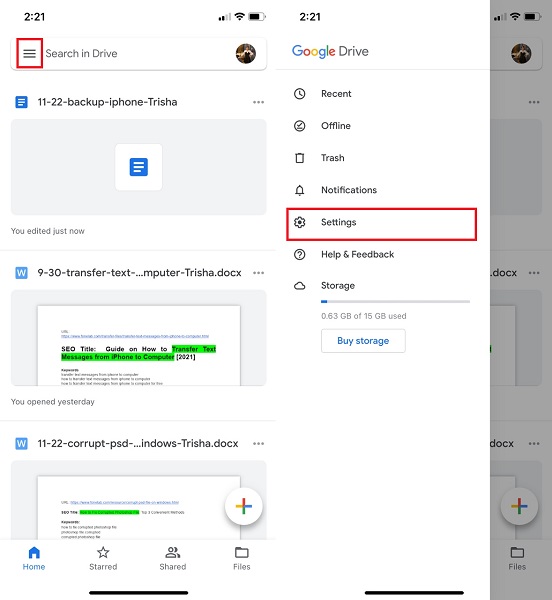
最后按 开始备份 选择后 备份工具.
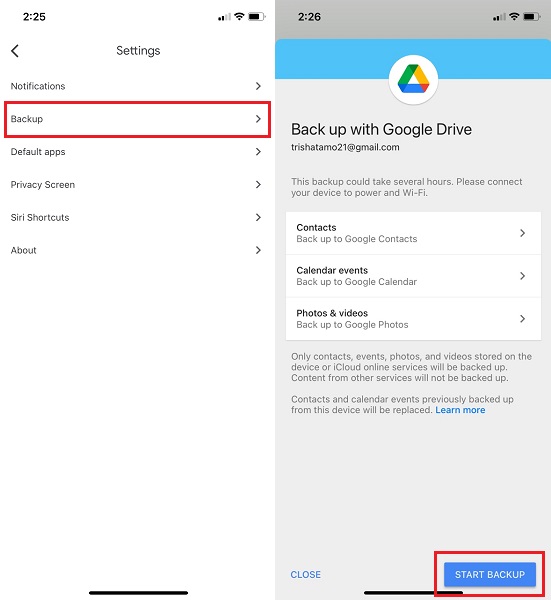
最后,从 Mac 的 Safari 软件访问 Google Drive。 然后,使用您用于上传联系人的同一帐户,下载它们。
但话又说回来,我们的目标是学习如何使用最好和最有效的传输工具将联系人从 iPhone 导入 Mac。 可以肯定的是,您可以选择使用第三方工具,该工具保证以安全、有效和高效的方式将您的联系人从 iPhone 传输到 Mac。
5. 如何通过 FoneLab for iOS 将联系人从 iPhone 导入 Mac
适用于iOS的FoneTrans 是适用于 Mac 和 Windows 的文件传输工具。 该程序是一种数据传输实用程序,可保证快速加载、有效且安全。 适用于 iOS 的 FoneTrans 允许您将联系人从 iPhone 转移到 Mac,而不会丢失任何详细信息或信息。 此外,此工具将使您能够有选择地或一次有效地传输数据。
使用iOS版FoneTrans,您将可以自由地将数据从iPhone传输到计算机。 您不仅可以将iPhone短信传输到计算机,而且可以将照片,视频和联系人轻松地移动到PC。
- 轻松传输照片,视频,联系人,WhatsApp和更多数据。
- 传输前预览数据。
- 提供iPhone,iPad和iPod touch。
如何将联系人从 iPhone 导入 Mac 通过的步骤 适用于iOS的FoneTrans:
首先,下载并安装 iOS 版 FoneTrans 后,将 iPhone 连接到 Mac。 当程序准备好时,它会立即启动。 如果它没有自动启动,请手动启动它。

二、导航到 联系我们 屏幕左侧的选项。 随后,您将不得不在 快速加载 or 深负荷。 选择 快速加载.
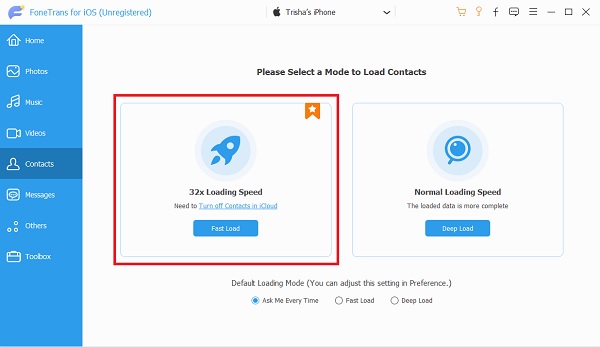
最后,FoneTrans for iOS 的预览屏幕将显示您 iPhone 的所有联系人。 您可以使用 FoneTrans for iOS 添加、导出和删除您想要的所有内容。 选择所有要保存到 Mac 的联系人后,单击 出口 按钮。

同样重要的是要注意,您必须关闭您的联系人的 iCloud 备份 个人设置 应用程序,然后再继续使用此方法。
6. 关于如何将联系人从 iPhone 同步到 Mac 的常见问题
为什么我的联系人无法在 iPhone 和 Mac 之间同步?
iPhone 上的通讯录没有同步到 Mac 的原因有很多。 有了这个,您可以尝试检查多个因素。 首先,检查您的 Mac 和 iPhone 是否使用相同的 iCloud 帐户,以及是否在您的设置中启用了使用 iCloud 备份的通讯录。 其次,也许你的 iOS 和 macOS 不兼容。 如果是这样,您可以尝试升级您的操作系统,以便它们匹配。 第三,检查您的 iCloud 存储空间是否尚未满。 除非您释放内存空间或升级 iCloud 大小,否则完整的 iCloud 存储将停止备份您的设备。
我可以将已删除的联系人从 iPhone 同步到 Mac 吗?
是的,您可以将已删除的联系人同步或保存到您的 Mac。 假设您要将已删除的联系人从 iPhone 导入 Mac。 在这种情况下,您可以先尝试使用有效且高效的恢复工具来恢复那些已删除的联系人。 您可以使用 FoneLab for iOS 恢复已删除的联系人,然后将它们保存在 Mac 的本地文件夹中。
有人可以将自己从我的联系人中删除吗?
不,他们不能。 首先,没有人为干预,联系人无法自行删除。 其次,除非使用您的设备,否则任何人都无法将自己从您的联系人列表中删除。 此外,您不能使用其他设备来更改手机上的数据、联系人等。
使用iOS版FoneTrans,您将可以自由地将数据从iPhone传输到计算机。 您不仅可以将iPhone短信传输到计算机,而且可以将照片,视频和联系人轻松地移动到PC。
- 轻松传输照片,视频,联系人,WhatsApp和更多数据。
- 传输前预览数据。
- 提供iPhone,iPad和iPod touch。
有多种方法可以将联系人从 iPhone 移动到 Mac。 如上所示,提供了 5 种方法:AirDrop、iCloud、iTunes 或 Finder、Google Drive,最后但并非最不重要的是,适用于 iOS 的 FoneTrans。 适用于 iOS 的 FoneTrans 在所有解决方案中脱颖而出,关注所有功能。 适用于iOS的FoneTrans 让您可以自由地有选择地管理和传输数据,从而提高效率。 此外,它的混合性能保证是安全和有效的。 最后,选择哪种解决方案是您的选择。 在寻找有关如何将联系人从 iPhone 导入 Mac 的解决方案时,请参阅上述信息。
