如何在 iPad 上有效地放置 PDF 文件的 5 个简单方法
 更新于 黄 / 07年2023月14日30:XNUMX
更新于 黄 / 07年2023月14日30:XNUMX我的 iPad 上需要一个 PDF 文件,因为我的家庭作业需要它们。 但是,我使用的应用程序没有任何下载选项。 如何将 PDF 放到我的 iPad 上? 请指导我。 谢谢你!
将 PDF 文件放到 iPad 上的方法有很多种。 但是,下载文件后,您可能不知道文件存储在哪里。
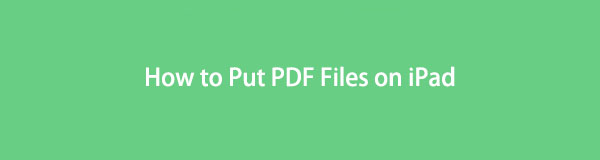
幸运的是,这篇文章提供了所有工具,并为您的 PDF 文件提供了一个具体的文件相册。 您准备好了解在 iPad 上放置 PDF 的过程了吗? 继续前行。
使用iOS版FoneTrans,您将可以自由地将数据从iPhone传输到计算机。 您不仅可以将iPhone短信传输到计算机,而且可以将照片,视频和联系人轻松地移动到PC。
- 轻松传输照片,视频,联系人,WhatsApp和更多数据。
- 传输前预览数据。
- 提供iPhone,iPad和iPod touch。

指南清单
第 1 部分。如何使用 iCloud 将 PDF 文件放在 iPad 上
如果您的 iPad 存储空间不足,您可以使用 iCloud 来存储您的其他文件。 它可以保留您最不重要的文件和 节省 iPad 的存储空间. 它也是著名的安全云服务之一,因为您可以备份文件。 在这种情况下,您不必担心有一天您的文件会丢失。 但是,它为用户提供了 5 GB 的免费空间,如果您已将 PDF 文件保存在 iCloud 上,则可以将 PDF 保存到 iPad。 但是,有时 iCloud 在此过程中同步文件的速度很慢,因为该过程基于互联网连接的状态。
阅读以下有关将 PDF 文件放到 iPad 上的说明。 继续前行。
启动要放在 iPad 上的 PDF 文件。 稍后,点击 保存 or 下载 主界面顶部的图标。 在那之后,一个 菜单 将在您的 iPad 屏幕上弹出。 选择 保存到文件 按钮以查看用于保存文件的选项。
屏幕将转到下一个。 您所要做的就是勾选 iCloud的驱动器 图标。 之后,找到要放置 PDF 文件的相册。 您可以选择 资料下载 or 文件 按钮。
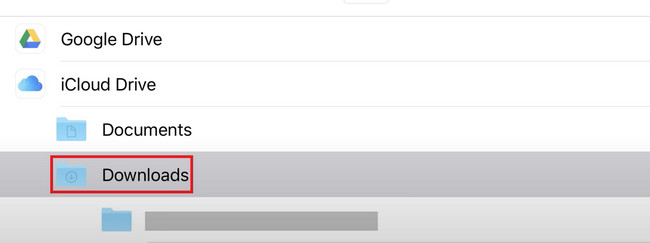
点击 保存 iPad 右上角的按钮。 稍后,它会将 PDF 文件保存在您使用的位置。 之后,您只需使用 iPad 定位文件即可。
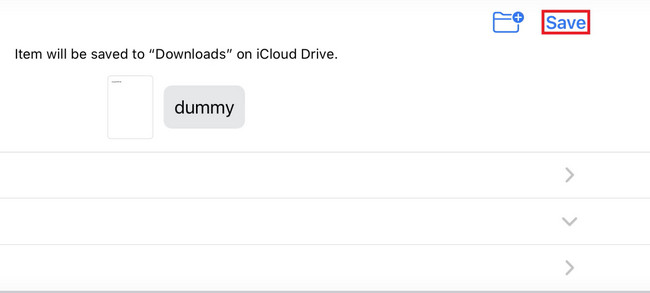
使用iOS版FoneTrans,您将可以自由地将数据从iPhone传输到计算机。 您不仅可以将iPhone短信传输到计算机,而且可以将照片,视频和联系人轻松地移动到PC。
- 轻松传输照片,视频,联系人,WhatsApp和更多数据。
- 传输前预览数据。
- 提供iPhone,iPad和iPod touch。
第 2 部分。如何通过 iBook 将 PDF 文件放在 iPad 上
iBook 是一款可以阅读 ePUB 和 PDF 文件的 Apple 应用程序。 例子是书籍和杂志。 使用该应用程序,您可以下载免费书籍,但不是全部。 除此之外,该应用程序上的免费书籍质量低下。 如果你想阅读高质量的书籍,你需要购买它们。
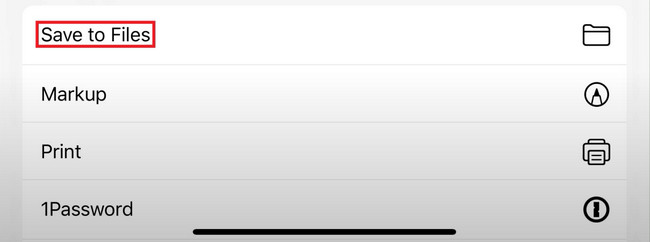
但是,用户可以使用 iBooks 将 PDF 保存或发送到 iPad。 如果您的 iPad 上有这个应用程序,那么您很幸运,因为本文的这一部分适合您。 请相应地执行以下步骤。
使用 iBooks 应用程序转到要放在 iPad 上的 PDF 文件。 之后,您只需选择 复制到 iBooks 屏幕底部的按钮。 稍后,您的 iPad 会将 PDF 文件保存到应用程序中。
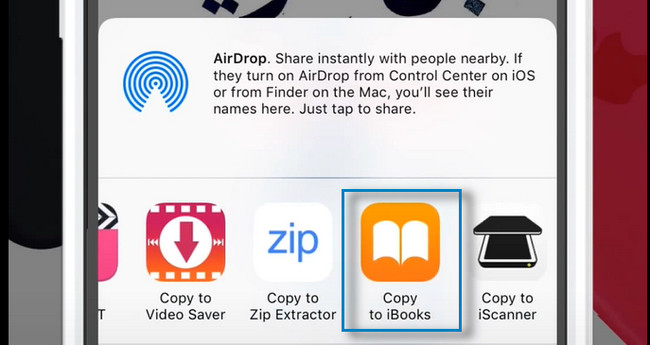
您的 iPad 会将您引导至 iBook 应用程序。 您需要找到要放在 iPad 上的 PDF 文件。 之后,点击 保存 屏幕底部的按钮。 稍后,点击 保存到文件 所有选项中的按钮。
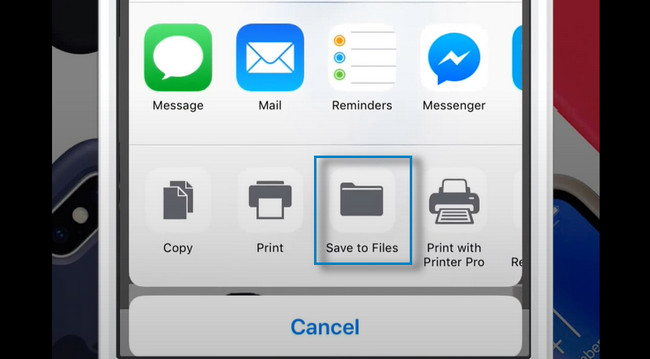
屏幕会将您引导至 iPad 的相册或驱动器。 您可以选择您喜欢的存储位置。 决定放置 PDF 文件的位置后,选择 地址 主界面右上角的按钮。 您只需找到您选择的相册即可在 iPad 上查看 PDF 文件。
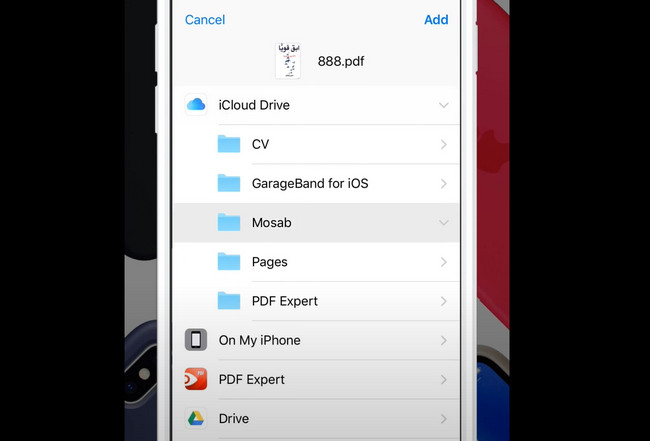
第 3 部分。如何使用 Finder 将 PDF 文件放在 iPad 上
Finder 是 Mac 上最好、最有价值的工具之一。 例如,如果您想使用您的文档但不知道它们的位置,您可以使用它的搜索栏快速找到相册。 除此之外,它还有一个预览功能,可以帮助您确认文件的内容。 在这种情况下,您无需花费更多时间来查找要查看的正确文件。 此外,您还可以使用 Finder 工具将 PDF 文件放到您的 iPad 上。
此外,您可以使用 Finder 将 PDF 从计算机传输到 iPad,而无需 iTunes。 继续前行。
启动 发现者 Mac 上的工具。 之后,将 iPad 连接到计算机。 使用电缆成功连接两个设备后,您将在 Finder 的左侧看到您的 iPad 名称。
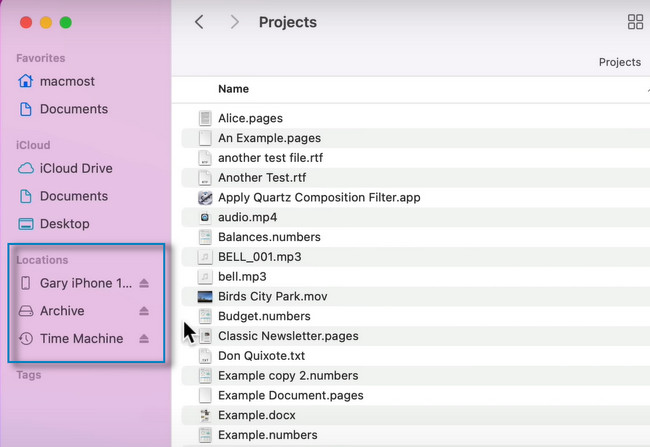
找到要放在 iPad 上的 PDF 文件。 之后,通过选择 Finder 侧栏上的 iPad 相册来保存它。 稍后,您可以拔下连接两个设备的电缆并在 iPad 上找到 PDF 文件。
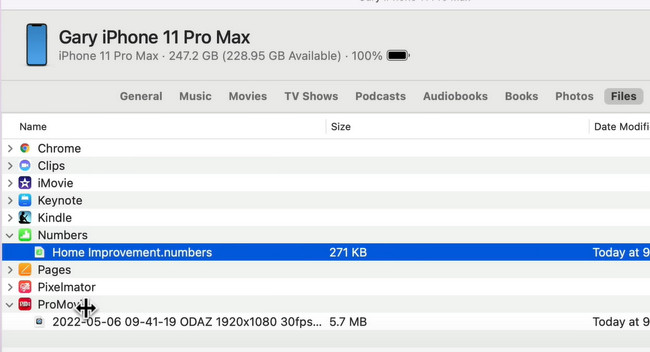
使用iOS版FoneTrans,您将可以自由地将数据从iPhone传输到计算机。 您不仅可以将iPhone短信传输到计算机,而且可以将照片,视频和联系人轻松地移动到PC。
- 轻松传输照片,视频,联系人,WhatsApp和更多数据。
- 传输前预览数据。
- 提供iPhone,iPad和iPod touch。
第 4 部分。如何使用 AirDrop 将 PDF 文件放在 iPad 上
AirDrop 是一种在 Apple 设备(如 Mac、iPhone、iPad 等)之间传输文件的快速方式。您可以使用该应用程序与其他用户共享许多数据,包括照片、视频、位置等等! 您只需确保其他设备在附近 30 英尺左右。 除此之外,在此过程中您不需要互联网连接。
问题是:你可以使用 AirDrop 将 PDF 文件放在你的 iPad 上吗? 绝对,是的! 相应地按照以下步骤将 PDF 传输到 iPad。
转到 Mac 的 Finder。 之后,您将在工具顶部看到许多选项。 选择后会有一个下拉图标 Go 按钮。 在列表中,选择 空投 图标。
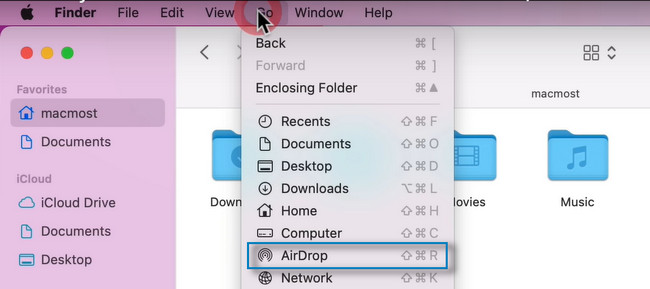
AirDrop 将出现在屏幕上。 您所要做的就是勾选使该工具对其他用户可见的选项。 您可以选择 没有人, 仅限联系人及 大家 模式。 之后,您还需要打开 iPad 的 AirDrop 并将其与 Mac 配对。 之后,在 Mac 上找到 PDF 文件,并将它们发送到 iPad。
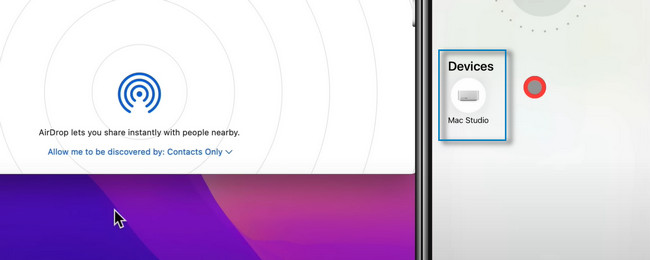
如果您不喜欢使用上述工具,您可以使用最好的领先软件来传输文件。 你想知道如何使用它吗? 请继续往下看。
第 5 部分。 如何使用 FoneTrans for iOS 将 PDF 文件放在 iPad 上
适用于iOS的FoneTrans 是最快的第三方文件共享工具之一。 如果您想知道如何将 PDF 从计算机传输到 iPad,它是最好的软件。 您可以在 iPad 上发送各种文件,包括 WhatsApp、文档、消息、联系人、照片、PDF 等等! 除此之外,它还可以在 Mac 和 Windows 操作系统上使用。
此外,它不会擦除该过程前后的数据。 您想使用该工具将 PDF 放到您的 iPad 上吗? 继续前行。
使用iOS版FoneTrans,您将可以自由地将数据从iPhone传输到计算机。 您不仅可以将iPhone短信传输到计算机,而且可以将照片,视频和联系人轻松地移动到PC。
- 轻松传输照片,视频,联系人,WhatsApp和更多数据。
- 传输前预览数据。
- 提供iPhone,iPad和iPod touch。
单击其获取适用于 iOS 的 FoneTrans 免费下载 按钮。 之后,找到下载的软件文件并立即进行设置。 稍后,在您的计算机上启动该工具以开始传输过程。
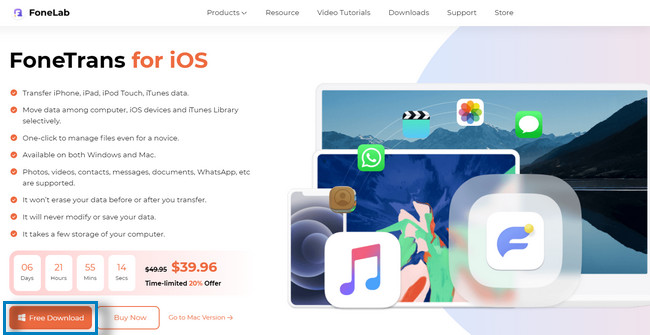
您将看到要求您将 iPad 连接到计算机的软件。 您可以使用 USB 数据线将 iPad 连接到计算机。 之后,您将在软件的主界面上看到您的 iPad 名称。
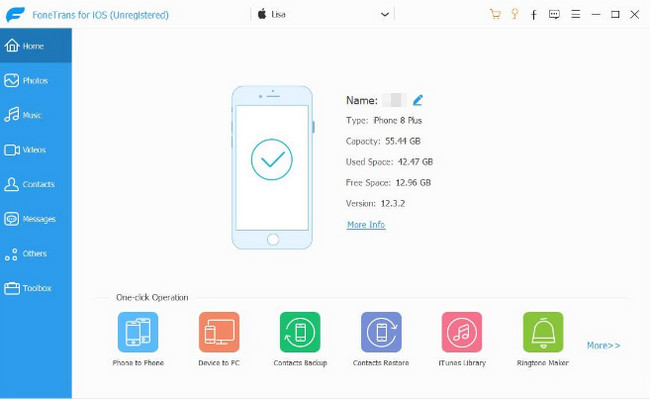
在工具的左侧,您会看到许多文件选项。 您可以传输照片、音乐、视频、联系人等。 您只需单击 PDF 文件的文件分类。 之后,单击 地址 按钮将文件添加到您的 iPad。
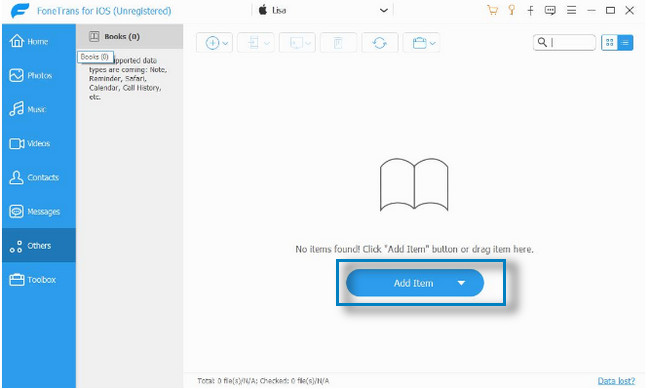
稍后,设备会在传输完成时通知您。
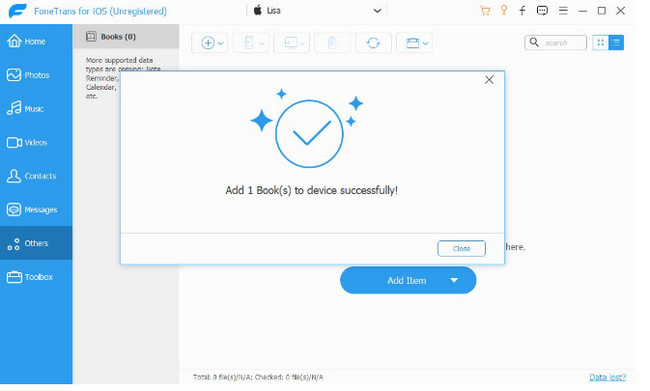
第 6 部分。关于将 PDF 文件放在 iPad 上的常见问题解答
为什么我无法在 iPad 上打开 PDF 文件?
您的 iPad 可能没有 PDF 阅读器应用程序。 在这种情况下,您必须下载一个,例如 Adobe Reader。 稍后,您需要将其设置为 iPad 默认打开 PDF 文件的应用程序。
我可以在 iPad 上将多个 PDF 合并为一个 PDF 吗?
要合并多个 PDF,您需要一个应用程序。 您可以下载 杂技演员 在你的 iPad 上。 您只需要启动应用程序并选择 合并档案 在主界面上。 稍后,点击 添加文件 添加您的 PDF 文件并合并它们。
使用iOS版FoneTrans,您将可以自由地将数据从iPhone传输到计算机。 您不仅可以将iPhone短信传输到计算机,而且可以将照片,视频和联系人轻松地移动到PC。
- 轻松传输照片,视频,联系人,WhatsApp和更多数据。
- 传输前预览数据。
- 提供iPhone,iPad和iPod touch。
适用于iOS的FoneTrans 是将 PDF 文件放到 iPad 上的最快方式。 您只需要正确导航该工具即可。 立即下载,体验流畅的过程!
