如何以 5 种有效方式将联系人从 iPhone 传输到计算机
 发布者 黄 / 20年2022月09日00:XNUMX
发布者 黄 / 20年2022月09日00:XNUMX 我想将 iPhone 联系人保存在电脑上,如何将联系人从 iPhone 导出到电脑? 谢谢!
一方面,手机用户可能拥有多于一台设备,因为他们需要处理日常生活中的不同任务。 此时,在设备和计算机之间传输数据对于需要在各种设备上获取数据的人来说非常重要。
另一方面,一些用户有自定义备份 iPhone 数据以防止数据丢失。 将数据从 iPhone 传输到计算机将是他们的必要任务清单。
使用iOS版FoneTrans,您将可以自由地将数据从iPhone传输到计算机。 您不仅可以将iPhone短信传输到计算机,而且可以将照片,视频和联系人轻松地移动到PC。
- 轻松传输照片,视频,联系人,WhatsApp和更多数据。
- 传输前预览数据。
- 提供iPhone,iPad和iPod touch。
在这篇文章中,我们将向您展示经过测试后的大量选项中最推荐和最方便的方法。 现在继续。


指南清单
第 1 部分。 如何在没有 iTunes 免费的情况下将联系人从 iPhone 转移到 PC
Apple 提供了轻松管理 iPhone 数据的特定方法。 作为其中之一,iCloud 可以帮助您 转移联系人 从iPhone到PC。
如何使用 iCloud 将联系人从 iPhone 传输到计算机
如果您已将联系人从 iPhone 同步到 iCloud,则可以自由管理和传输它们。 因此,您可以从官方网站将 iCloud 联系人导出到 PC。
访问 icloud.com 并登录您的 iCloud 帐户。
您可以在屏幕上看到所有可用数据,单击 联系我们 图标。
单击要导出的联系人,如果要选择更多项目,请按 按Ctrl 在你的键盘上
单击左下角的齿轮图标。 选择 导出电子名片 按钮。
您可能知道,iCloud 的免费存储空间有限。 如果您用完了它,您应该找到转移 iPhone 联系人的替代方法。
第 2 部分。 如何使用 FoneTrans for iOS 将联系人从 iPhone 传输到计算机
从市场上,您可以找到许多第三方工具来帮助您 管理 iPhone 数据. 他们中的大多数都是可靠和专业的,您总是可以轻松获得您想要的东西。 在这里,强烈向您推荐适用于 iOS 的 FoneTrans。
使用iOS版FoneTrans,您将可以自由地将数据从iPhone传输到计算机。 您不仅可以将iPhone短信传输到计算机,而且可以将照片,视频和联系人轻松地移动到PC。
- 轻松传输照片,视频,联系人,WhatsApp和更多数据。
- 传输前预览数据。
- 提供iPhone,iPad和iPod touch。
适用于iOS的FoneTrans 是一个功能强大但易于使用的计算机程序,可帮助您在设备和计算机之间传输 iPhone 数据。 您甚至可以使用它导出和导入 iTunes 库文件。
此外,您可以在不使用其他工具的情况下删除一些不需要的项目。 从官方网站下载它并按照以下步骤立即将联系人从 iPhone 导出到计算机。
下载并安装 适用于iOS的FoneTrans 在计算机上,然后启动它。

将 iPhone 插入计算机,然后单击 联系我们 在主界面的左侧面板上。
选择你想要的联系人,点击 出口 图标并选择一个本地文件夹来保存它们。
除了将联系人从 iPhone 转移到 PC 之外,一些用户可能还拥有 Mac。 如果您是其中之一,您可以转到下一部分以了解如何在 Mac 上不使用 iTunes 将联系人从 iPhone 传输到计算机。
第 3 部分。 如何将联系人从 iPhone 转移到 Mac
在 Mac 上将 iPhone 联系人传输到计算机比在 PC 上容易得多。 你知道,你可以通过 iCloud 官方网站使用第 1 部分中的方法来做到这一点。 只需将 iPhone 联系人同步到 iCloud,您的联系人就会自动同步到 Mac。 或使用 AirDrop 将 iPhone 联系人传输到 Mac。 下面是相关教程 如何将 iPhone 联系人转移到 Mac.
使用iOS版FoneTrans,您将可以自由地将数据从iPhone传输到计算机。 您不仅可以将iPhone短信传输到计算机,而且可以将照片,视频和联系人轻松地移动到PC。
- 轻松传输照片,视频,联系人,WhatsApp和更多数据。
- 传输前预览数据。
- 提供iPhone,iPad和iPod touch。
如何通过 iCloud 同步功能将 iPhone 联系人传输到 Mac
通过在 iPhone 上启用 iCloud 联系人功能 个人设置 > [你的名字] > iCloud的 > 联系我们. 您的联系人将同步到 iCloud。
之后,也可以通过 Mac 在 Mac 上启用此功能 发现者 > 系统偏好设定 > 苹果ID > iCloud的 > 联系我们. 之后,您的 iCloud 联系人将保存到 Mac。
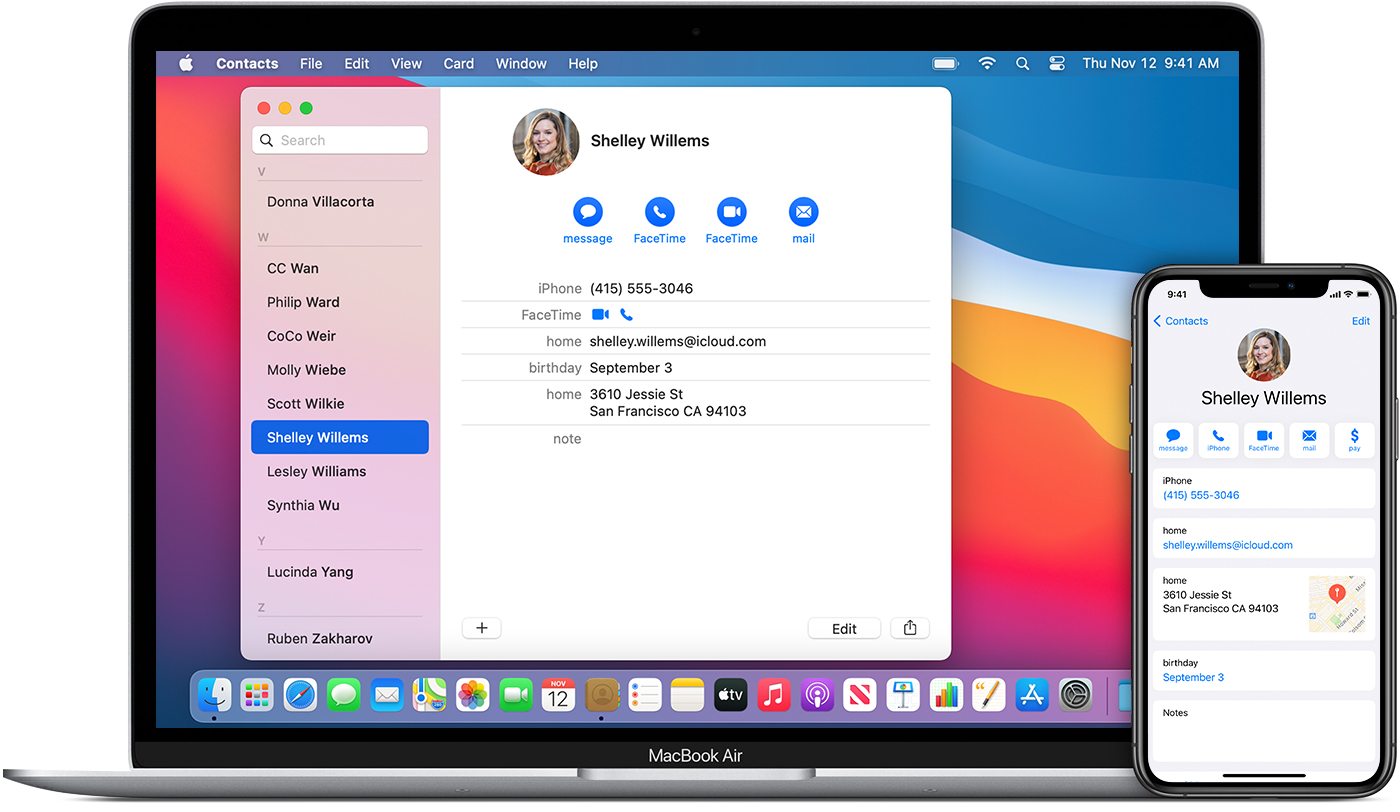
如何通过 AirDrop 将 iPhone 联系人传输到 Mac
确保您已在 iPhone 和 Mac 上启用 AirDrop。
打开 联系我们 iPhone 上的应用程序,然后点击要共享的联系人。
选择 分享联络人 > 空投 > 你的 Mac。
在 Mac 上,单击您收到的联系人,单击 添加到联系人.
有时这些功能可能会因为网络不畅、操作错误等原因而无法使用。而且您一次不能共享超过 1 个联系人。 如果您想在 iPhone 上共享所有联系人,则必须重复执行此操作。 但是,您可以尝试使用适用于 iOS 的 Mac FoneTrans。
第 4 部分。如何通过电子邮件将联系人从 iPhone 转移到 PC 没有 iCloud
如果您有 google 帐户,您可以使用它通过 Gmail 将 iPhone 联系人传输到计算机。 由于 iPhone 允许您登录 Google 帐户并合并联系人,因此您可以轻松地通过电子邮件获取他们。
在 iPhone 设置应用程序上,点击 联系我们 > 账户 > 新增帐户 并登录您的 Gmail 帐户。
通过启用 Gmail 联系人同步功能 个人设置 > 联系我们 > 账户 > Gmail的.
在 Windows 计算机上,单击 账户 > 电子邮件和应用程序帐户 > 新增帐号 > 谷歌. 系统将要求您登录。单击 完成 按钮。
在 Mac 计算机上,单击 系统偏好设定 > Internet帐户 > 谷歌 > 下一页 > 联系我们.
这就是如何使用电子邮件将联系人从 iPhone 传输到 PC 或 Mac。 看起来有点复杂,您还可以找到另一种方法,在 iPhone 联系人应用程序上选择“共享联系人”>“邮件”,直接通过电子邮件发送联系人。
使用iOS版FoneTrans,您将可以自由地将数据从iPhone传输到计算机。 您不仅可以将iPhone短信传输到计算机,而且可以将照片,视频和联系人轻松地移动到PC。
- 轻松传输照片,视频,联系人,WhatsApp和更多数据。
- 传输前预览数据。
- 提供iPhone,iPad和iPod touch。
第 5 部分。有关如何将联系人从 iPhone 转移到 PC 的常见问题解答
如何从 iPhone 打印联系人?
您可以在 iPhone 上截取屏幕截图,然后打印图像。 或者使用上述方法导出 iPhone 联系人,然后打印文件。
如何使用 USB 将联系人从 iPhone 传输到计算机?
不幸的是,您无法使用 USB 直接将联系人从 iPhone 传输到计算机。
如何从 iPhone 复制我的所有联系人?
FoneTrans for iOS 将是复制所有 iPhone 联系人的最佳选择。 在计算机上运行程序,选择所有项目并将其导出。 然后打开文件并复制所有联系人。
如何将联系人从电脑转移到 iPhone?
如果您使用的是 Mac,您可以轻松启用 iCloud 功能以在各种设备之间同步联系人。 如果没有,您也可以尝试在计算机上使用 FoneTrans for iOS 将联系人从计算机完全或选择性地传输到 iPhone。
从这篇文章中学习后,您可能已经学会了如何轻松快速地将联系人从 iPhone 复制到计算机。 适用于iOS的FoneTrans 如果您想要最佳选择,是最推荐的选择。 如您所见,其专业的功能和简单的设计使用户只需单击即可传输任何内容。 为什么不下载并立即尝试!
