如何将语音备忘录从 iPhone 传输到计算机的最佳方法
 发布者 黄 / 21年2021月09日00:XNUMX
发布者 黄 / 21年2021月09日00:XNUMX 保留语音备忘录的好处比您想象的要多。 您可以使用 iPhone 上的语音备忘录应用程序来记录课堂讲座、会议、电话等。 此外,最好将您的语音备忘录保存在更安全的位置。 此外,语音备忘录会消耗大量内存,可能是导致 iPhone 内存不足的原因。 无论是否使用 iTunes,您都可以使用它来将语音备忘录从 iPhone 传输到您的计算机。 此过程是必需的,非常有助于防止语音备忘录丢失或因语音备忘录而过度使用 iPhone 的内存空间。


指南清单
1. 如何使用 iTunes/Finder 将语音备忘录从 iPhone 传输到计算机
如果您是 iPhone 用户,您可能知道 iTunes 和 Finder 是 Apple 的默认数据管理器。 您可以根据需要管理和同步您的数据、语音备忘录等。 关于这一点,您可以使用 iTunes 或 Finder 从 iPhone 上获取语音备忘录并将它们保存在您的计算机上。 此外,这两种数据管理器都可以在 Mac 和 Windows 上使用和访问。
如何通过 iTunes/Finder 将语音备忘录从 iPhone 传输到计算机的步骤:
首先,使用 USB 线将 iPhone 连接到计算机并运行 iTunes 或 Finder。 如果您将 iPhone 与那台 PC 同步,iTunes 或 Finder 会立即识别它。 如果没有,请等待通知出现在您的 iPhone 上并点击 信任.
当 iPhone 出现在 iTunes 或 Finder 中时,单击它的名称。 之后,前往 Sync 选项。 您的语音备忘录将从那里可见。
然后,选择 复制语音备忘录. 此步骤将启动 PC 上语音备忘录的同步和保存过程。
除此之外,请注意 Finder 可在运行 macOS Catalina 或更高版本的 Mac 上使用。 另一方面,iTunes 适用于运行 macOS Mojave(较早版本)或 Windows PC 的 Mac。 但是,请阅读以下方法以了解如何在没有 iTunes 的情况下将语音备忘录从 iPhone 传输到 Mac。
2. 如何使用 AirDrop 在没有 iTunes 的情况下将语音备忘录从 iPhone 传输到计算机
AirDrop 是一种无需同步即可将语音备忘录从 iPhone 传输到 PC 的方法,因为您无需同步任何备份即可将语音备忘录直接共享到计算机。 在开始之前,请在您的 iPhone 和 Mac 上启用 Wi-Fi 和蓝牙。
如何在没有 iTunes 的情况下通过 AirDrop 将语音备忘录从 iPhone 传输到 Mac 的步骤:
首先,打开 iPhone 上的语音备忘录应用程序,然后选择要传输到计算机的语音备忘录。
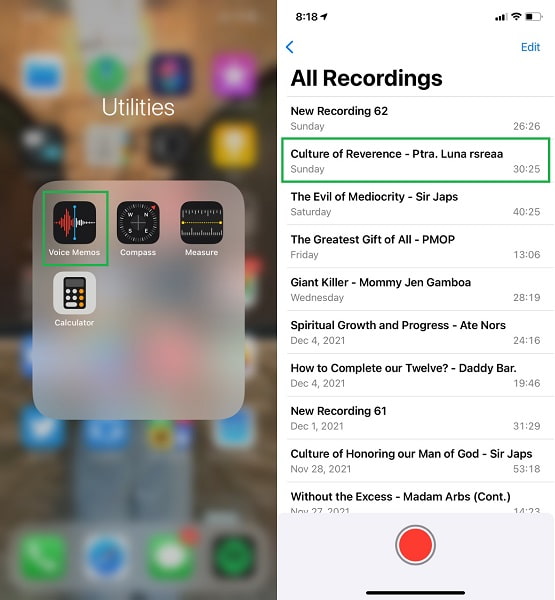
其次,当您要传输的备忘录打开时,点击 省略 扩展语音备忘录左侧的菜单。
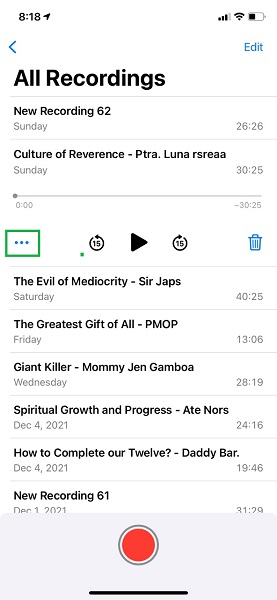
在弹出菜单中,点击 Share,然后选择 空投 作为您的转移方式。
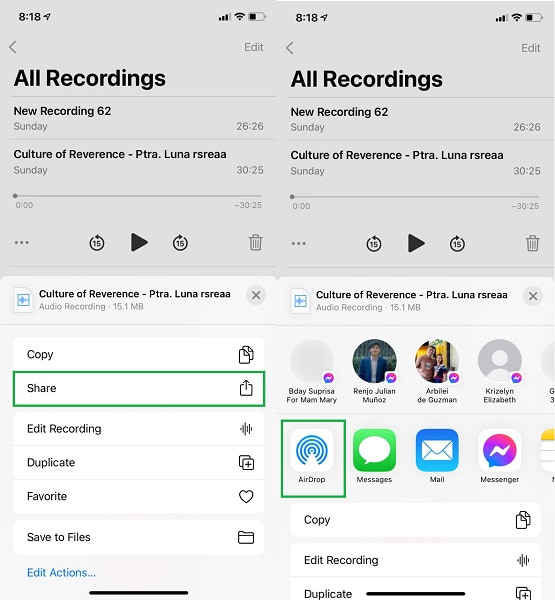
另一方面,单击 接受 通知出现后在您的 PC 上。
注意:在使用此方法之前,您必须先打开 iPhone 和计算机上的 Wi-Fi、蓝牙和 AirDrop。 此外,您必须为两台设备设置仅联系人或所有人。

AirDrop 确实是一种将语音备忘录从 iPhone 传输到计算机的简单快捷的方法。 如上所述,这种方法限制了如何在没有 iTunes 的情况下将语音备忘录从 iPhone 传输到 Mac。 这意味着如果您的 PC 运行 Windows 操作系统,则不能使用此方法。 有了它,您必须找到一种为 Mac 和 Windows 提供相同效率和有效性的方法。
3. 如何使用 FoneTrans for iOS 在没有 iTunes 的情况下将语音备忘录从 iPhone 传输到计算机
适用于iOS的FoneTrans 是来自 FoneLab 的基于 Mac 和 Windows 的传输程序。 该程序是一款出色的数据传输工具,可保证在传输数据时有效、安全和快速而不会降低质量。 此外,与其他解决方案不同,此方法不涉及同步或重置。 它适用于您计算机的任何操作系统。
使用iOS版FoneTrans,您将可以自由地将数据从iPhone传输到计算机。 您不仅可以将iPhone短信传输到计算机,而且可以将照片,视频和联系人轻松地移动到PC。
- 轻松传输照片,视频,联系人,WhatsApp和更多数据。
- 传输前预览数据。
- 提供iPhone,iPad和iPod touch。
如何通过 FoneTrans for iOS 在没有 iTunes 的情况下将语音备忘录从 iPhone 传输到计算机的步骤:
在您的 PC 上,首先下载并安装适用于 iOS 的 FoneTrans。 程序安装成功后,会立即启动。 如果没有,请手动运行。 之后,使用 USB 线将 iPhone 连接到计算机。

从屏幕左侧,转到 音乐 选择。 之后,选择 语音备忘录.
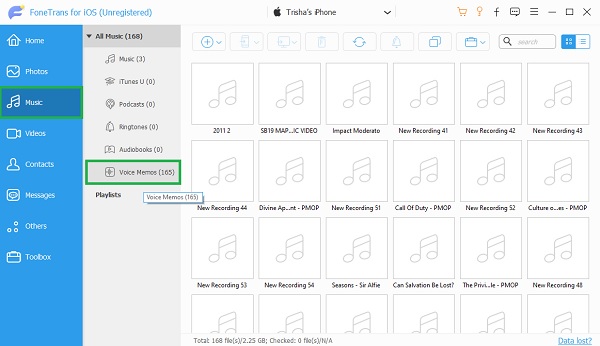
iOS 版 FoneTrans 现在将在列表中显示您 iPhone 的所有语音备忘录。 您可以使用 FoneTrans for iOS 添加、导出和删除任何您想要的内容。 选择要保存到计算机的那些,然后单击 出口 按钮。

4. 关于如何将语音备忘录从 iPhone 传输到计算机的常见问题
iPhone 语音备忘录使用什么格式?
在 iPhone 上,语音备忘录以 M4A 文件格式保存。 此外,在记录语音备忘录时使用 MPEG-4 编解码器。 在 iPhone 的语音备忘录应用程序中播放音频文件时,会使用高级音频编码 (AAC) 编解码器或 Apple 无损音频编解码器 (ALAC)。 由于 Voice Memo 应用仅记录音频,因此使用 M4A 而非 MP4。
我可以合并语音备忘录吗?
目前,没有官方的方法来合并语音备忘录录音。 但不要气馁。 第三方应用程序和其他选项可以帮助您集成语音备忘录。 您可以使用音频转换器或编辑器,如 FoneLab Video Converter Ultimate。 此外,您可以使用 FoneLab Screen Recorder 按顺序录制和播放您的语音备忘录。
您可以将语音备忘录上传到 Google Drive 吗?
是的,您可以将语音备忘录上传到 Google 云端硬盘。 iOS 和 Android 设备都可以将录音(包括语音备忘录)上传到 Google 云端硬盘。 为此,请在 iPhone 上下载并安装 Google Drive,然后点击屏幕右下角的加号按钮。 其次,按上传,然后导航到并选择要保存到计算机的语音备忘录。 第三,在计算机上的网络浏览器中打开 Google Drive,并使用您用于上传语音备忘录的同一 Google Drive 帐户登录。 最后,选择要传输的语音备忘录,右键单击鼠标,然后从菜单中选择下载。
适用于iOS的FoneTrans 是为iPhone用户定制的,用于将语音备忘录传输到计算机, 从Outlook导出联系人 到iPhone或传输其他文件,例如照片,视频,铃声,电影,书籍,音乐,短信等。
综上所述,可以合理地得出结论,将语音备忘录从 iPhone 传输到 PC 既可行又简单。 既然您知道如何将语音备忘录从 iPhone 传输到计算机,您就可以放心使用语音备忘录了。 此外,知道你使用的方法是成功和有效的,你会放心。 考虑到这一点,我们强烈推荐适用于 iOS 的 FoneTrans,因为它包含传输所需的一切。 现在是时候移动您的语音备忘录并将它们保存在更安全的位置,同时减少 iPhone 使用的内存量。
使用iOS版FoneTrans,您将可以自由地将数据从iPhone传输到计算机。 您不仅可以将iPhone短信传输到计算机,而且可以将照片,视频和联系人轻松地移动到PC。
- 轻松传输照片,视频,联系人,WhatsApp和更多数据。
- 传输前预览数据。
- 提供iPhone,iPad和iPod touch。
