关于如何在 Mac 上卸载 Chrome 的值得信赖的指南
 更新于 欧丽莎 / 12 年 2023 月 09 日 15:XNUMX
更新于 欧丽莎 / 12 年 2023 月 09 日 15:XNUMXChrome 与 Safari 和 Firefox 等其他流行的浏览应用程序一样,都是世界上最常用的浏览器之一。 但是,这并不意味着您比其他产品更喜欢它,因此您可能想将其从 Mac 中删除。 例如,您的一位朋友借用了您的 macOS 并安装了 Chrome,但当他们归还时,您希望将其删除,因为 Safari 是您首选的默认浏览器。 另一方面,您可能喜欢使用 Chrome,但出现了问题,因此您打算先将其删除,稍后重新安装以刷新浏览器。 这样,浏览器设置将恢复为默认值。 但首先要学会在 Mac 上卸载 Chrome。
对于这个问题,可以在网上搜索大量的卸载策略,但不要再浪费时间了。 您现在可以停止浏览网页了,因为本文将最终解决从 Mac 上卸载 Chrome 浏览器所需的详细信息。 请参阅下面的内容,以确保在每种方法中执行正确的说明。
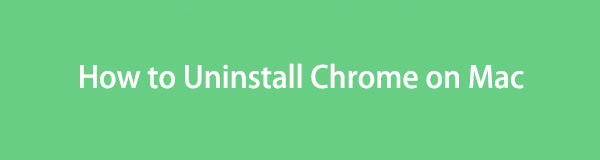

指南清单
第 1 部分:如何通过 Finder 在 Mac 上卸载 Chrome
Mac 上的应用程序(包括 Chrome)存储在 Finder 上的“应用程序”文件夹中。 在文件夹中找到浏览应用程序后,您可以通过单击并导航几个选项来快速将其删除。 移除应用 像 Finder 中的 Chrome 一样速度很快,但不幸的是,单独执行此操作并不能完全删除 Mac 上的浏览器。 您从 Finder 中删除的所有文件(包括应用程序)都会自动移至“废纸篓”文件夹。 因此,您仍然需要打开垃圾箱并将其清空,以便将 Chrome 从 Mac 中永久删除。 但不用担心,因为垃圾箱的附加处理可以很快完成。
请关注下面的便捷步骤,了解如何通过 Finder 完全卸载 Mac 上的 Chrome:
进入 发现者 应用程序使用其最左侧的图标 码头。 当它的界面显示在 Mac 桌面上时,您将在左侧面板上看到选项,其中包括 应用领域 标签。 单击它可打开该文件夹,Mac 上安装的应用程序将显示在 发现者 界面。
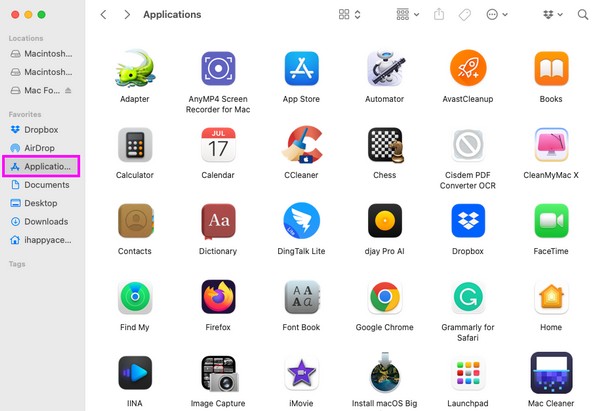
当您的 Mac 应用程序显示在文件夹中后,找到 铬 图标,通过手动滚动屏幕。 找到后,右键单击该应用程序以查看快捷菜单。 点击 移到废纸篓 要删除的列表上的选项卡 铬 止 发现者.
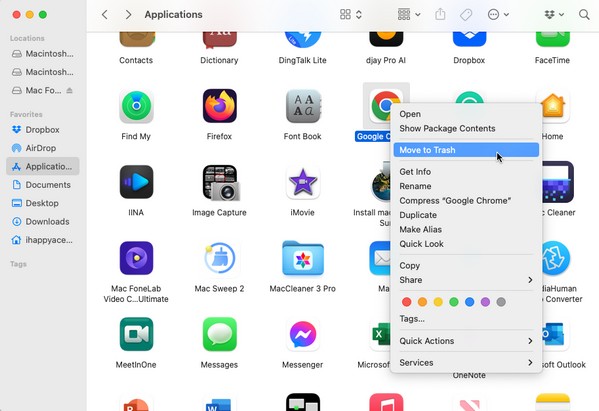
在你之后 铬 浏览器已移至垃圾箱,单击 垃圾桶 上的图标 码头的右侧可打开文件夹。 点击 三点图标 在窗口的上部,当弹出菜单出现时,单击 清空回收站 在 Mac 上永久卸载它。
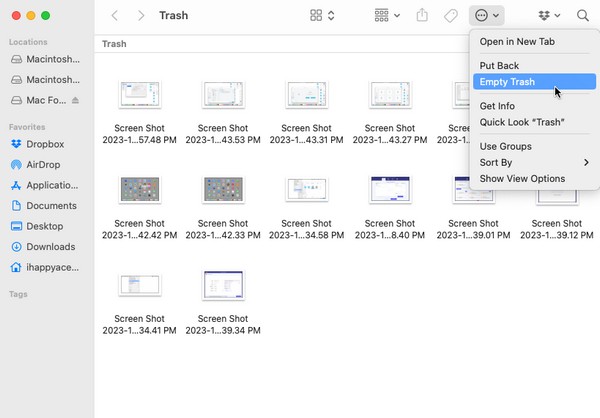

使用 FoneLab Mac Sweep,您将清除系统、电子邮件、照片、iTunes 垃圾文件以释放 Mac 上的空间。
- 管理相似的照片和重复的文件。
- 轻松向您展示 Mac 的详细状态。
- 清空垃圾桶以获得更多存储空间。
第 2 部分:如何通过 Launchpad 在 Mac 上卸载 Chrome
Finder 上的先前方法是卸载 Chrome 等应用程序的官方程序。 但如果您很着急,需要更快地删除 Chrome 浏览器,您也可以在 Launchpad 上卸载它。 启动板是 Mac 上的一个部分,您可以在其中查看和打开计算机上已安装的应用程序。 除此之外,它还提供了一个通过使应用程序在屏幕上抖动来删除它们的选项。 然而,这种策略的问题是,你不能保证完全删除你的Chrome数据,因为它是快捷方法。
请注意以下舒适指南,通过 Launchpad 卸载 Mac 上的 Google Chrome:
击中 快速启动 Mac 桌面最下方的图标。 它通常位于 Dock 的左侧,让您轻松找到它。 应用程序出现在屏幕上后,找到 铬 滑动手指或使用最上部的搜索字段即可找到图标。
一旦你看到了 铬 应用程序,长按它,直到屏幕上的所有应用程序都抖动。 这 x 每个可删除的应用程序上也会显示图标,因此请单击 铬 图标显示删除选项。 然后,选择 删除 将其从 Mac 上删除。
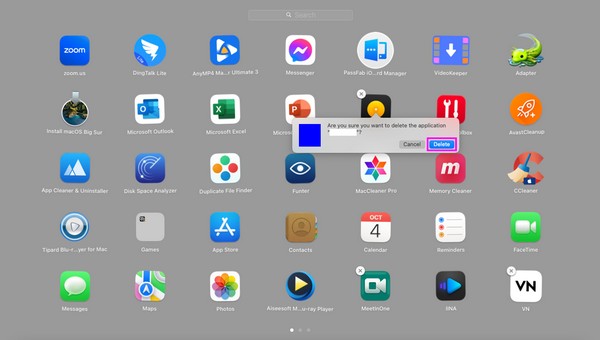
第 3 部分:如何使用 FoneLab Mac Sweep 在 Mac 上卸载 Chrome
我们知道上述两种卸载过程都有其缺点。 这就是为什么我们采用了另一种优点多于缺点的技术。 FoneLab Mac 扫描 是一款安全的清理程序,能够消除 Mac 上未使用的数据,例如浏览应用程序。 因此,您可以期待它帮助卸载 Mac 上的 Chrome 浏览器。 只需浏览其简单的界面即可; 其专门的卸载程序将为您完成大部分工作。

使用 FoneLab Mac Sweep,您将清除系统、电子邮件、照片、iTunes 垃圾文件以释放 Mac 上的空间。
- 管理相似的照片和重复的文件。
- 轻松向您展示 Mac 的详细状态。
- 清空垃圾桶以获得更多存储空间。
查看下面的简单指南,作为如何在 Mac 上卸载 Google Chrome 的模式: FoneLab Mac 扫描;
探索您的 Mac 浏览器以搜索并访问 FoneLab Mac Sweep 网站。 你会看到 免费下载 页面显示在屏幕上后,单击该选项卡即可将程序文件保存在您的Mac上。 下载通常持续不到一分钟。 因此,在将文件移动到 应用领域 文件夹并运行它。
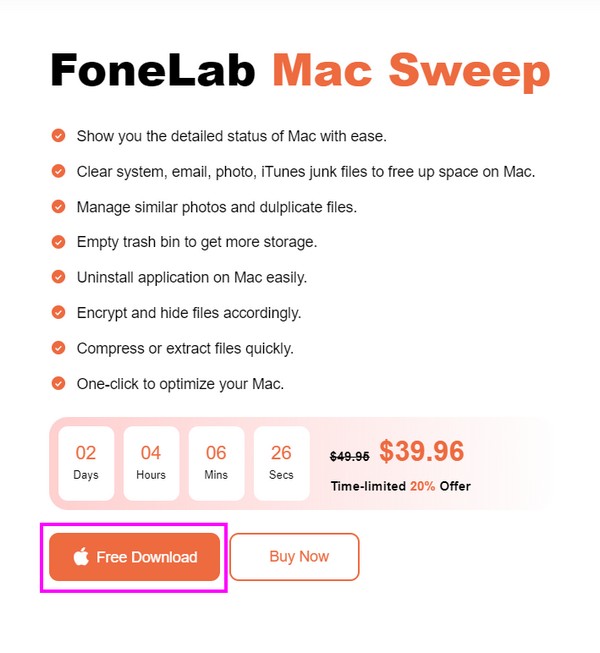
该工具的功能将在其主界面启动后立即呈现。 点击 工具包 右侧的方框中,您将在屏幕上看到更多功能,例如卸载、隐私、文件管理器等。选择 卸载 功能,然后点击 Scan 扫描 在下一个界面上,让清理器浏览您的应用程序。 然后,按 查看 按钮继续前进。
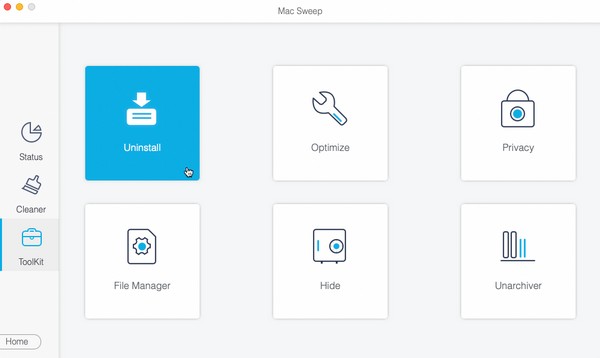
您的应用程序将位于界面的左侧区域,而它们包含的特定数据将位于右侧。 找到 铬 滚动浏览应用程序列表,然后勾选其复选框。 最后,点击最下方区域的“清除”选项卡来卸载 铬 Mac 上的浏览器。 如果需要,您也可以使用相同的过程卸载其他应用程序。
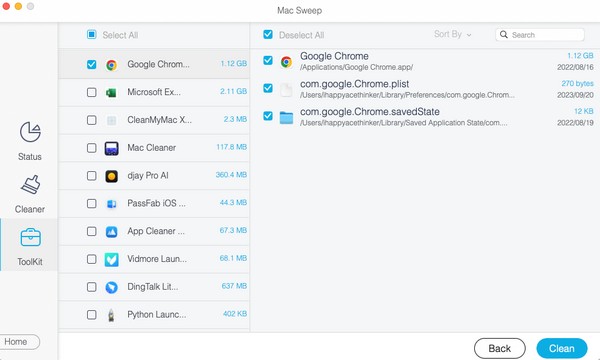
正如你可以看到, FoneLab Mac 扫描 也可以帮助您 清除浏览记录, 删除系统数据,只需点击几下即可完成更多操作。

使用 FoneLab Mac Sweep,您将清除系统、电子邮件、照片、iTunes 垃圾文件以释放 Mac 上的空间。
- 管理相似的照片和重复的文件。
- 轻松向您展示 Mac 的详细状态。
- 清空垃圾桶以获得更多存储空间。
第 4 部分:有关如何在 Mac 上卸载 Chrome 的常见问题解答
1. 为什么我无法删除Mac上的Chrome浏览器?
Chrome 可能仍在后台运行。 无论您尝试卸载什么应用程序,如果它们仍在您的 Mac 上运行,您都可能会失败。 因此,您必须先关闭或强制退出它,方法是长按 Dock 上的图标,然后选择 强制关闭 从弹出选项中关闭 Chrome 浏览器。 然后,再次尝试卸载该应用程序,看看它是否被成功删除。
2. 如何在 Mac 上卸载并重新安装 Chrome 应用程序?
请参阅本文第1、2、3部分的内容,了解卸载Chrome浏览器的方法。 然后,进入App Store并输入 铬 在搜索栏上访问该应用程序,然后点击 积极 将其重新安装到您的 Mac 上。
我们希望您对我们在本文中提供的方法和帮助感到满意。 请探索 FoneLab Mac 扫描 一旦您遇到有关 Mac 或其他设备的更多问题,请访问该网页。

使用 FoneLab Mac Sweep,您将清除系统、电子邮件、照片、iTunes 垃圾文件以释放 Mac 上的空间。
- 管理相似的照片和重复的文件。
- 轻松向您展示 Mac 的详细状态。
- 清空垃圾桶以获得更多存储空间。
