轻松将 Mac 转移到 Mac 的无与伦比的策略
 更新于 欧丽莎 / 26 年 2023 月 09 日 15:XNUMX
更新于 欧丽莎 / 26 年 2023 月 09 日 15:XNUMX您有 Mac 文件要与您的 Mac 用户朋友分享吗? 或者您是否购买了一台新 Mac 并计划将数据从旧 Mac 转移到该 Mac 上? 无论情况如何,本文都会向您展示将数据从一台 Mac 传输到另一台 Mac 的最佳过程。 在 iOS 和 macOS 之间共享文件很常见,因为许多 Apple 设备用户很可能同时拥有 iPhone 和 Mac。 因此,他们更容易在两者之间传输数据。 另一方面,从 Mac 到 Mac 传输文件的方式并不常见,因此在这种情况下您可能会感到困惑。
考虑到这一点,我们收集了将照片、视频、文档和其他数据从 Mac 传输到另一台的出色技术。 为了保证您顺利完成共享过程,我们仅提供 Mac 上的官方传输方法,成功率很高。 我们还简化了程序并逐步讨论它们,以帮助您更轻松地执行它们。 除此之外,还将提供一个保持 Mac 健康的特殊计划作为提示。
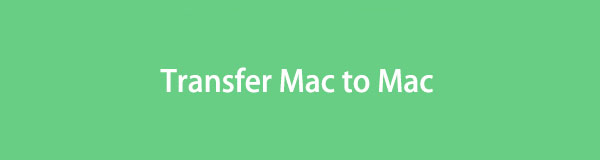

指南清单
第 1 部分:如何通过 AirDrop 将 Mac 传输到 Mac
AirDrop 是 Apple 用户最流行的传输技术之一。 如果您拥有两台 Apple 设备,或者有人也拥有 iOS、iPadOS 或 macOS,您可能体验过使用 AirDrop 共享文件。 虽然这是 iPhone 用户的常用共享方法,但您可能不知道如何在 Mac 上使用它。 如果是这样,我们有好消息给您。 过程基本相同; 您只需在Mac上选择指定的选项即可使用此方法成功传输数据。
遵循下面的简单步骤来确定如何通过 AirDrop 将文件从 Mac 传输到 Mac:
启用 无线网络 和 蓝牙 在 Mac 发送器和接收器上。 接下来,打开 发现者 在 Mac 发送器上,找到您要传输的数据。 找到后双击打开并选择 Share 图标。 之后,选择 空投 从共享选项。
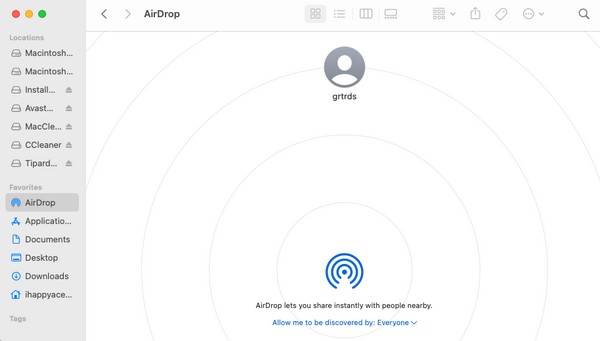
在 Mac 接收器上,单击 Go > 空投 并确保 无线网络 和 蓝牙 已打开。 这 苹果电脑接收器 图标将出现在发送者的 AirDrop 界面上。 单击它,接收者将收到转账请求的通知。 打 接受,文件很快就会被传输。
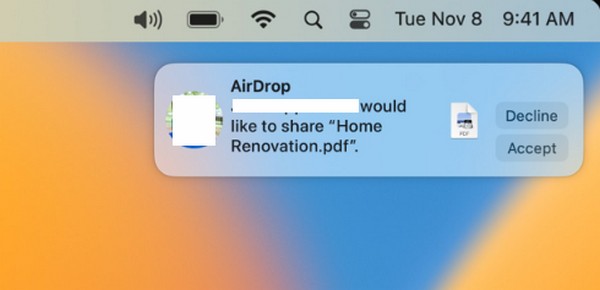

使用 FoneLab Mac Sweep,您将清除系统、电子邮件、照片、iTunes 垃圾文件以释放 Mac 上的空间。
- 管理相似的照片和重复的文件。
- 轻松向您展示 Mac 的详细状态。
- 清空垃圾桶以获得更多存储空间。
第 2 部分:如何从 Time Machine 将 Mac 传输到 Mac
与之前的策略不同,Time Machine 并不在除 macOS 之外的其他 Apple 设备上,因此这可能是您第一次听说它。 为了向您介绍此功能,请注意 Time Machine 是一项内置功能,可让您在备份磁盘中备份 Mac 数据,包括照片、应用程序、音乐等。 备份完毕后,您可以将磁盘插入另一台 Mac 并恢复备份,这是一种有用的传输方法。
请牢记以下使用 Time Machine 将 Mac 传输到 Mac 的简单过程:
在 Mac 发送器上输入备份磁盘并启动 Time Machine。 该磁盘将出现在界面上,因此单击它以选择用于备份其中的Mac数据的选项。 一旦您的内容位于备份磁盘上,请将其输入接收器 Mac 并打开 迁移助理.
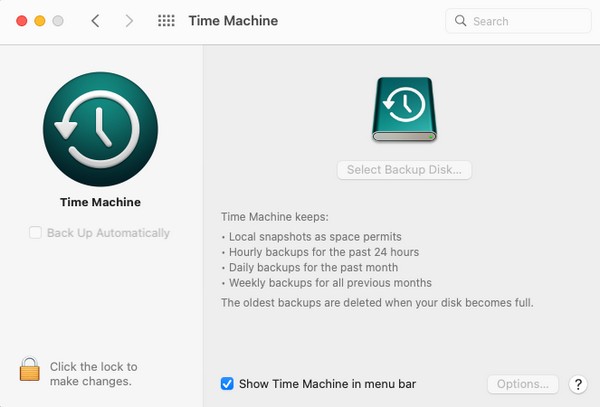
按照启动操作,然后在选项出现后选择从 Mac、时间机器备份或启动磁盘。 之后,选择您要传输的数据并单击 继续 将它们移动到您的 Mac。
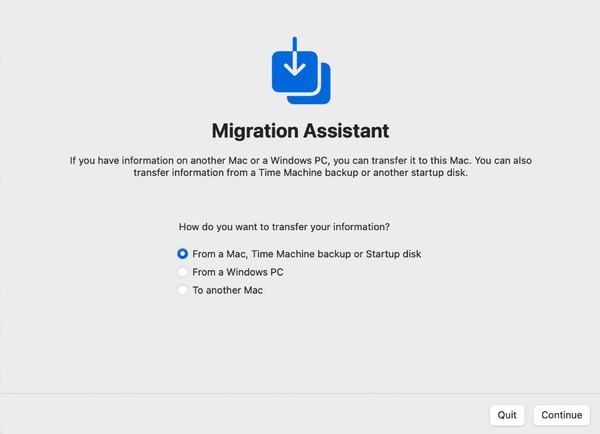
第 3 部分:如何使用迁移助手将 Mac 传输到 Mac
同时,迁移助手主要用于将数据从旧Mac转移到新Mac。 借助这一内置功能,您可以将内容复制到新的 macOS,而无需在旧的 macOS 上将其删除。 然而,这种方法可以传输的数据比其他技术更有限。 它允许您传输应用程序、文件、帐户、文件夹等,并且您必须按类别选择它们。
按照下面的便捷说明操作,了解如何使用迁移助手将 Mac 转移到 Mac:
将两个 macOS 连接到同一网络,然后启动 迁移助理 设置启动指令。 到达传输信息选项屏幕后,选择旧 Mac 上的到另一台 Mac,然后点击 继续。 同时,在新设备上选择“从 Mac”、“时间机器备份”或“启动磁盘”。
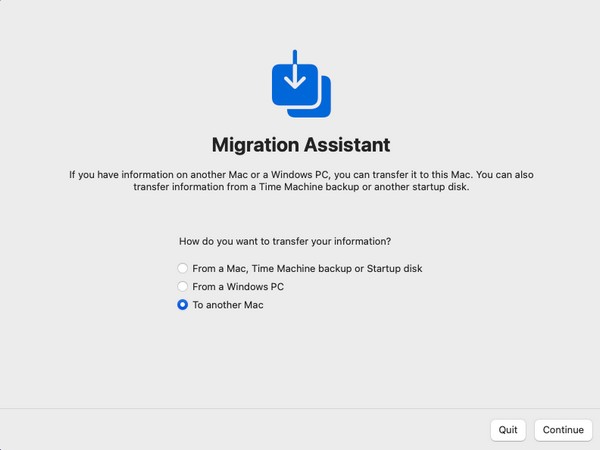
当新 Mac 上显示数据类型时,选择您要传输的项目,例如应用程序、系统和网络等。下一步,单击 继续,所选数据将从旧 Mac 传输到新 Mac。
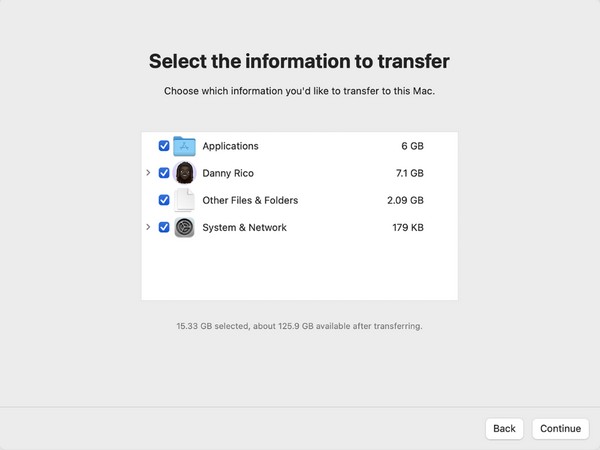
第 4 部分:如何使用 FoneLab Mac Sweep 清理 Mac 上的空间
处理完数据传输后,尝试安装 FoneLab Mac 扫描 之后。 如果您打算在将重要文件移至另一台 Mac 后清理 Mac,那么这一定是您一直在等待的帮助。 其功能将帮助您将 Mac 保持在最佳状态。 借助其清理功能,只需导航几个选项,您想要删除的所有不需要的数据就会消失。 但别担心; 其简单的界面将提供必要的信息,帮助您避免在此过程中迷失方向。 它会删除常规数据类型和垃圾,如系统垃圾、iTunes 垃圾、iPhoto 垃圾等。安装程序后进一步探索它。

使用 FoneLab Mac Sweep,您将清除系统、电子邮件、照片、iTunes 垃圾文件以释放 Mac 上的空间。
- 管理相似的照片和重复的文件。
- 轻松向您展示 Mac 的详细状态。
- 清空垃圾桶以获得更多存储空间。
将下面的无故障过程确定为模型 清理 Mac 上的空间 FoneLab Mac 扫描:
将 FoneLab Mac Sweep 安装程序保存在 Mac 上,使用浏览器访问其页面,然后单击 免费下载。 保存后,将其定向到 应用领域 文件夹并双击程序图标以启动清理程序。
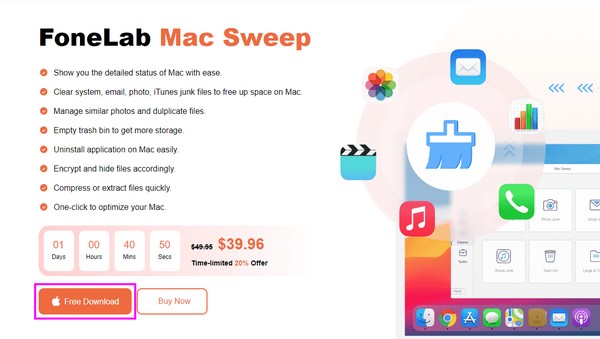
您会注意到主界面上有 3 个功能,您可以先单击您喜欢使用的功能。 如果您选择了 清洁工人 框、垃圾和数据类型将显示在以下屏幕上。 从他们中选择。
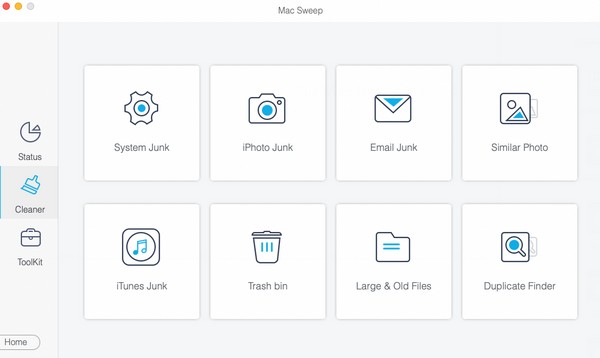
之后,打 Scan 扫描, 然后 查看 读取并显示您选择的数据。 稍后,检查您想要删除的垃圾、文件或数据,然后单击 清洁 删除它们并清理 Mac 上的空间。
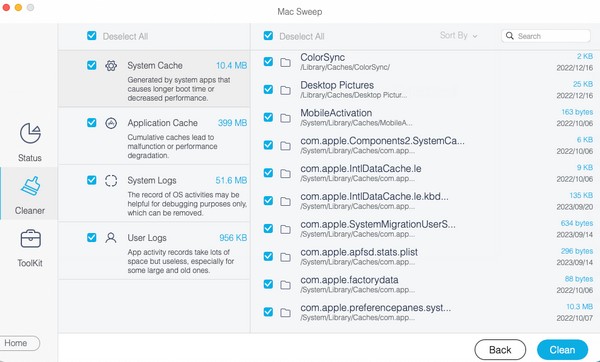
第 5 部分:有关如何将 Mac 传输到 Mac 的常见问题解答
1. 为什么我无法使用 AirDrop 从我的 Mac 传输到另一台 Mac?
Mac 电脑之间的距离可能太大。 使用 AirDrop 传输数据时,请务必注意您的设备必须位于附近。 否则传输过程可能会失败。 此外,必须启用 WiFi 和蓝牙,如本文第 1 部分中所述。
2. 从 Mac 传输到 Mac 的最快方法是什么?
如果您只有几个文件要传输,则推荐使用 AirDrop 功能。 它具有最简单的流程和要求,因此用它移动文件会很快。 但如果您想共享大部分数据,请尝试 迁移助理.
通过上述步骤可以快速解决从 Mac 到 Mac 之间传输数据的问题。 如需更多此类解决方案,请访问 FoneLab Mac 扫描 网站无论何时。

使用 FoneLab Mac Sweep,您将清除系统、电子邮件、照片、iTunes 垃圾文件以释放 Mac 上的空间。
- 管理相似的照片和重复的文件。
- 轻松向您展示 Mac 的详细状态。
- 清空垃圾桶以获得更多存储空间。
