如何将 iMessage 从 iPhone 同步到 Mac:快速简便指南
 更新于 欧丽莎 / 03年2022月15日40:XNUMX
更新于 欧丽莎 / 03年2022月15日40:XNUMX您是否有重要的 iMessage 信息要保留或在 iPhone 和 Mac 上都可用? 好吧,确实有这些消息我们总是希望保留在我们的设备上,因为我们将来可能需要它们。 无论是短信还是 iMessage,无论它是什么。 因此,保存或备份这些内容的最安全位置是在 Mac 上。 如果您是 iPhone 用户并希望将 iMessage 存储到 Mac 但不知道如何操作,振作起来! 我们在这里提供了 3 种简单快捷的方法。 继续阅读这篇文章,直到您看到适合您需求的内容。
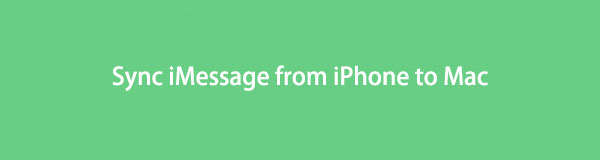

指南清单
第 1 部分。 如何使用 iCloud 将 iMessage 从 iPhone 同步到 Mac
在您的 iCloud 上同步您的消息可以让它们在您的所有设备上保持最新。 它还使您能够将它们从一台设备删除到所有设备。 您可以在 iPhone、iPad、iPod Touch、Apple Watch、Mac 等设备上使用 iCloud。 现在,尝试使用 iCloud 将您的 iMessage 从 iPhone 同步到 Mac。 请按照以下给定步骤操作。
如何使用 iCloud 将 iMessage 从 iPhone 同步到 Mac 的步骤:
首先,去 个人设置 您的iPhone。
接下来,点按 [你的名字]. 然后,点击 iCloud的 选项。
之后,向下滚动,直到你得到 在线消息 并打开它旁边的开关。
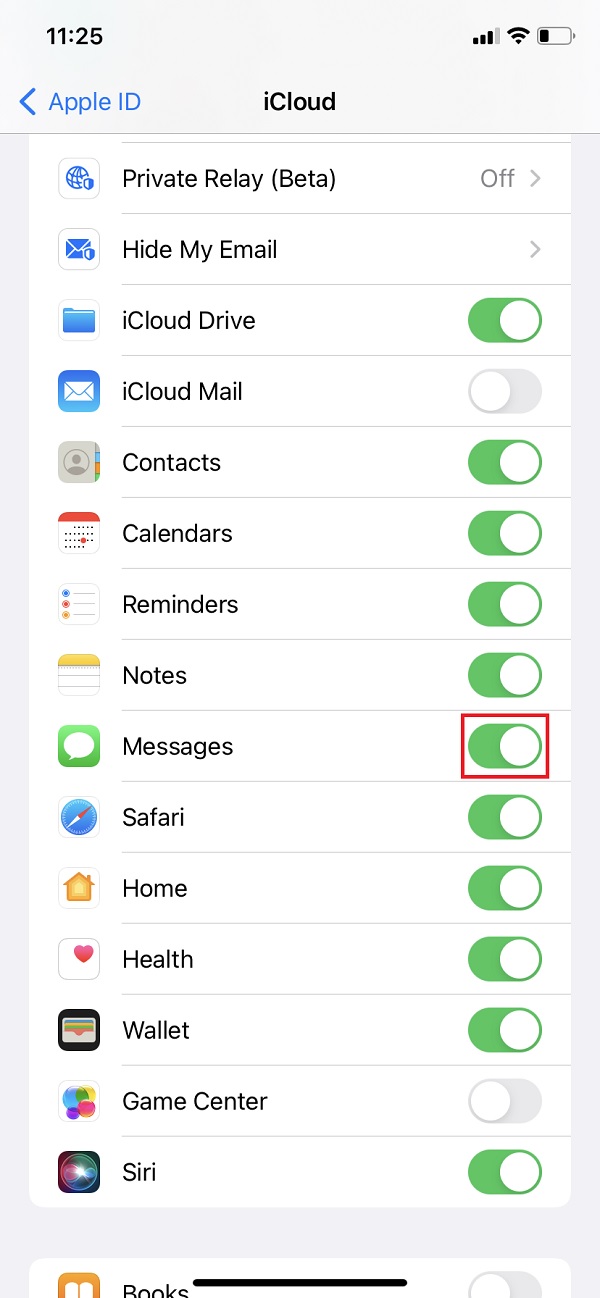
而已! 但是,您只有 5GB 的免费 iCloud 存储空间,如果您的 iCloud 中有大量数据要存储,除非您升级到该计划,否则这将是不够的。 您可以尝试使用 Mac 的默认应用程序 – Finder,而不是使用限制您保留消息的 iCloud,包括 iMessage。
使用iOS版FoneTrans,您将可以自由地将数据从iPhone传输到计算机。 您不仅可以将iPhone短信传输到计算机,而且可以将照片,视频和联系人轻松地移动到PC。
- 轻松传输照片,视频,联系人,WhatsApp和更多数据。
- 传输前预览数据。
- 提供iPhone,iPad和iPod touch。
第 2 部分。 如何使用 Finder 将 iMessage 从 iPhone 同步到 Mac
Apple 将 iMessage 从 iPhone 同步到 Mac 的方法之一是通过 Finder。 它是一个默认文件管理器应用程序,已将 Mac 中的 iTunes 替换为更高的 macOS 版本。 它允许每个用户在他们的 Mac 上从 iOS 设备访问和浏览他们的文件和数据。 另一件事是它可以将数据从 Apple 设备同步到另一个设备。 有两种方法可以使用或不使用 USB 电缆将 iMessage 从 iPhone 同步到 Mac。 请参阅以下方法及其步骤。
1. 通过 Finder 上的 USB 数据线同步 iMessage
将设备连接到计算机的最常见方法是使用 USB 线。 有了它,您还可以将数据从 iPhone 同步到 Mac,其中包括您的 iMessage。 请按照以下给定步骤使用 Finder 和 USB 电缆进行同步。
如何通过 Finder 上的 USB 电缆同步 iMessage 的步骤:
首先,在 Mac 上打开 Finder 应用程序。
之后,通过 USB 数据线连接您的 iPhone。 接下来,选择并单击 设备名称 在 Finder 窗口的左侧边栏上。
然后,如果出现提示,只需信任您的设备。 此外,系统可能会要求您将设备更新到最新的操作系统版本。
接下来,点击 立即备份 按钮将所有数据从 iPhone 同步到 Mac 下 备份 部分。
最后,点击 使用 Finder 窗口左下角的按钮。
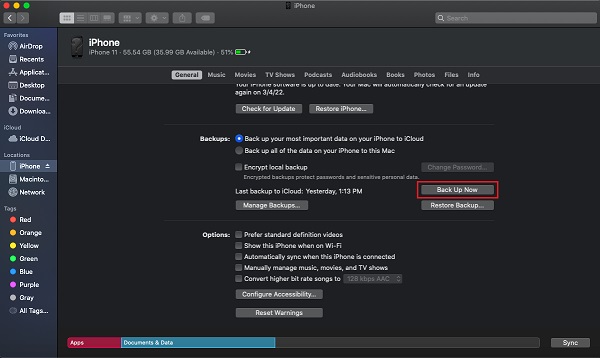
2. 通过 Wi-Fi 同步 iMessage
使用 Finder,您还可以在启用此功能后将数据文件与您的 Wi-Fi 同步。 这也是这种方法的一个值得称道的特点。 无需使用 USB 数据线,而是将 iMessage 与 Wi-Fi 无线同步。 您可以先进行设置,它会自动同步您的 iMessage。
如何使用 Finder 上的 Wi-Fi 将 iMessage 从 iPhone 同步到 Mac 的步骤:
首先,使用 USB 数据线将您的设备连接到您的 Mac。
然后,打开 Finder 并在左侧窗格中选择您的设备名称。
点击 总类 部分,单击旁边的框 显示此 [设备] 在 Wi-Fi 上时打勾。 与连接此 [设备] 时自动同步相同。
最后,点击 使用 按钮保存所做的更改。 而已!
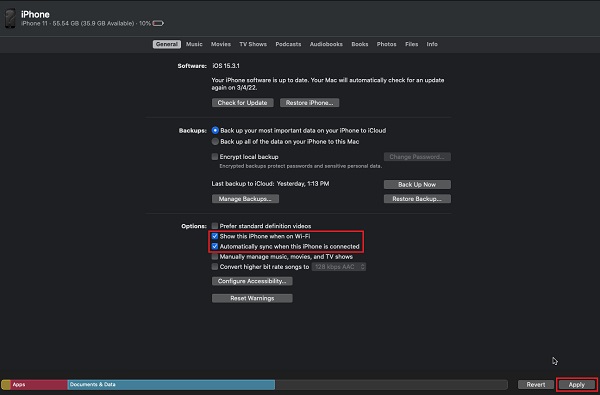
但是,您需要通过此方法同步或备份所有数据。 但是,您不能有选择地这样做。 此外,如果您发现此方法有点复杂,您可以尝试使用 iOS 版 FoneTrans。
第 3 部分。 如何使用 iOS 版 FoneTrans 将 iMessage 从 iPhone 同步到 Mac
虽然 iCloud 和 iTunes 是将数据文件从您的设备同步到另一台设备的强大方法,但仍然存在麻烦和很多限制。 这就是为什么我们真诚地向您推荐最好和最专业的工具,它可以帮助您将重要的 iMessage 从您的 iOS 设备同步到您的计算机,称为 适用于iOS的FoneTrans. 该程序允许您通过几次点击有选择地将您的 iMessages 从您的 iPhone 传输到 Mac。 更重要的是,您可以免费下载并享受其完整的功能。
使用iOS版FoneTrans,您将可以自由地将数据从iPhone传输到计算机。 您不仅可以将iPhone短信传输到计算机,而且可以将照片,视频和联系人轻松地移动到PC。
- 轻松传输照片,视频,联系人,WhatsApp和更多数据。
- 传输前预览数据。
- 提供iPhone,iPad和iPod touch。
如何将 iMessage 从 iPhone 同步到 Mac 的步骤 适用于iOS的FoneTrans:
首先,在您的 Mac 上下载并安装适用于 iOS 的 FoneTrans。 它会在安装过程后自动启动。

之后,使用 USB 数据线将您的 iPhone 设备连接到您的计算机。 然后,该工具将立即检测您的设备并显示一些基本信息。
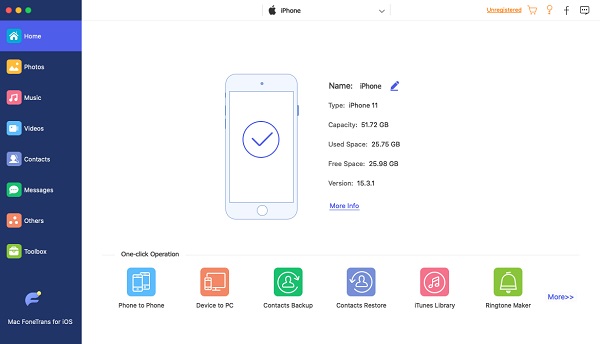
接下来,单击主界面左侧边栏上的消息。 通过勾选信息旁边的框来选择要同步到 Mac 的 iMessage。
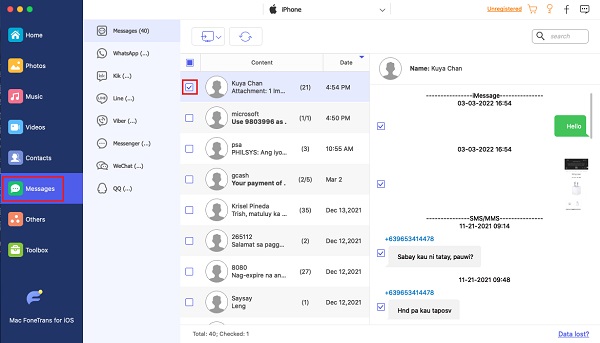
然后,点击 出口 图标并选择 CSV、HTML 或 TXT 下拉菜单中的文件以根据您选择的文件类型进行保存。
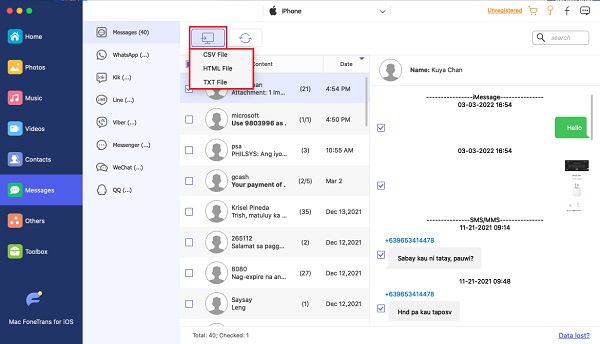
最后,在 Mac 上选择要保存文件的文件夹。 然后,它将自动开始同步过程。 等到它完成。 而已!
现在,您的 iMessage 信息已在您的 Mac 上同步。 此外,iOS 版 FoneTrans 支持多种数据类型,例如联系人、通话记录、照片、视频等,您可以将其传输到您的设备。 因此,您可以使用它来 将照片从iPhone传输到Mac 也是。 如果您想尝试使用其他数据,您可以这样做。
第 4 部分。关于如何将 iMessage 从 iPhone 同步到 Mac 的常见问题解答
使用iOS版FoneTrans,您将可以自由地将数据从iPhone传输到计算机。 您不仅可以将iPhone短信传输到计算机,而且可以将照片,视频和联系人轻松地移动到PC。
- 轻松传输照片,视频,联系人,WhatsApp和更多数据。
- 传输前预览数据。
- 提供iPhone,iPad和iPod touch。
1. 我的一些 iMessage 信息没有出现在我的 Mac 上; 为什么会这样?
这可能是因为 iCloud 同步功能被意外关闭。 此外,您必须确保在所有设备上都启用了同步功能。 否则,来自 iPhone 的 iMessage 将不会真正显示在您的 Mac 上。
2. 我可以强制同步 iMessage 在 Mac 上与 iCloud 同步吗?
当然,是的! 当您的 iMessage 未自动同步时,您可以手动强制同步。 为此,请打开 在线消息 并单击 在线消息 在左上角。 然后, 优先 > iMessage的 > 立即同步. 在状态栏上,您将看到是否有要同步的消息。 就是这样!
总之,您现在有 3 个简单快捷的指南,可将您的 iMessage 从 iPhone 同步到 Mac。 上面提到的所有方法都有效并且确实很有帮助。 然而,我们高度认为 适用于iOS的FoneTrans 是您可以拥有的最佳选择。 您的所有需求都在一个工具中。 因此,决定权在你。
还有其他问题或建议吗? 将您的消息留在下面的评论区域。
