正确设置 Mac 深色模式的无压力指南
 更新于 欧丽莎 / 21 年 2023 月 09 日 15:XNUMX
更新于 欧丽莎 / 21 年 2023 月 09 日 15:XNUMX你好! 我有时在家加班,我的眼睛因 Mac 屏幕的亮度过高而感到困难。 因此,我想知道如何让 Mac 变成深色模式,这样我就可以在晚上更好地工作而不用亮度刺激我的眼睛。 请帮忙。
您更喜欢在 Mac 上以深色模式工作吗? 一些 Mac 用户出于各种原因喜欢将计算机设置为深色模式,当然,您也有自己的目的。 就像上面的情况一样,您可能经常在夜间工作,但其浅色背景会对您的眼睛产生负面影响。 或者,深色模式可能会帮助您更加专注于在 Mac 上执行的任务。 但无论原因如何,将 Mac 置于深色模式可能会改善您的 Mac 体验,这就是您想要了解如何设置它的原因。 因此,我们安排了轻松的策略,将您的 Mac 及其一些已安装的应用程序置于深色模式。
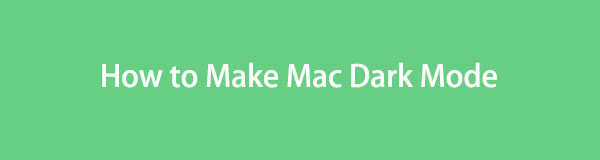

指南清单
第 1 部分:如何设置 Mac 深色模式
将 Mac 置于深色模式很简单,只需要多次点击即可。 访问外观选择后,Mac 将为您提供浅色、深色和自动选项。 因此,您可以从那里选择您喜欢的模式。 如果您单击“深色模式”,Mac 将使屏幕的配色方案变暗,让您的内容脱颖而出。 在打开文档、电影、演示文稿、照片、网页等时非常有用。
请注意以下设置 Mac 深色模式的不严格步骤:
命中的 Apple 菜单位于桌面顶部,然后单击选项中的系统首选项。 接下来,单击 其他咨询 在出现的窗口上。
在界面顶部,选择 黑暗 选项与 外观 选项。 然后您的 Mac 将进入深色模式。
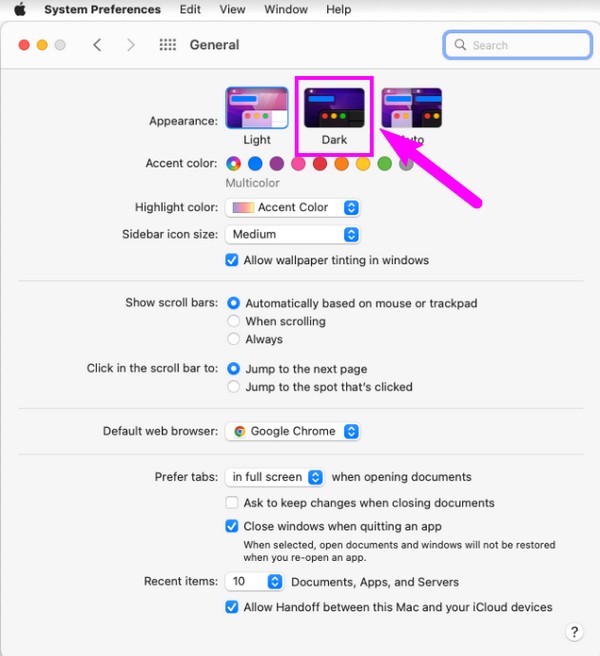

使用 FoneLab Mac Sweep,您将清除系统、电子邮件、照片、iTunes 垃圾文件以释放 Mac 上的空间。
- 管理相似的照片和重复的文件。
- 轻松向您展示 Mac 的详细状态。
- 清空垃圾桶以获得更多存储空间。
第 2 部分:如何为 Mac 应用程序创建深色模式
现在您的 Mac 已处于深色模式,是时候在其他应用程序上进行设置了。 您必须知道,前面的方法不会影响已安装的应用程序或程序的外观。 因此,您必须在以下指南的帮助下将它们单独置于深色模式。
方式一、邮寄
邮件应用程序是 Mac 上必不可少的程序之一,尤其是在工作时。 它包含您可能经常查看和阅读的消息。 因此,将其设置为深色模式将使您阅读舒适,因为屏幕外观会更舒服。
按照下面的简单说明,在 Mail 上打开 Mac 的深色模式:
命中的 邮箱: 图标,然后单击 邮箱: 点击左上角进入首选项。 在弹出的窗口中,单击 查看 标签。
勾选 使用深色背景显示消息 复选框将您的邮件置于暗模式。
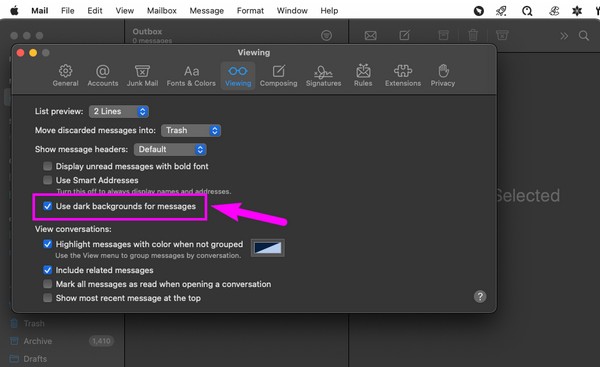
方法 2. 地图
如果您使用地图应用程序,您一定知道它在活动时会消耗大量电池寿命。 幸运的是,您可以将其置于黑暗模式以减少电池消耗,尤其是在探索路上没有充电站的地方时。 这就是为什么深色模式也是 Mac 等多种设备流行的省电方法。
请按照以下简单流程进入 macOS 地图深色模式:
找到并打开 地图,然后点击 地图 > 优先。 当出现该窗口时,继续执行 其他咨询 部分。
取消勾选 始终使用光照贴图外观 复选框,您的地图界面将变暗为黑暗模式。
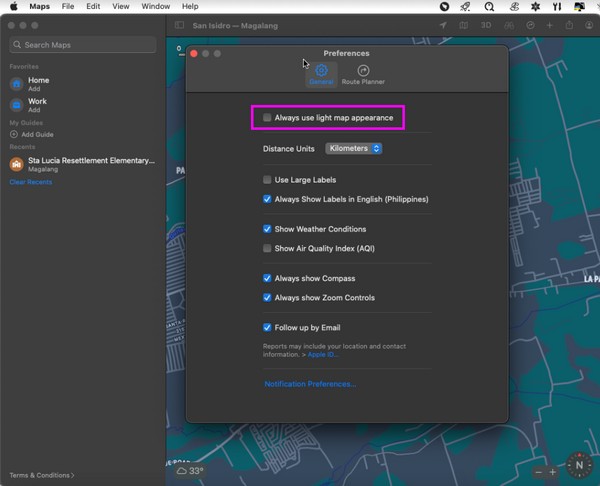
方法3.注释
与邮件应用程序一样,Notes 也包含一些需要阅读的文本。 您可以在其中保存提醒、要观看的电影列表、歌词以及稍后将查看的更重要信息。 因此,将其设置为深色模式将使您的阅读体验更好,因为它可以最大限度地减少眼睛疲劳和浅色模式可能对您的眼睛造成的其他负面影响。
请遵守 Notes 上 Mac 夜间模式的无忧指南:
使用聚光灯搜索输入 应用程序,然后单击 > 优先 在屏幕最左上方。
在首选项界面的底部,选择 使用深色背景作为笔记内容 将您的笔记置于深色模式。
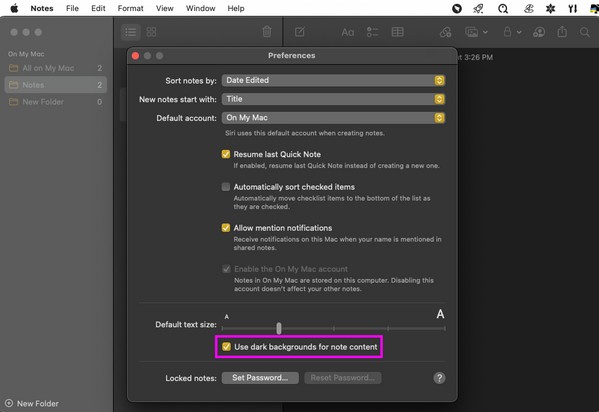
方法4.Safari
Safari 是 Mac 的默认浏览器,您可能使用它来浏览各种文章、页面、社交媒体平台和其他网站。 因此,您可以使用它来阅读和执行不同的任务。 如果您更喜欢使用深色模式,请在 Safari 上进行设置,以便更舒适地浏览网络。
对于 Mac Safari 上的深色模式,请按照以下简单说明进行操作:
可选 Safari 来自 码头,然后打开您想要阅读的文章。 阅读器按钮将出现在 智能搜索栏的左侧。 点击它。
之后,点击 AA 右侧的图标可查看选项。 从那里,选择您喜欢的深色背景以在深色模式下阅读文章。
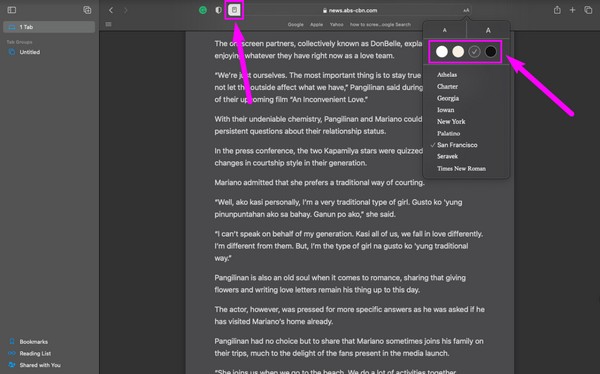
方法5.文本编辑
TextEdit 是一款 Mac 应用程序,涉及阅读、编辑和编写富文本文档。 因此,像以前的方法一样,将其设置为黑暗模式是保护眼睛的好主意。
请记住 Mac TextEdit 上深色模式的简单流程:
找到最适合您的地方 文字编辑 在 Launchpad 上并单击它以打开。 之后,单击 查看 顶部的选项卡显示选择。
访问 在 Windows 中使用深色背景 选项卡以在深色模式下查看应用程序。
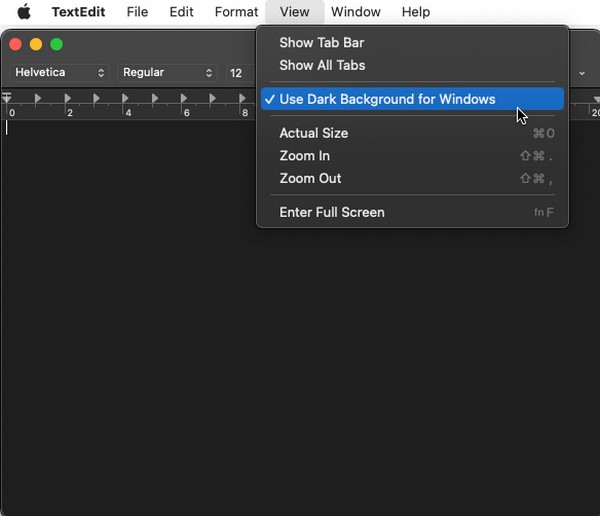
第 3 部分:如何使用 FoneLab Mac Sweep 让 Mac 运行得更快
如果您已将 Mac 置于深色模式以便更好地工作, FoneLab Mac 扫描 将是对您有用的工具。 这是一个有益的程序,可以通过删除不需要的数据来使您的 Mac 运行得更快。 有了这个清理器,几乎所有垃圾、应用程序和其他文件类型都将直接从您的 macOS 中消失,而不会停留在“垃圾箱”文件夹中。

使用 FoneLab Mac Sweep,您将清除系统、电子邮件、照片、iTunes 垃圾文件以释放 Mac 上的空间。
- 管理相似的照片和重复的文件。
- 轻松向您展示 Mac 的详细状态。
- 清空垃圾桶以获得更多存储空间。
下面的简单步骤是使用以下命令清洁 Mac 以使其运行得更快的示例 FoneLab Mac 扫描:
单击您的浏览器并访问 FoneLab Mac Sweep 页面。 要安装该程序,请点击 免费下载 保存后将其传输到您的应用程序文件夹中。 然后,在 Mac 上启动它。
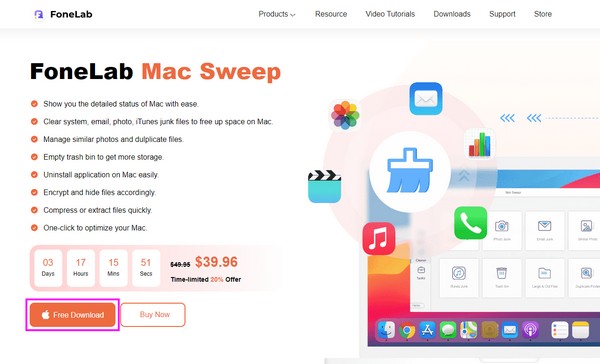
点击 清洁工人 在主界面的中间部分,然后选择 系统垃圾 或您想先删除的任何数据。 程序将带您进入以下界面后,单击 Scan 扫描 和 查看 随后。
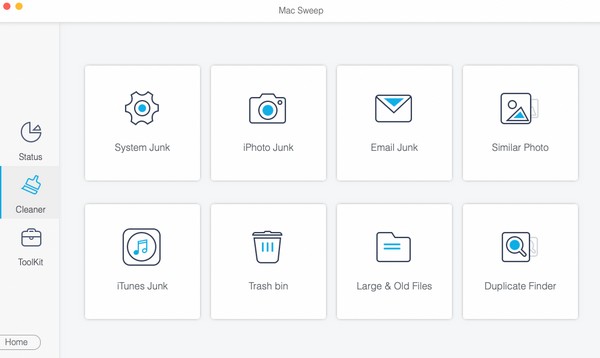
稍后,您将看到屏幕上显示您的 Mac 数据。 选择不需要的文件或垃圾,然后点击 清洁 选项卡来擦除它们,让您更好地利用 Mac 的改进性能。
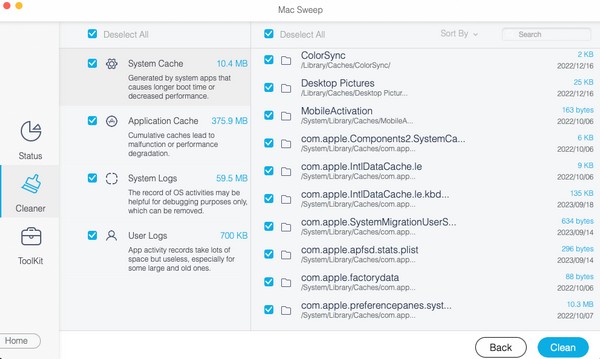
第 4 部分:有关如何设置 Mac 深色模式的常见问题解答
1. iTunes有深色模式吗?
是的,它确实。 如果您按照本文第 1 部分中的说明将 Mac 置于深色模式,则 Mac 上的 iTunes 和其他应用也将处于深色模式。
2.蓝光对眼睛有害吗?
一般来说,在屏幕前花费太多时间可能会伤害您的眼睛,这不仅仅是因为您暴露在蓝光下。 您的设备屏幕对您的眼睛产生负面影响还有其他原因。 但您可以将其设置为深色模式以减少蓝光。
这就是将 Mac 置于深色模式的方法。 希望您通过上述策略获得了您想要的 Mac 外观。 感谢您的光临!

使用 FoneLab Mac Sweep,您将清除系统、电子邮件、照片、iTunes 垃圾文件以释放 Mac 上的空间。
- 管理相似的照片和重复的文件。
- 轻松向您展示 Mac 的详细状态。
- 清空垃圾桶以获得更多存储空间。
