如何通过 3 种轻松技巧在 Mac 上隐藏文件
 更新于 欧丽莎 / 14 年 2023 月 09 日 15:XNUMX
更新于 欧丽莎 / 14 年 2023 月 09 日 15:XNUMX问候! 我目前的工作要求我们在 Mac 上下载文件来研究客户发送给我们的问题。 我的问题是我儿子喜欢用我的 Mac 玩他最喜欢的游戏。 昨天,他差点把我的工作重要文件删除了! 幸运的是,我阻止了他这样做。 现在,我想学习如何在 Mac 上隐藏文件。 你能教我怎么做吗? 谢谢!
预防胜于治疗。 是的,你没有看错! 最好在为时已晚之前防止您的文件被使用您 Mac 的人删除或访问。 如果是这样,请将它们隐藏起来。 为了帮助您,请参阅我们为您准备的以下 3 种方法。
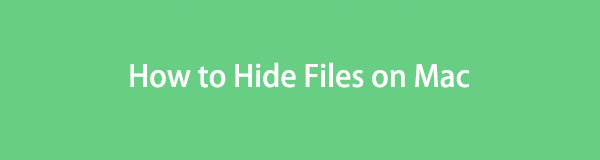
第 1 部分:如何通过终端隐藏 Mac 上的文件
Mac 有一个名为 Terminal 的内置工具,可以通过编码隐藏您的文件。 一些 Mac 用户在想要在 Mac 上执行涉及多个文件或数据的操作时会使用此工具。 它包括删除文件、格式化 Mac 等等。
但是,使用终端时必须小心。 您需要确保您输入的代码正确。 缺少字母或空格可能会更改 Mac 上的命令。 它可能会导致另一个命令,从而导致您的文件出现错误或问题,或者更糟糕的是,Mac 本身也会出现错误或问题。 如果是这样,请按照以下详细步骤操作以避免错误。 继续前行。
按 命令+空格 键盘上的命令键。 之后,Mac的Spotlight功能就会出现在主界面上。 请输入“终端”一词,并在下拉选项中看到它后单击其图标。 稍后,该工具将要求您输入代码。 请输入 chflags 隐藏代码。
请删除您想要在 Mac 中隐藏的文件。 之后,按 退货 or 输入 键盘上的键。
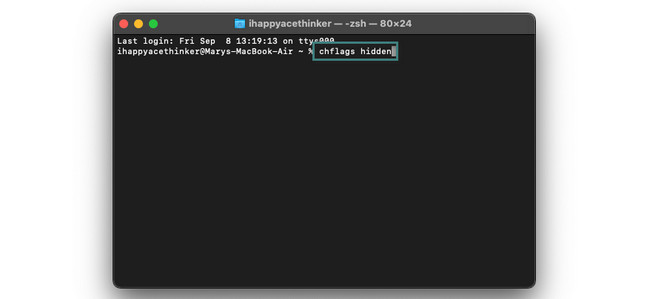
第 2 部分:如何通过加密隐藏 Mac 上的文件
如果您想通过加密隐藏 Mac 文件怎么办? 如果是这种情况,请参阅下面的 2 种方法。 继续前行。
选项 1.使用 FoneLab Mac Sweep
如果您因为不懂技术而不敢使用上述方法,请使用 FoneLab Mac 扫描。 我们的工具可以通过仅了解文件的位置来立即隐藏您的文件。 您的文件是安全的,因为该工具会要求您在打开其功能之前创建密码。 在这种情况下,您是唯一可以访问隐藏文件的人。

使用 FoneLab Mac Sweep,您将清除系统、电子邮件、照片、iTunes 垃圾文件以释放 Mac 上的空间。
- 管理相似的照片和重复的文件。
- 轻松向您展示 Mac 的详细状态。
- 清空垃圾桶以获得更多存储空间。
此外,该工具还可以加密 Mac 上的文件。 此外,它还可以删除系统垃圾、iPhotos 垃圾、电子邮件垃圾等。 另外,这个软件还可以管理类似的照片, 清空垃圾桶 以及 Mac 上的文件。 如果是这样,您可以清除重复项。
请参阅下文了解如何FoneLab Mac 扫描 隐藏 Mac 上的文件。 请继续。
要下载该工具,请在 Mac 网络浏览器上搜索 FoneLab Mac Sweep。 选择其官方网站并点击 免费下载 按钮。 您还可以向下滚动查看该工具的所有功能并供将来参考。 稍后,设置该软件并通过使用 Mac Spotlight 或 Launchpad 搜索来启动它。
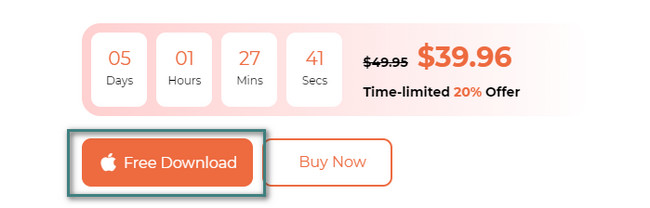
稍后,该工具将出现在包含 Cleaner、Status 和 Toolkit 功能的屏幕上。 在 3 个选项中,请单击 工具包 图标。
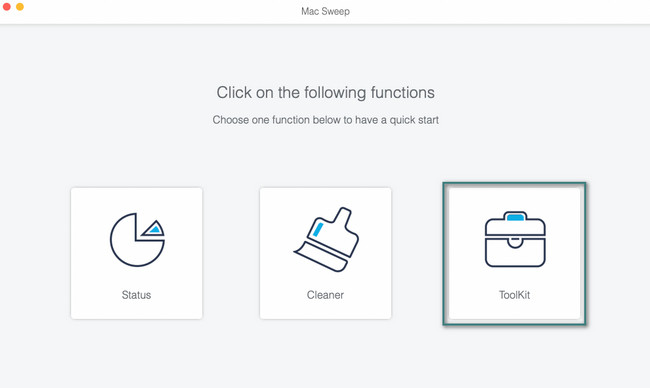
在主界面右侧,请选择 隐藏 图标。 请阅读顶部的功能描述以更好地理解其过程。 之后,单击 隐藏 按钮在右侧。 该工具将要求您设置密码以隐藏 Mac 上的文件。 请在框中输入密码并向另一方确认。
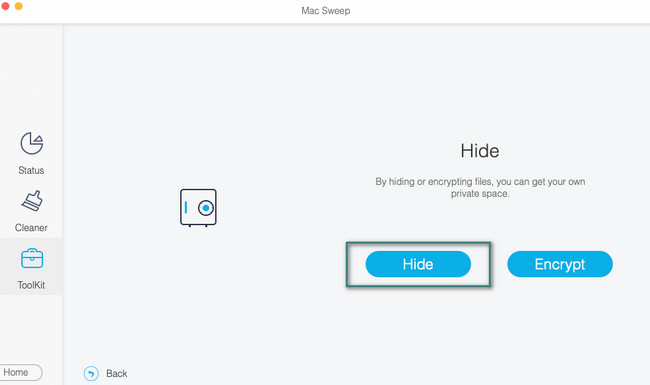
单击要在 Mac 上隐藏的文件的分类。 您可以选择 文件, 音乐及 视频 纽扣。 稍后,单击 Plus 右侧的图标。 Finder 将出现在您的屏幕上。 从中选择您想要隐藏的文件。 稍后,单击 隐藏 右侧的按钮最终隐藏它们。

使用 FoneLab Mac Sweep,您将清除系统、电子邮件、照片、iTunes 垃圾文件以释放 Mac 上的空间。
- 管理相似的照片和重复的文件。
- 轻松向您展示 Mac 的详细状态。
- 清空垃圾桶以获得更多存储空间。
选项 2.利用 FileVault
Mac 的 FileVault 功能不会彻底隐藏文件。 但是,它可以向您保证没有人可以访问您的文件,因为该功能用于加密它们。 这意味着 FileVault 将要求您为文件设置密码。 您需要使用密码或恢复密钥登录才能访问它们。 此功能的缺点之一是,一旦忘记密码,您将丢失加密文件。 无论如何,让我们首先了解如何在 Mac 上打开此功能来加密您的文件。 继续下面的操作。
打开 Mac 并勾选 Apple 图标位于左上角。 其下拉选项将出现在主界面上。 请选择 系统偏好设定 按钮在所有这些中。 随后,屏幕上会出现一个小窗口。 您将看到 Mac 的许多选项和设置。 请点击 安全与隐私 按钮。
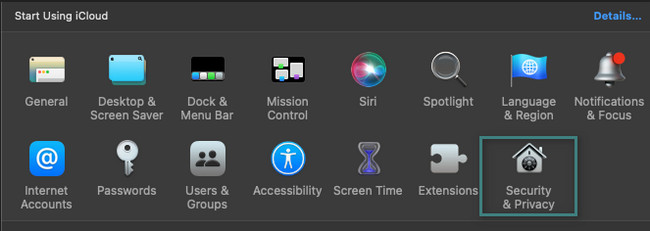
您将在该工具顶部看到 4 个选项卡。 你会看到 的FileVault 作为左起第二个选项。 请点击按钮查看更多选项。 您会在其下方看到一个警告标志。 请阅读它以更好地了解该功能。 之后,单击 开启FileVault 按钮激活 Mac 上的文件加密功能。
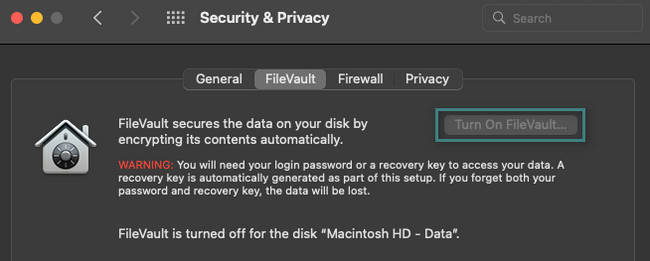
第 3 部分:有关如何在 Mac 上隐藏文件的常见问题解答
1. 如何在Mac上取消隐藏隐藏文件?
您可以使用 Mac 上的 Finder。 您只需找到原始文件夹和隐藏文件的位置即可。 之后,按 命令+Shift+。 (时期) Mac 键盘上的命令键。 隐藏的文件将显示在您的屏幕上。 或者,您也可以使用 FoneLab Mac 扫描。 下载该工具并启动它。 选择 工具包 按钮。 您将在下一个屏幕上看到隐藏的文件。 在右侧,单击 重设 之后点击右下角的按钮。
2. 如何在 Mac 上隐藏私人照片?
去 图片 Mac 上的应用程序。 之后,请在文件夹中找到您要隐藏的照片的位置 图片 左侧部分。 您还可以在 相册 部分。 稍后,按住 Control 键单击要隐藏的图像。 选项将出现在您的屏幕上。 请选择 隐藏(数量)照片 按钮。 Mac 随后将隐藏所有选定的照片。
感谢您阅读完我们的文章! 这意味着您阅读了它并学会了如何在 Mac 上隐藏文件。 不要犹豫,下载我们的工具 FoneLab Mac 扫描 并亲手体验。 它可以帮助您隐藏和取消隐藏文件。 立即下载软件!

使用 FoneLab Mac Sweep,您将清除系统、电子邮件、照片、iTunes 垃圾文件以释放 Mac 上的空间。
- 管理相似的照片和重复的文件。
- 轻松向您展示 Mac 的详细状态。
- 清空垃圾桶以获得更多存储空间。

