使用高效策略释放 Mac 上的磁盘空间
 更新于 欧丽莎 / 05 年 2023 月 09 日 15:XNUMX
更新于 欧丽莎 / 05 年 2023 月 09 日 15:XNUMX你好! 我想下载新上映的电影,以便在我的 Mac 上与朋友一起观看。 问题是,磁盘不允许我,因为不再有足够的空间来下载更多文件。 但如何释放 Mac 上的磁盘空间呢? 我以前从未这样做过,所以请帮忙。
您的 Mac 磁盘空间不足吗? 嗯,你并不是唯一面临这种情况的人,因为许多 Mac 用户以前也经历过这种情况。 因此,解决该问题的方法已经在网上列出,您只需找到合适的方法在您的 Mac 上执行即可。 但不用担心,您不再需要在网络上搜索,因为我们已经在本文中收集了释放 Mac 磁盘空间的最有效策略。 您所需要做的就是继续浏览下面的内容并获取有关为什么建议通过释放空间来清理 Mac 磁盘的信息。 然后,每个部分都将遵循获得更多未占用空间的指南,以帮助您完成清洁过程。
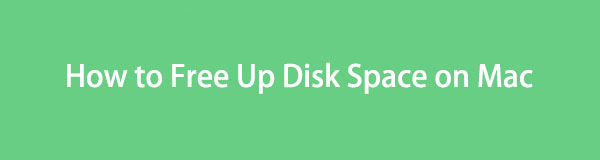
第 1 部分:为什么要释放 Mac 上的磁盘空间
如果这是您第一次尝试释放 Mac 上的磁盘空间,那一定是因为您遇到了存储空间不足的限制。 例如,您正在尝试下载一个大视频文件,但您的 Mac 不允许该过程,因为没有足够的空间。 因此,这是一个自然的迹象,表明您应该释放 Mac 磁盘上的空间。 当您想要安装应用程序但由于磁盘存储空间有限而无法安装时,情况也是如此。
另一方面,当 Mac 性能不佳时,您还必须开始释放空间。 如果您发现它遇到延迟、崩溃或其他相关问题,很可能是因为磁盘空间不足。 因此,这是您应该删除不需要的文件以在 Mac 磁盘上获得更多存储空间的另一个原因。 另一个可能的原因是希望计算机运行得更流畅,因为拥有更多空间可以让 Mac 运行得更好。

使用 FoneLab Mac Sweep,您将清除系统、电子邮件、照片、iTunes 垃圾文件以释放 Mac 上的空间。
- 管理相似的照片和重复的文件。
- 轻松向您展示 Mac 的详细状态。
- 清空垃圾桶以获得更多存储空间。
第 2 部分:如何释放 Mac 上的磁盘空间
既然您知道为什么建议释放 Mac 磁盘空间,那么是时候通过清理其存储来应用该过程了。 要获得更多磁盘空间,您可以删除 Mac 上不需要的各种数据。 下面的 2 种方法将为您提供执行此操作的简化指南,因此您可以随意选择您认为适合执行的一种方法来清理 Mac 磁盘。
选项 1. 删除不需要的文件
释放磁盘空间的官方技术是擦除文件。 它包括您不再使用的不需要的照片、视频、文档和其他数据。 您可以从存储文件夹的 Finder 中查找并删除它们。 然而,这个过程并没有结束,因为从 Finder 中删除文件并不会直接删除它们。 它们只会自动转移到垃圾箱,您仍然需要清空文件夹才能将它们从 Mac 中永久删除并释放磁盘空间。
请记住下面的无忧说明,通过删除不需要的文件并清空“废纸篓”文件夹来释放 Mac 上的磁盘空间:
找到 发现者 图标,然后运行它来访问磁盘上存储的文件和其他数据。 在 Finder 界面的左栏中,单击不需要的文件所在的位置,也可以单击 Go 顶部的选项卡可选择保存它们的文件夹。
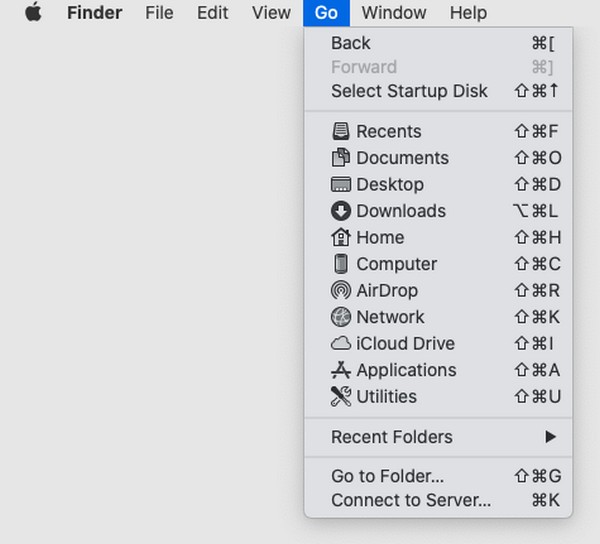
找到要删除的不需要的文件后,选择它们,然后点击 带圆圈的三点图标 在窗口顶部。 接下来,单击 移到废纸篓 选择将它们从文件夹中删除。 之后,选择 垃圾桶 Mac Dock 上的图标可查看已删除的文件。
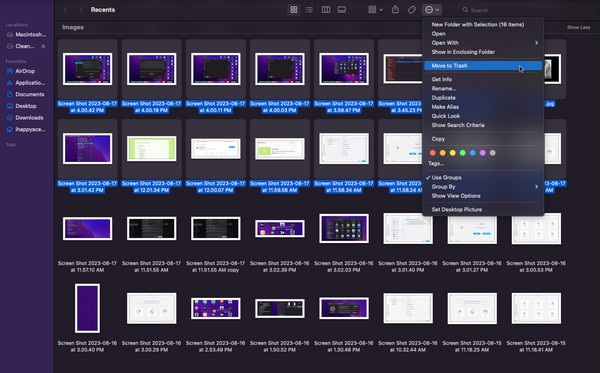
在顶部的 垃圾桶 窗口,您还会看到一个 带圆圈的三点图标 右侧有一个向下箭头。 单击它以显示菜单列表,然后单击 清空垃圾桶 永久删除 Mac 上的文件。
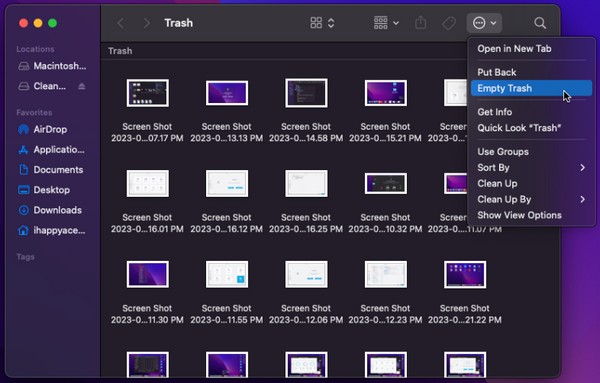
选项 2.使用 FoneLab Mac Sweep
FoneLab Mac 扫描 是 Mac 上的高效清理工具,可让您删除计算机磁盘上存储的不必要的文件、应用程序和其他垃圾。 与之前的方法不同,您无需手动找到要删除的文件,因为该程序会自动对 Mac 上的数据进行分类。 因此,识别和删除不需要的文件会更快,因为它们已经按数据类型显示在其界面上。 有了这个工具,您可以更方便地释放磁盘空间,让您更好地管理您的Mac数据。

使用 FoneLab Mac Sweep,您将清除系统、电子邮件、照片、iTunes 垃圾文件以释放 Mac 上的空间。
- 管理相似的照片和重复的文件。
- 轻松向您展示 Mac 的详细状态。
- 清空垃圾桶以获得更多存储空间。
接受下面的简单说明作为如何使用 Mac 释放磁盘空间的模式 FoneLab Mac 扫描:
在 Mac 浏览器上输入 FoneLab Mac Sweep 网站。 访问后,点击 免费下载 选项卡带有 Apple 左侧部分程序说明下的图标。 下载时,请随意浏览页面的其余部分以了解其功能和支持的功能。 然后,将文件传输到您的 应用领域 文件夹并在 Mac 上运行该工具。
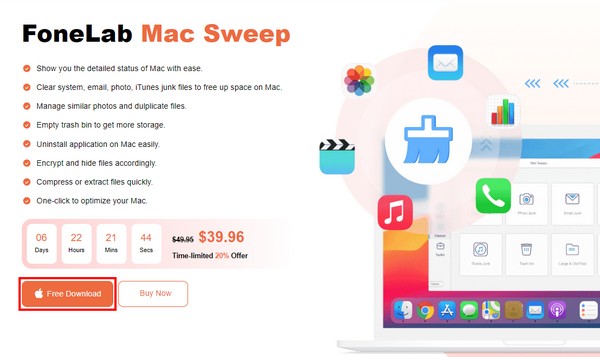
点击 清洁工人 当 FoneLab Mac Sweep 主界面显示时,位于中心的框。 然后,该程序将向您显示可以从 Mac 中删除的垃圾和数据类型。 选择你首先要消除的方框,出现如下界面后,点击 Scan 扫描 按钮。 然后,单击 查看 在磁盘上显示扫描的数据。
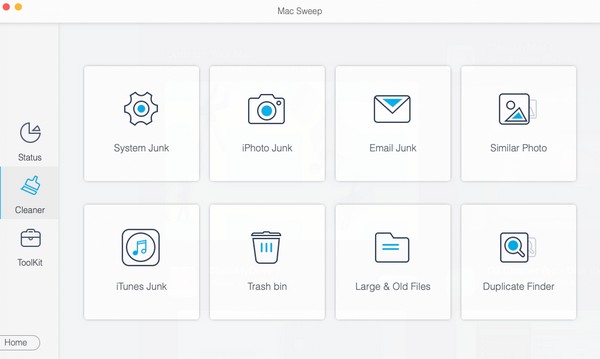
在屏幕上看到数据后,选择要删除的项目,然后点击 清洁 按钮直接从 Mac 磁盘中删除它们。 之后,您可以返回到 清洁工人 界面选择要删除的其他垃圾或数据。 同时,您还可以探索ToolKit以利用其功能。 然后,继续前往 Status 界面检查清理后Mac磁盘的当前状态。
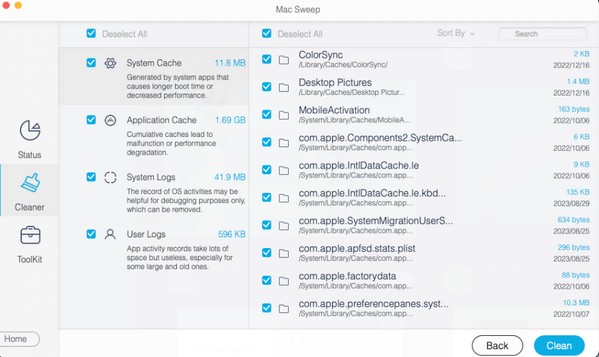

使用 FoneLab Mac Sweep,您将清除系统、电子邮件、照片、iTunes 垃圾文件以释放 Mac 上的空间。
- 管理相似的照片和重复的文件。
- 轻松向您展示 Mac 的详细状态。
- 清空垃圾桶以获得更多存储空间。
第 3 部分:有关如何在 Mac 上释放磁盘空间的常见问题解答
1. 为什么我的 Mac 上的磁盘空间已满?
您的 Mac 磁盘可能已满,因为您经常在 Mac 上下载文件。 磁盘可能会立即填满,尤其是当您下载的数据很大时,例如高质量的电影、大型游戏应用程序等。 但别担心; 您可以通过释放 Mac 上的磁盘空间来解决此问题。 简单参考上面的文章即可; 这些方法将指导您删除不必要的数据以释放磁盘空间。
2. 为什么我的Mac在删除大文件后显示磁盘空间不足?
如果您已经删除了Mac上的大文件,但磁盘空间仍然不足,则可能是由于其他垃圾造成的。 Mac 上的缓存、cookie、临时文件和其他垃圾并不总是可见,因此如果您无法手动删除它们也是可以理解的。 幸运的是,像这样的工具 FoneLab Mac 扫描 让您有效地删除这些垃圾。 请查看第 2 部分的选项 2,了解更多信息。
上述技术是我们发现的最有效的技术,因此相信它们会对您有所帮助,尤其是 FoneLab Mac 扫描,成功释放 Mac 磁盘上的空间。

使用 FoneLab Mac Sweep,您将清除系统、电子邮件、照片、iTunes 垃圾文件以释放 Mac 上的空间。
- 管理相似的照片和重复的文件。
- 轻松向您展示 Mac 的详细状态。
- 清空垃圾桶以获得更多存储空间。

