如何使用主要程序删除 Chrome 上的书签
 更新于 欧丽莎 / 28年2023月09日 15:XNUMX
更新于 欧丽莎 / 28年2023月09日 15:XNUMX当您浏览互联网时,您肯定会访问许多网站。 如果是这样,您可能一天会多次访问某些网站,尤其是社交媒体网站。 作为计算机上最受欢迎的浏览器之一,Chrome 提供了书签功能。 使用它,您可以为要保存的网站添加书签。 在这种情况下,您可以快速访问它们,而无需再次搜索它们。
然而,Chrome 上的书签太多并不好。 它会降低网络浏览器的性能。 如果您想删除 Chrome 上的书签,那么您很幸运! 这篇文章就是关于这个问题的,我们准备了一些方法来帮助您删除 Chrome 上的书签。 请参阅下面的内容。
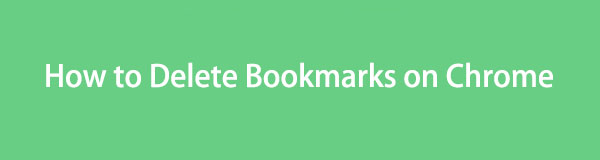

指南清单
第1部分.如何在Chrome上一一删除书签
您可以使用计算机上的网络浏览器本身在 Chrome 上一一删除书签。 如果您只有几个已保存的书签并且仅删除其中一些书签,则此方法非常有用。 在这种情况下,重要的书签将不会被删除。
如果您不熟悉 Chrome 的界面及其设置,请参考本教程。 下面将一一列出从Chrome中删除书签的详细步骤。 请参阅下面的内容。
在计算机上打开 Chrome。 之后,您只需点击 三点图标 在主界面的右上角。 将出现一个小的下拉窗口作为选项。 稍后请选择 书签 按钮。 您将在按钮左侧看到另一个选项列表。 在此部分中,请单击 书签管理器 按钮。
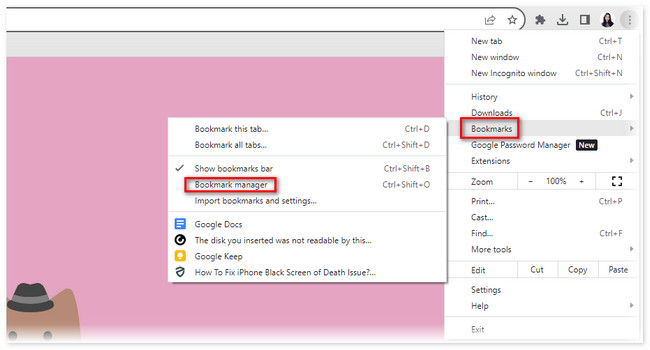
Chrome 会将您引导至另一个网页。 你会看到 书签 与左侧 2 个部分的接口。 它包括 书签栏 和 其他书签 部分。 选择保存书签的位置。 之后,单击 三点图标 在书签的右侧。 将出现一个新选项。 选择 删除 按钮之后。
请对每个书签重复此过程。 此时,您可以将书签一一删除。
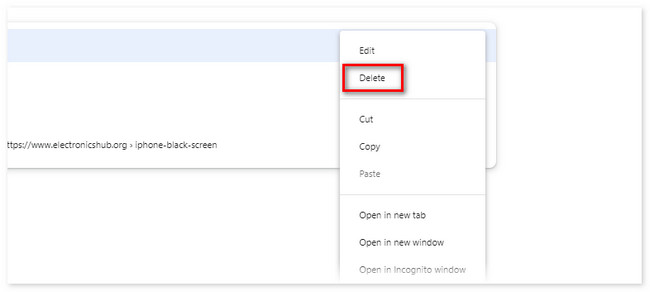

使用 FoneLab Mac Sweep,您将清除系统、电子邮件、照片、iTunes 垃圾文件以释放 Mac 上的空间。
- 管理相似的照片和重复的文件。
- 轻松向您展示 Mac 的详细状态。
- 清空垃圾桶以获得更多存储空间。
第 2 部分:如何通过书签管理器删除 Chrome 上的书签
Chrome 还有另一个用于删除已保存书签的功能,称为书签管理器。 如果激活此功能,您将在 Chrome 搜索栏下方看到书签。 您将看到根据您使用频率列出的书签。 在这种情况下,您可以轻松管理 Chrome 上的书签。
请参阅下面的详细说明,了解有关书签管理器如何删除计算机上书签的更多信息。
如果书签管理器已停用,则 Chrome 搜索栏下的书签。 要激活该功能,您可以使用命令快捷键。 请按 Control+Shift+B (Windows)或 命令+Shift+B (苹果机)按钮。 之后, 书签管理器 将出现在 Chrome 搜索栏下方。
请在 Chrome 上找到您要删除的书签。 请右键单击它。 之后,您将在书签下看到一个小窗口选项。 在所有选项中,请选择 删除 按钮。 稍后,该书签将从书签管理器中消失。
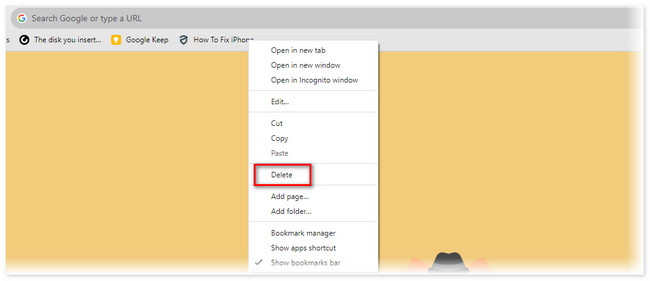
第 3 部分:如何通过书签文件夹删除 Chrome 上的书签
当您在计算机上为网站添加书签时,它会将它们保存在一个文件夹中。 显然,该文件夹在 Windows 和 Mac 上都称为“书签文件夹”。 我们准备了有关这些文件夹的单独教程。 您只需选择最合适的程序即可删除您的 Chrome 书签。
请向下滚动并正确按照计算机上的说明进行操作。
第 1 部分. 对于 Windows,您只需转到 文件管理器。 之后,请选择主界面左侧的“This PC”位置。 相册右侧会出现多个文件夹。 其中,请选择“用户”按钮。
在下一个屏幕上,请向下滚动。 不要停下来,直到看到 书签 部分。 单击它可以查看 PC 上保存的书签。 之后,您只需选择所有要删除的书签即可。 右键单击书签,将出现一个新窗口选项。 请点击 删除 按钮以删除书签。
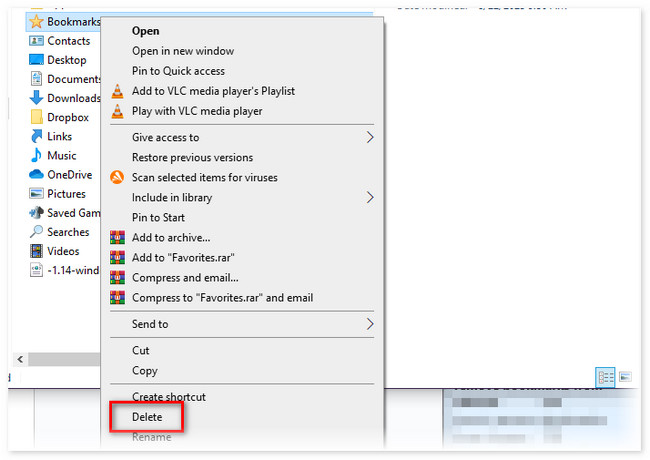
第 2 部分:对于 Mac,打开 Mac 上的 Finder。 之后,单击其搜索栏并输入 用户/ /。 之后,请选择 用户 文件夹。 在右侧,单击 管理员 所有选项中的按钮。 稍后,单击 应用支持 选项。
新的文件夹列表将出现在主界面的右侧。 请向下滚动并选择 Google 按钮。 选择 铬 按钮和 默认 之后按钮。 新的选项列表将再次出现在右侧。 您现在将看到书签选项。 右键单击它们,然后单击 删除 按钮之后。
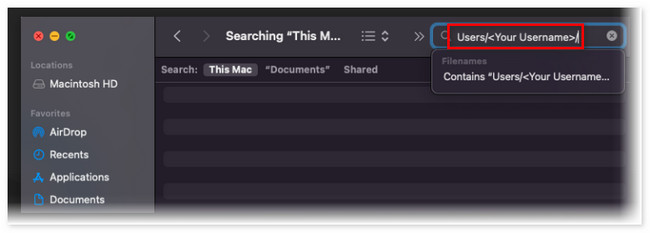
如果您不熟悉 Mac 文件夹的位置,那么执行上述过程将会遇到困难。 如您所见,您需要先打开多个文件夹才能删除书签。 为什么不使用第三方工具,只需点击几下即可删除计算机上的 Chrome 书签呢? 向下滚动以发现该软件。 请继续。
第 4 部分:如何使用 FoneLab Mac Sweep 删除 Chrome 上的书签
您还可以使用第三方工具删除 Chrome 上的书签。 最推荐的软件之一是 FoneLab Mac 扫描。 此工具可帮助您删除 Chrome 中的书签,包括 Mac 上的其他网络浏览器! 这就是使用这个工具的方便之处。

使用 FoneLab Mac Sweep,您将清除系统、电子邮件、照片、iTunes 垃圾文件以释放 Mac 上的空间。
- 管理相似的照片和重复的文件。
- 轻松向您展示 Mac 的详细状态。
- 清空垃圾桶以获得更多存储空间。
此外,该工具还旨在 显示 Mac 的详细状态。 它将显示组件,包括 CPU、内存和磁盘。 除此之外,如果您下载此工具,您还将看到 10 多个功能。
无论如何,我们将重点关注如何 FoneLab Mac 扫描 删除 Chrome 上的书签。 请参阅下面的详细步骤。
请先在您的 Mac 上下载该软件。 为此,请访问其官方网站并单击 免费下载 按钮。 之后,下载过程将自动开始,您只需等待即可。 之后,单击 下载文件 在网页的右上角。 该文件将出现,并将其拖到 应用领域 文件夹来设置它并同时启动它。
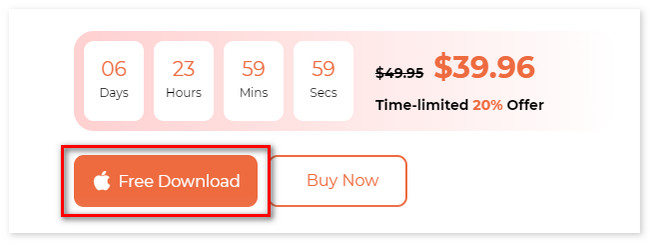
软件的3个主要功能将显示在工具的第一个界面上。 您将看到“清理器”、“工具包”和“状态”按钮。 在所有这 3 个功能中,请选择 工具包 按钮。 之后,该按钮将出现在右侧,并在右侧显示其他 6 个功能。 请选择 隐私政策 按钮之后。
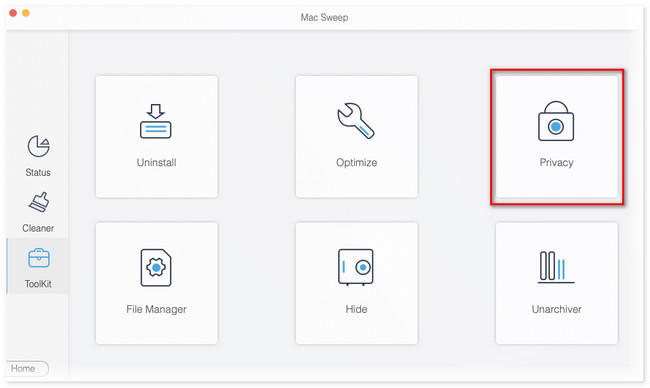
该工具会将您引导至另一个屏幕。 您将看到扫描界面以及您将采取的操作的简要说明。 请仔细阅读。 稍后,请点击 Scan 扫描 按钮可从 Mac 的网络浏览器中查找信息和数据。 结果将出现在 查看 根据具体文件大小按钮。 单击按钮继续。
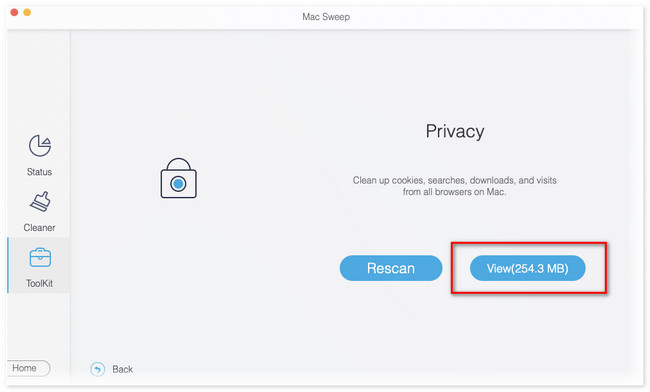
Chrome 图标将出现在左侧。 请点击它在右侧查看其内容。 请勾选所有方框。 在这种情况下,书签将被添加到删除过程中。 之后,请点击 清洁 主界面右下角的按钮。
第 5 部分:有关如何在 Chrome 上删除书签的常见问题解答
1. 如何在Chrome Android中批量删除书签?
请打开 铬 Android 手机上的应用程序。 之后,选择主界面右上角的三点图标。 选择 星 图标或 书签 按钮。 您将在下一个屏幕上看到三个文件夹。 它包括阅读列表、移动书签和书签栏。 选择您喜欢的文件夹并点击 三点 书签上的图标。 稍后,点击 删除 按钮。
2. 书签占用空间吗?
是的。 书签确实会占用手机或计算机上的空间。 在 Chrome 上保存书签后,它们就会保存在您使用的设备的一个文件夹中。 如果是这样,删除 Chrome 书签可以释放计算机或手机的存储空间。
这就是在 Chrome 上删除书签的方法。 我们希望您即使作为新手也能轻松执行这些流程。 此外,请不要忘记考虑 FoneLab Mac 扫描 如果您的 Mac 有问题。 如果您还有更多疑问,请在下面评论。 我们很乐意解答您的疑虑。

使用 FoneLab Mac Sweep,您将清除系统、电子邮件、照片、iTunes 垃圾文件以释放 Mac 上的空间。
- 管理相似的照片和重复的文件。
- 轻松向您展示 Mac 的详细状态。
- 清空垃圾桶以获得更多存储空间。
