在 Mac 上轻松压缩 PDF 的快速方法
 更新于 欧丽莎 / 20 年 2023 月 09 日 15:XNUMX
更新于 欧丽莎 / 20 年 2023 月 09 日 15:XNUMX问候! 我在办公室的日常工作中使用 PDF 文件,并且我的 Mac 一直运行顺利,因为每个 PDF 仅占用很少的存储空间。 但几个月过去了,我保存的 PDF 文件堆积起来,占用了我的 Mac 存储空间。 我应该删除它们,但将来我可能仍然需要这些文件,所以我重新考虑了。 因此,我想知道如何在 Mac 上压缩 PDF 文件。 请帮忙。
PDF 文件通常用于工作或学校项目。 正如上面场景中提到的,它们每个都只占用 Mac 存储上的一点空间,但一旦它们随着时间的推移进行编译,它们肯定会消耗更多,特别是因为 Mac 仍然有存储限制。 然而,PDF 文件通常也很重要,因为它们包含您将来可能需要的各种信息。 因此,您无法轻松地将它们从 Mac 中删除。 值得庆幸的是,还有一种方法可以获得更多空间,那就是压缩。 也就是说,请耐心等待,本文将为您带来压缩 PDF 文件的最便捷策略。 每个部分都包含简单的指南,因此请使用以下部分快速压缩您的 PDF。
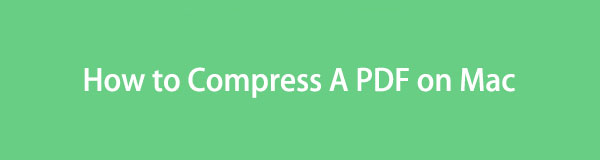

指南清单
第 1 部分:如何在 Mac 上压缩 PDF
以下是在 Mac 上压缩 PDF 文件的快速技巧。
选项 1. 如何在 Mac 预览上压缩 PDF
Mac 提供了一个名为“预览”的内置文件查看器。 众所周知,可以预览各种格式的图像文件,但有些人可能不知道您还可以用它查看 PDF 文件,而且这还不止。 预览还有一项功能可以让您 在 Mac 上压缩文件。 因此,它是您可以依赖的压缩文件的主要技术。 由于 Finder 简单的界面和选项,您会发现处理起来毫无麻烦。
模仿以下不严格的指示在 Mac 预览上压缩 PDF:
输入 发现者 使用 Dock 上的图标,以及 近期] 文件夹将自动显示在窗口上。 滚动浏览文件并打开其他文件夹(如果需要),以便找到并打开您想要压缩的 PDF 文件。
预计 PDF 将在预览中显示。 接下来,点击“文件”选项卡并单击 出口 在菜单列表的下部。 会弹出一个对话框,所以点击 石英滤棒,然后选择 减少文件大小 从选项中。 最后,点击 保存 来压缩。
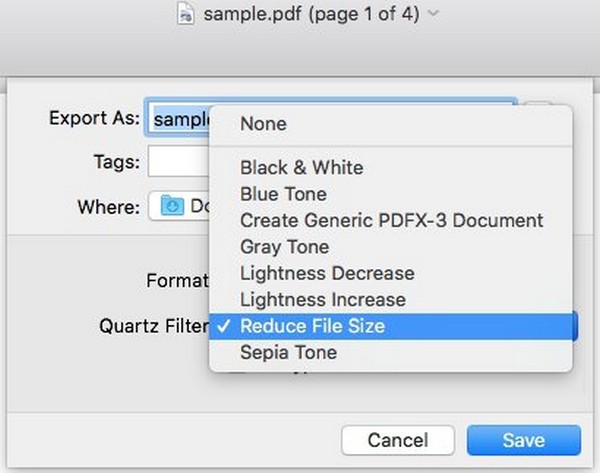

使用 FoneLab Mac Sweep,您将清除系统、电子邮件、照片、iTunes 垃圾文件以释放 Mac 上的空间。
- 管理相似的照片和重复的文件。
- 轻松向您展示 Mac 的详细状态。
- 清空垃圾桶以获得更多存储空间。
选项 2. 如何在 Mac 上在线压缩 PDF
另一种导航方法是在线压缩 PDF。 如果您访问 Adobe Acrobat 的网站,您将找到它提供的在线 PDF 压缩器。 它不像预览版那样易于访问,因为访问其网站依赖于互联网连接,但如果您拥有稳定的网络,则可以期待一个无障碍的过程。 它只需要您上传、压缩和下载您想要压缩的项目,然后就可以开始了。
请记住下面的舒适步骤,以了解如何在 Mac 上在线压缩 PDF 文件大小:
进入 Adobe Acrobat 的在线压缩页面,将 PDF 文件拖到中间的框中。 或者使用 选择一个文件 框查看您的文件夹并选择 PDF。
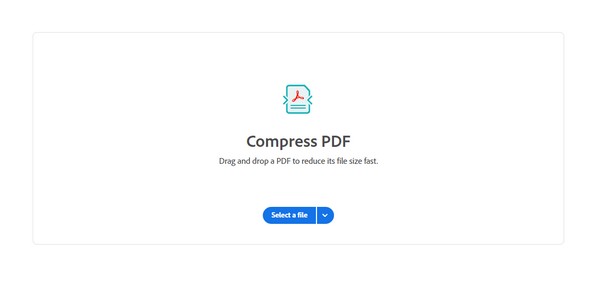
上传后,在屏幕上选择您喜欢的压缩级别,然后点击 压缩。 该页面将开始减小文件大小,因此请等待并单击 下载 完成后。
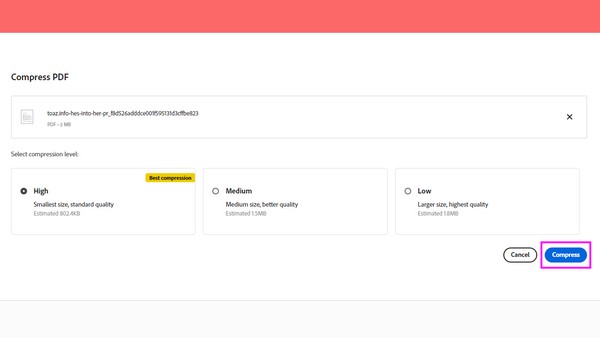
选项 3.如何在 Mac 第三方应用程序上压缩 PDF
Cisdem PDF 压缩器是一款您可以从 App Store 轻松获取的应用程序。 它提供4种压缩模式; 您可以选择文件的大小。
请遵循以下安全说明,了解如何使用第三方应用程序在 Mac 上压缩 PDF 文件大小:
找出 Cisdem PDG 压缩机 并在您的 Mac 上启动它。 打开存储 PDF 的文件夹,然后将其拖动到显示的应用程序界面中。
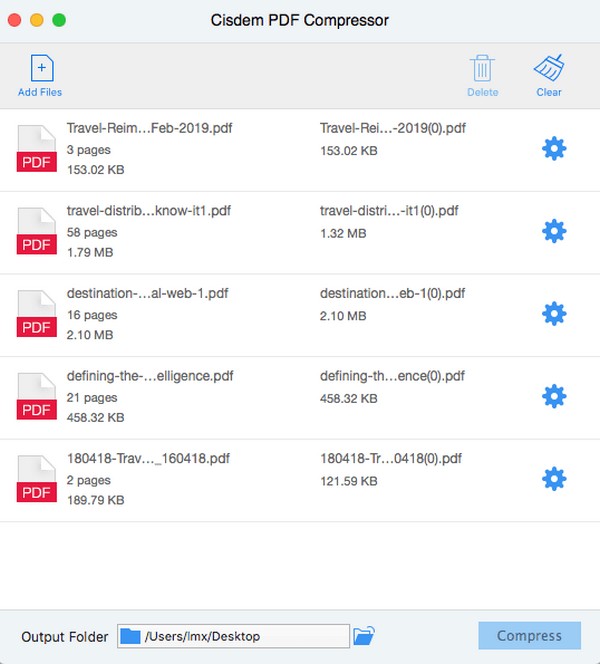
点击 齿轮 PDF 右侧的图标,然后在打开时选择您喜欢的文件大小 压缩设置 出现。 然后,击中 OK 保存压缩更改。
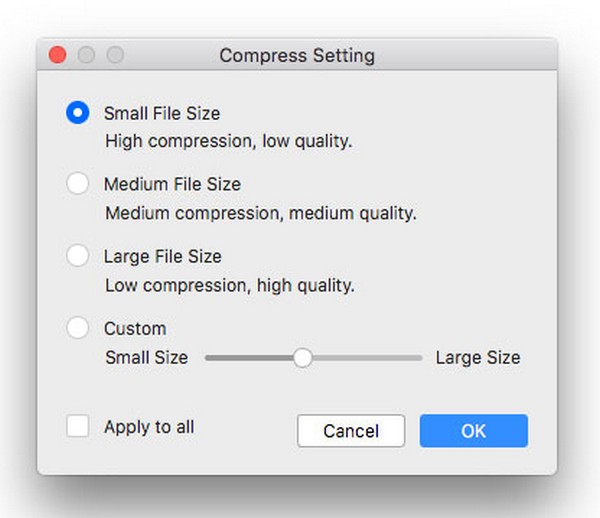
第 2 部分:如何在 Mac 上解压缩 PDF
如果你已经压缩了文件,你还需要一个解压工具。 FoneLab Mac 扫描 有一个 Unarchiver 功能,可以 解压你的文件 并提供更多好处。 一旦您探索了它的界面,您就会对它有更多了解。

使用 FoneLab Mac Sweep,您将清除系统、电子邮件、照片、iTunes 垃圾文件以释放 Mac 上的空间。
- 管理相似的照片和重复的文件。
- 轻松向您展示 Mac 的详细状态。
- 清空垃圾桶以获得更多存储空间。
了解在 Mac 上解压 PDF 文件的简单流程: FoneLab Mac 扫描:
访问 FoneLab Mac Sweep 网站以查看其 免费下载 选项卡显示在工具说明下方。 选择它,该文件很快就会出现在您的 Mac 上。 将其转移到 应用领域 文件夹,然后开始运行程序。
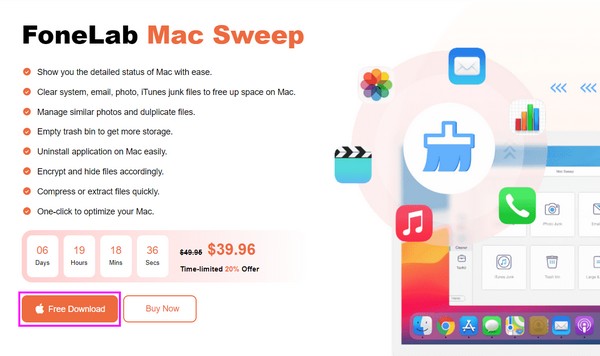
击中 工具包 框并单击 取档 在以下屏幕上。 在屏幕左侧,将 PDF 文件拖放到框中,然后点击 解压缩 右侧的按钮可解压缩文件。
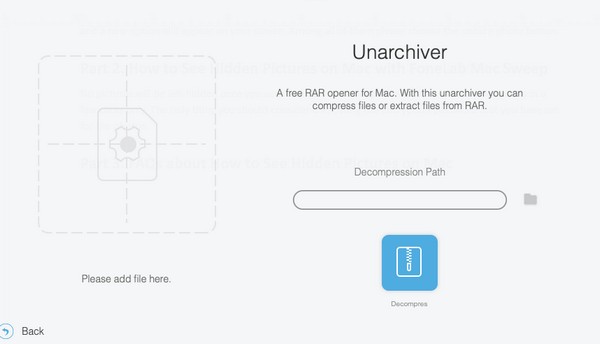
第 3 部分:如何使用 FoneLab Mac Sweep 擦除 Mac 上的文件
如果您已压缩所有 PDF 文件,但 需要更多存储空间,你可以使用 FoneLab Mac 扫描 再次。 每当需要减少 Mac 垃圾和其他不必要的数据时,一些 Mac 用户都会信任这个工具。

使用 FoneLab Mac Sweep,您将清除系统、电子邮件、照片、iTunes 垃圾文件以释放 Mac 上的空间。
- 管理相似的照片和重复的文件。
- 轻松向您展示 Mac 的详细状态。
- 清空垃圾桶以获得更多存储空间。
接受下面的简单说明作为在 Mac 上删除文件的模型: FoneLab Mac 扫描:
重新打开FoneLab Mac Sweep程序并选择 清洁工人 一旦显示该工具的主要界面。 更多功能将在下面的屏幕上显示,因此请先单击要删除的数据的框。 之后,选择 Scan 扫描 在功能说明下方可扫描您选择的数据。 然后,点击“查看”。
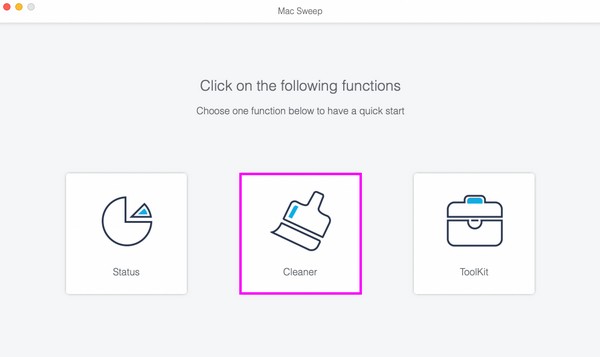
当您的文件在程序界面上显示并列出时,请在右栏中找到您要删除的特定数据。 同时,左栏显示分类数据,因此如果您想选择全部,请单击与每个项目对齐的框。 完成后,点击 清洁 按钮来删除 Mac 上不需要的文件。
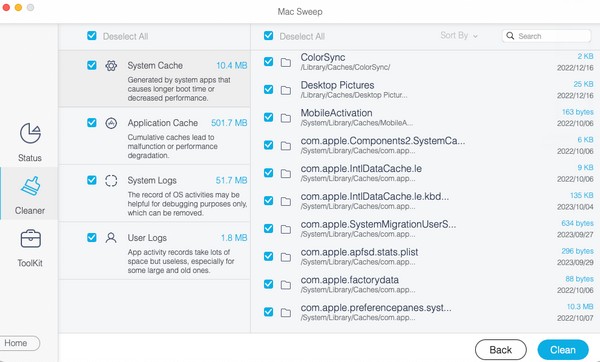
第 4 部分:有关如何在 Mac 上压缩 PDF 的常见问题解答
1. 我可以缩小 PDF 文件以便通过电子邮件发送吗?
是的你可以。 压缩或减小 PDF 文件大小使您能够成功通过电子邮件发送。 许多人都知道,如果您要发送的文件超过大小限制,则发送电子邮件附件可能会很困难。 因此,请检查上述策略以帮助您减小或压缩 PDF 文件大小。
2. 为什么我的PDF文件这么大?
PDF 文件的内容可能包含大量图像,这会增加其大小。 或者必须将更多字体作为子集或嵌入,从而导致文件过大。
这就是在 Mac 上压缩 PDF 文件的全部内容。 希望您能够学到一些东西,并使用上述技术成功压缩您的 PDF。

使用 FoneLab Mac Sweep,您将清除系统、电子邮件、照片、iTunes 垃圾文件以释放 Mac 上的空间。
- 管理相似的照片和重复的文件。
- 轻松向您展示 Mac 的详细状态。
- 清空垃圾桶以获得更多存储空间。
