使用卓越技术在 Mac 上压缩文件夹
 更新于 欧丽莎 / 18 年 2023 月 09 日 15:XNUMX
更新于 欧丽莎 / 18 年 2023 月 09 日 15:XNUMX您是否有当前不使用但犹豫是否删除的文件? 如果是这样,请了解如何在 Mac 上压缩文件夹。 如果您想节省存储空间但文件太多,这是一个很好的策略。 您可以简单地将很少使用的文件存储在一个文件夹中,然后压缩该文件夹,直到您再次需要它们为止。 或者,您可能想一次发送多个文件,那么将这些文件压缩在一个文件夹中将是一个好主意。 压缩文件或文件夹会使您的数据无法读取,因此除非您决定将其从压缩中删除,否则您可能会在一段时间内无法查看它们。
好的一面是,压缩后文件的大小将会减小,从而解决您的存储或文件大小限制问题。 因此,压缩而不查看很少使用的数据不仅有助于释放空间。 它还有助于组织您的数据。 如果您尝试在网络上寻找方法,则会提供各种压缩实践,但并非所有实践都快速可靠。 这就是为什么我们测试了其中的几个并在下面组装了最有效的几个。 只需正确执行说明,您的文件夹将立即被压缩。
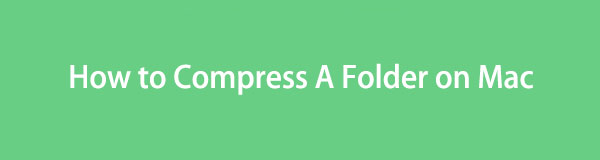

指南清单
第 1 部分:如何在 Mac 上压缩文件夹
在本部分中,我们将介绍 2 种经过验证且有效的方法,只需单击几下即可在 Mac 上压缩文件夹。

使用 FoneLab Mac Sweep,您将清除系统、电子邮件、照片、iTunes 垃圾文件以释放 Mac 上的空间。
- 管理相似的照片和重复的文件。
- 轻松向您展示 Mac 的详细状态。
- 清空垃圾桶以获得更多存储空间。
选项 1. 通过 Finder 在 Mac 上压缩文件夹
如果您想压缩文件夹,Finder 是您必须访问的主要位置。 它包含 Mac 上存储的几乎所有数据,包括图像、视频、文档、应用程序、音乐文件等。 因此,您也可能会在其中找到要压缩的文件夹。 此外,您还可以在其中找到压缩它们的选项。 无论您是否要压缩文件或文件夹,只要正确浏览步骤或说明,您都可以在 Finder 界面中轻松处理它们。
请注意下面的安全步骤,通过 Finder 在 Mac 上压缩文件夹:
找到您的 Mac 发现者 在桌面的最下部分。 通常显示在左侧 码头,所以不难找到。 打开它并将您要压缩的文件夹放在视图中。 您还可以创建一个文件夹并将所有要压缩的文件放入其中。
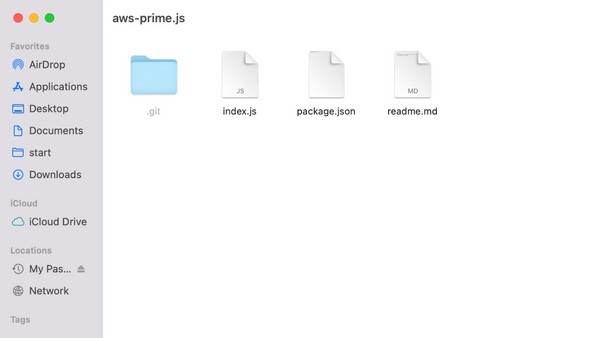
文件夹出现在窗口上后,按住 Control 键单击它即可显示选项。 在快捷菜单上,点击 压缩 选项卡以成功压缩文件夹。 然后该文件夹将切换为 .zip 扩展名,这表明该文件夹已被压缩。
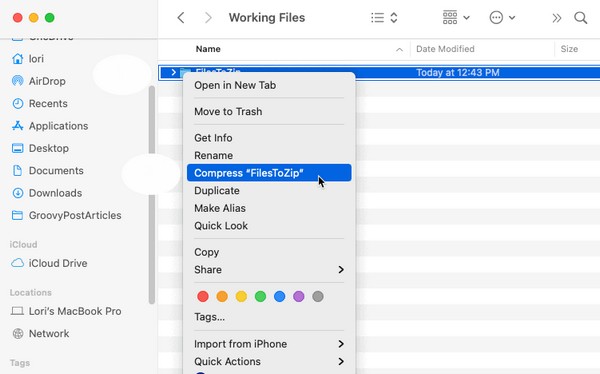
选项 2. 如何通过第三方应用程序压缩 Mac 上的文件夹
既然您已经发现了上述最有效的方法之一,那么学习第三方应用程序怎么样? Keka 是一款专为 macOS 设计的压缩应用程序。 它可以在 App Store 上获取,让您随时在 Mac 上获取它。 它支持多种格式,并且可以在几秒钟内快速缩小文件夹大小,特别是因为它不涉及复杂的步骤。
此外,Keka 的 Finder 扩展会自动添加到 Finder 工具栏,这使得压缩更加容易。 您可能需要注意的唯一一件事是该应用程序的最新版本仍然是测试版。 因此,它可能仍然包含错误和其他问题。
按照下面的无忧流程,了解如何通过第三方应用程序 Keka 在 Mac 上压缩文件夹:
找到进入 App Store 并搜索 凯卡 应用程序来获取它并在您的 Mac 上启动它。 然后进行设置,以便您可以开始使用该应用程序。
设置完成后,将文件夹拖到其界面中,然后它会自动压缩。
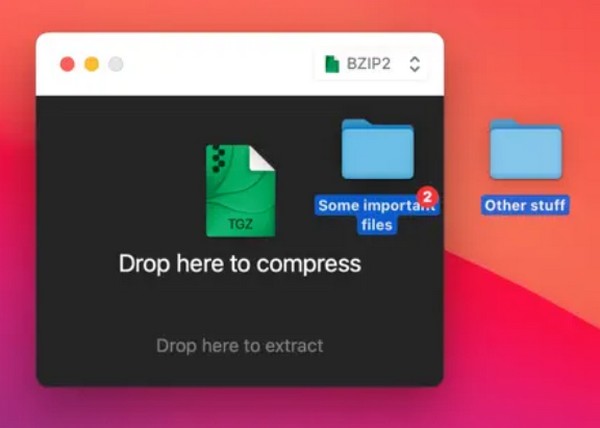
第 2 部分. 如何使用 FoneLab Mac Sweep 解压缩 Mac 上的文件夹
反之, FoneLab Mac 扫描 是一个解压文件或文件夹的工具。 由于您有压缩策略,请考虑稍后使用此程序从压缩中删除您的文件夹。 使用正确的程序,一旦您希望查看或访问文件或文件夹,FoneLab Mac Sweep 将允许您解压缩它们。

使用 FoneLab Mac Sweep,您将清除系统、电子邮件、照片、iTunes 垃圾文件以释放 Mac 上的空间。
- 管理相似的照片和重复的文件。
- 轻松向您展示 Mac 的详细状态。
- 清空垃圾桶以获得更多存储空间。
此外,凭借其专门的清理功能,您可以快速删除 Mac 上不需要的文件, 释放大量存储空间。 该程序还在其界面上对您的数据进行分类,使您可以更快地确定您可能计划从计算机中删除的文件。 除此之外,其干净的界面将提供更方便的过程。 安装后享受它的好处。
使用下面不严格的说明作为如何在 Mac 上解压缩文件夹的模式: FoneLab Mac 扫描:
在 Mac 浏览器上发现并查看 FoneLab Mac Sweep 页面。 然后,您将看到 免费下载 页面左下部分的选项卡。 单击它,在下载程序文件时,查看上面的说明以了解其功能。 接下来,将文件移动到 应用领域 文件夹并开始运行程序。
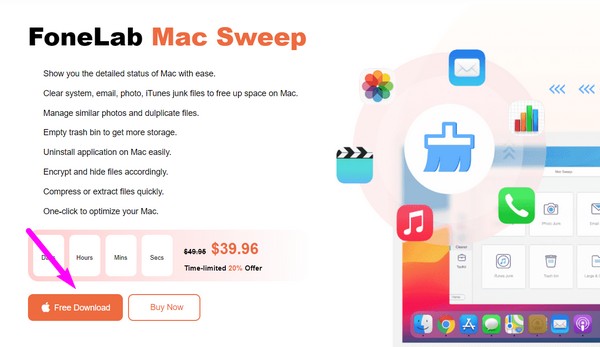
程序的关键界面将呈现工具功能,包括 ToolKit、Cleaner 和 Status。 要找到解压函数,请继续 工具包 盒子。 它将显示各种功能,例如卸载、隐私、取消存档等。 打 取档 选择移动到解压功能。
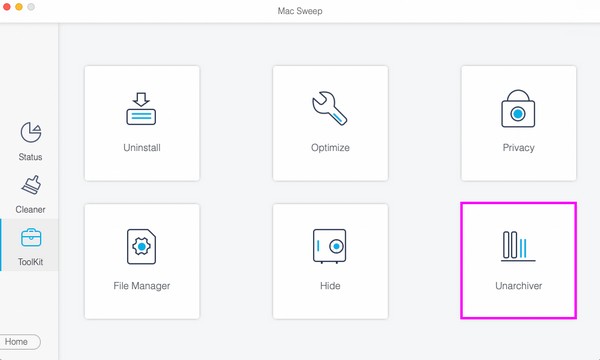
您将在以下界面的左侧看到一个框。 将需要解压的文件夹拖入框中,然后选择 解压缩 右下角的按钮来完成该过程。
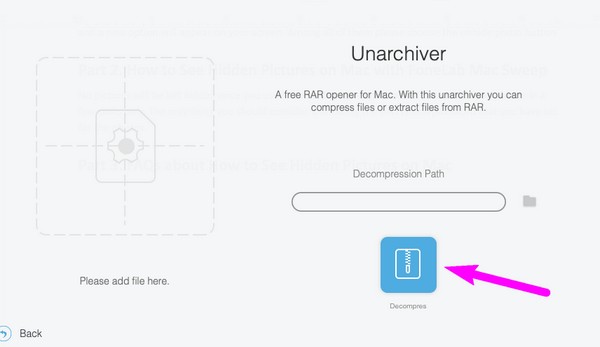
解压文件夹或文件时,必须确保有足够的存储空间。 如果没有,请使用该工具的清理功能,如上所述,删除不需要的文件并 释放空间.

使用 FoneLab Mac Sweep,您将清除系统、电子邮件、照片、iTunes 垃圾文件以释放 Mac 上的空间。
- 管理相似的照片和重复的文件。
- 轻松向您展示 Mac 的详细状态。
- 清空垃圾桶以获得更多存储空间。
第 3 部分:有关如何在 Mac 上压缩文件夹的常见问题解答
1. 如何减小 Mac 上文件夹的文件大小?
减小文件或文件夹大小的最流行方法是通过压缩。 无论您运行的是 macOS、Windows 等,总有一种方法可以压缩您的文件。 值得庆幸的是,我们已经收集了 Mac 上的策略,您可以在上面的文章中查看它们。 使用提供的压缩方法,您的文件夹的文件大小将在几秒钟内成功减小,具体取决于您选择的技术。
2. 为什么在Mac上压缩后打不开文件夹?
这是因为压缩文件夹甚至单个文件无法打开。 压缩后,该文件夹将不再可供查看或访问。 要打开它们,您必须先解压缩或提取文件夹。 请参阅本文的第 3 部分以了解如何解压缩。 这样,您的文件夹将恢复到原来的大小和状态,让您可以再次正常打开它们。 因此,像这样的工具 FoneLab Mac 扫描 如果您时不时地压缩和解压缩文件或文件夹,将会很有帮助。
感谢您选择这篇文章来了解如何在 Mac 上压缩文件夹。 一旦您探索了这些内容,也可以找到类似的信息帖子 FoneLab Mac 扫描 页面上发布服务提醒。

使用 FoneLab Mac Sweep,您将清除系统、电子邮件、照片、iTunes 垃圾文件以释放 Mac 上的空间。
- 管理相似的照片和重复的文件。
- 轻松向您展示 Mac 的详细状态。
- 清空垃圾桶以获得更多存储空间。
