在 Mac 上轻松查找文件的出色指南
 更新于 欧丽莎 / 19 年 2023 月 09 日 15:XNUMX
更新于 欧丽莎 / 19 年 2023 月 09 日 15:XNUMX您在 Mac 上查找文件时遇到困难吗? 众所周知,Mac 和其他 Apple 设备具有较大的存储空间,因此如果您经常使用它下载文件,这是可以理解的。 它可以存储多种数据类型,例如图像、音乐文件、视频、文档、应用程序等。因此,一旦将它们保存在Mac上,就不可能放错其中一些数据。 无论您如何仔细地组织文件,您都无法充分关注每一条数据,因此有时在 Mac 上放错其他数据是不可避免的,但这没关系。
阅读本文后了解如何在 Mac 上查找文件。 除了定位丢失的文件之外,您可能只想按类别查看数据,例如大文件、隐藏文件等。但无论哪种情况,好消息是有多种方法可以在 Mac 上查找各种文件。 我们将通过给定的描述帮助您了解每种方法的功能,然后让您使用详细的指南执行其流程。 正确执行您选择的方法,我们保证您在学习本文的内容后将成功找到您的文件。
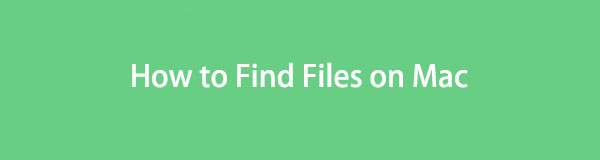

指南清单
第 1 部分:通过 Finder 在 Mac 上查找文件
Finder 是 Mac 上大多数文件的存储位置。 因此,您可能会通过访问来找到您的数据,无论是查找照片、文档、音频文件、应用程序还是其他文件类型。 由于其优点,它是查找数据最方便的方法之一。 例如,Finder 界面允许您按名称、大小、种类、日期等组织文件。 您还可以使用它的搜索字段,使定位更快更容易。
遵循以下易于管理的说明,掌握如何通过 Finder 在 Mac 和其他设备上查找照片文件:
点击 发现者 上的图标 码头的最左侧,其界面将通过 Mac 上最近添加的文件欢迎您。 根据您想要查找的文件,继续查看应用程序、文档等。 然后,单击 六框图标 顶部可按您的首选类别列出文件。
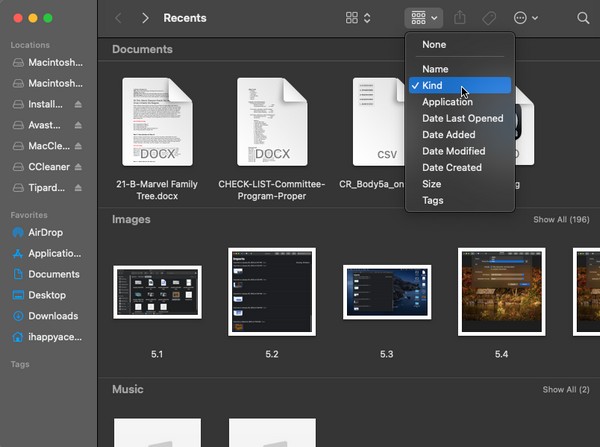
然后,访问文件数据类型的类别,然后从那里滚动并更轻松地找到您的文件。 或者,单击右上角的搜索字段并输入您的文件名。 然后它将出现在 Finder 界面上。
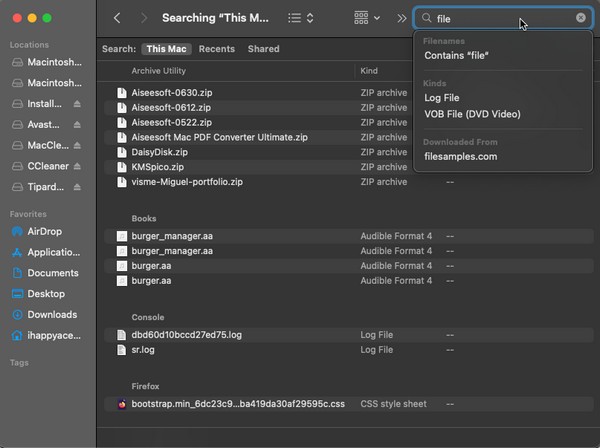

使用 FoneLab Mac Sweep,您将清除系统、电子邮件、照片、iTunes 垃圾文件以释放 Mac 上的空间。
- 管理相似的照片和重复的文件。
- 轻松向您展示 Mac 的详细状态。
- 清空垃圾桶以获得更多存储空间。
第 2 部分:使用 Spotlight 在 Mac 上查找文件
无论您已经使用 Mac 数年还是数月,您都必须知道 Spotlight 对于查找应用程序、程序、实用程序等有多大帮助。但您可能不知道它还可以用于查找多种文件类型。 与上面的方法一样,它很容易访问,但您必须确保您知道您要查找的数据的确切名称。 如果您输入错误的名称,即使只是一个空格或一个字母,您也可能无法成功找到它。
牢记下面的轻松过程,了解如何使用 Spotlight 查找 Mac 上的隐藏文件及更多内容:
在 Mac 桌面的右上方区域,您将看到 放大镜符号 旁边 轮廓 图标。 单击它,然后 聚光灯搜索栏 将在屏幕上具体化。
输入您希望查找的数据的名称,结果将自动显示在栏下方。 看到您要查找的文件后,单击该文件。
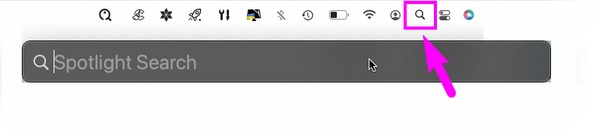
第 3 部分:使用终端在 Mac 上查找文件
相反,Terminal 比以前的技术更具技术性。 它也很容易访问,但您可能会发现其过程很复杂,特别是如果这是您第一次使用该实用程序。 终端使用命令来操作 Mac 上的某些功能,因此您必须学习查找文件的命令才能成功找到数据。 但别担心; 前面将提供指南,以通知并帮助您在终端界面上使用该命令。
请遵循以下简单指南,使用终端在 Mac 上查找文件:
直接进入 Launchpad 并输入 终端 在搜索栏上找到并打开终端。 或点击 发现者 > 应用领域 > 实用工具,然后点击 终端 图标。
键入“寻找 。 [文件名]“在上 终端 界面和点击 退货 在键盘上。 文件的位置路径将在屏幕上列出。 用它来查找 Mac 上的文件。
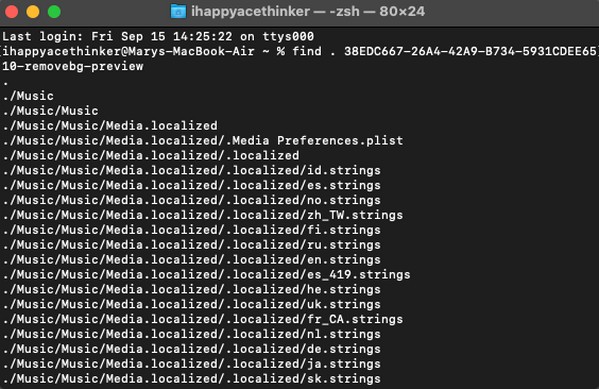
正如您所注意到的,此方法中还需要您的文件名。 输入命令也有点敏感,因为您不能输入任何错误的字母、数字或符号,以使进程正常运行。 因此,如果您喜欢更简单的过程,建议使用本文中的其他方法。
第 4 部分:通过 FoneLab Mac Sweep 在 Mac 上查找文件
如果您查找文件的目的是删除它们并释放 Mac 上的空间,我们建议您安装 FoneLab Mac 扫描。 它是一个对大量数据进行分类的程序,可让您更快地找到某些文件。 例如,您可以使用其清理功能来收集 Mac 上的大型文件和旧文件。 然后,您可以使用程序界面上的选项直接进行删除。 此外,还可以使用其他 FoneLab Mac Sweep 功能来进一步清理 Mac 中的垃圾、重复的照片和其他不必要的数据。 完成后,查看其状态界面以检查 Mac 组件的状况。

使用 FoneLab Mac Sweep,您将清除系统、电子邮件、照片、iTunes 垃圾文件以释放 Mac 上的空间。
- 管理相似的照片和重复的文件。
- 轻松向您展示 Mac 的详细状态。
- 清空垃圾桶以获得更多存储空间。
依靠下面的简单示例过程来确定如何在 Mac 上查找大文件并使用以下命令删除它们 FoneLab Mac 扫描:
访问您的 Mac 浏览器以找到 FoneLab Mac Sweep 站点。 一旦其页面显示在浏览器窗口上,请点击包含以下内容的橙色按钮: 免费下载 有程序文件。 之后,将其保存到 应用领域 文件夹并启动该工具。
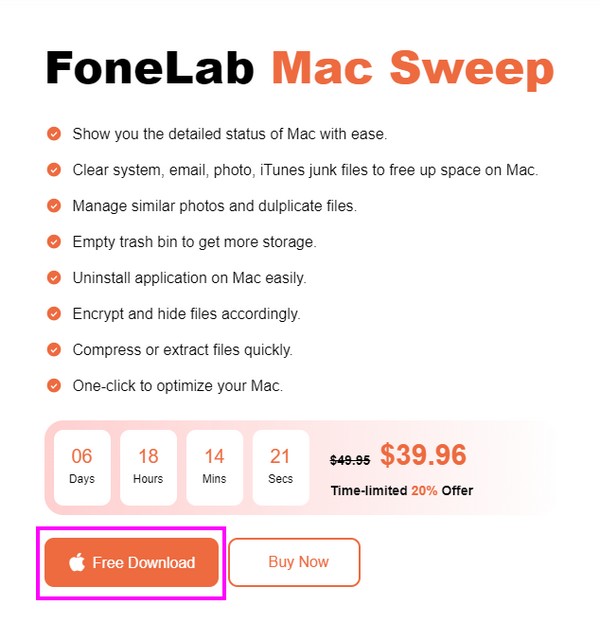
当您到达程序的初始界面时,选择 清洁工人 > 大文件和旧文件。 根据您要查找或删除的文件,您还可以单击其他数据类型。 在出现的界面中,选择 Scan 扫描 让清理程序读取您的文件并使用 查看 按钮在右边。
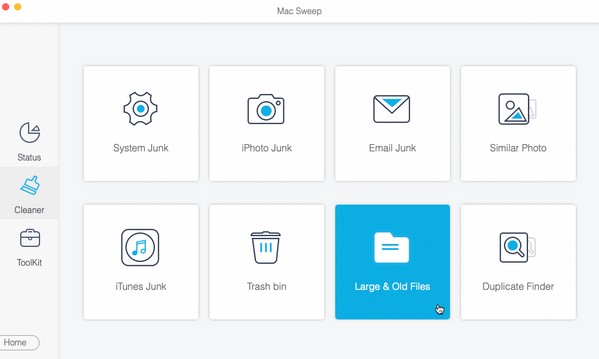
您的文件大小类别将在界面的左侧列出,而每个类别下的具体文件将在右侧。 相应地勾选文件的复选框,然后单击 清洁 将其从 macOS 中删除。
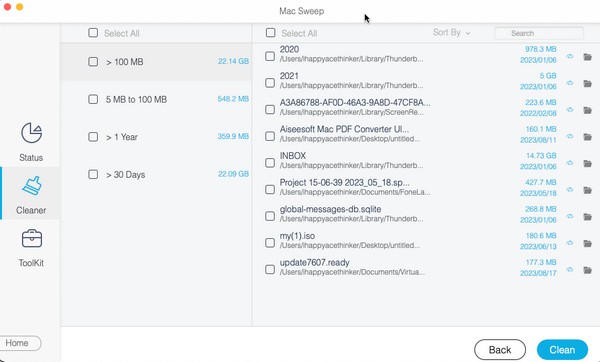
第 5 部分:有关在 Mac 上查找文件的常见问题解答
1. 在 Mac 上使用什么工具来查找和组织文件?
如果您打算整理 Mac 文件,请安装 FoneLab Mac 扫描 强烈推荐。 它是一个清理工具,可以分类显示您的文件,并让您直接在程序上删除不需要的文件。 该工具可以快速清理 Mac 上的垃圾,让您更好地组织文件。
2. 为什么我看不到 Mac 上的所有文件?
您可能要查找的文件已隐藏。 要查看所有数据,请通过访问使隐藏文件可见 麦金塔 文件夹。 然后,按 Command + Shift + 句点 (.) 在键盘上。
感谢您依靠我们建议的技术来查找 Mac 上的文件。 如果您对 Mac 或其他设备有更多疑问,请尝试在 FoneLab Mac 扫描 网站。

使用 FoneLab Mac Sweep,您将清除系统、电子邮件、照片、iTunes 垃圾文件以释放 Mac 上的空间。
- 管理相似的照片和重复的文件。
- 轻松向您展示 Mac 的详细状态。
- 清空垃圾桶以获得更多存储空间。
