Mac 是否保存视频缓存:您不应错过的信息指南
 更新于 欧丽莎 / 18 年 2023 月 09 日 15:XNUMX
更新于 欧丽莎 / 18 年 2023 月 09 日 15:XNUMX嗨,大家好。 我是一名有执照的摄像师大约一年。 我使用 Mac 来存储参加活动后拍摄的视频。 另外,我使用笔记本电脑来编辑它们。 但是,我注意到视频的文件大小占用了 Mac 上的大部分存储空间。 我哥哥告诉我,我需要清除他们的缓存以减少文件大小。 Mac 是否保存视频缓存? 请帮助我了解更多有关它的信息。 谢谢!
在这篇文章中,我们将百分百向您提供有关 Mac 上视频缓存的信息。 请阅读整篇文章,因为我们列出了您需要了解的信息。 继续前行。
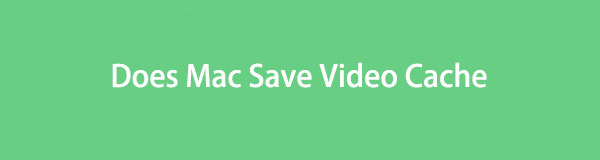
第 1 部分:Mac 是否保存视频缓存
缓存是网络浏览器中常见的临时文件。 它们通过在 Mac 上存储临时文件来帮助网络浏览器更快地加载。 这与缓存如何帮助您的视频流畅播放有关。
您可能会问自己 Mac 是否保存视频缓存。 绝对是的。 缓存可防止 Mac 上的视频在播放时缓冲或缓慢加载。 如果没有缓存,您将遇到视频缓冲或加载缓慢的情况。 您的 Mac 会将这些临时文件存储在缓存文件夹中。
但是,如果 Mac 上的视频缓存已经太多,您可以清除它们。

使用 FoneLab Mac Sweep,您将清除系统、电子邮件、照片、iTunes 垃圾文件以释放 Mac 上的空间。
- 管理相似的照片和重复的文件。
- 轻松向您展示 Mac 的详细状态。
- 清空垃圾桶以获得更多存储空间。
第 2 部分:如何清除 Mac 上的视频缓存
您已到达本文的这一部分。 当然,您的 Mac 上的视频缓存太多了。 如果是这样,请浏览以下方法以了解如何清除 Mac 上的视频缓存。 选择对您最有帮助和最简单的。 继续前行。
选项 1. 清除 Mac 系统缓存
一旦你的Mac上有视频,它们的缓存肯定会在Mac系统上。 这是因为您的 Mac 将它们存储在其某些文件夹中。 是的,你没有看错! Mac 将缓存保存在单独的文件夹中。 如果您想清除它们,您可以同时清除 Mac 上不同文件的缓存,包括视频的缓存。
但是,缓存文件夹是隐藏的。 您需要先搜索它,然后才能访问它。 在执行此过程之前,建议备份重要文件。 删除重要的系统文件可能会导致 Mac 出现错误,特别是 RAM。
如需进一步说明,您可以向下滚动并按照详细说明进行操作。
请找到 发现者 在您的 Mac 上。 通常,它位于 Mac 的左下角 码头 界面。 它有一个 微笑的面孔 图标。 启动后你会看到 主页 在顶部变化。 在所有选项卡中,请选择 Go 按钮。 您的文件的选项集将出现在下面。 请点击 转到文件夹 按钮之后。
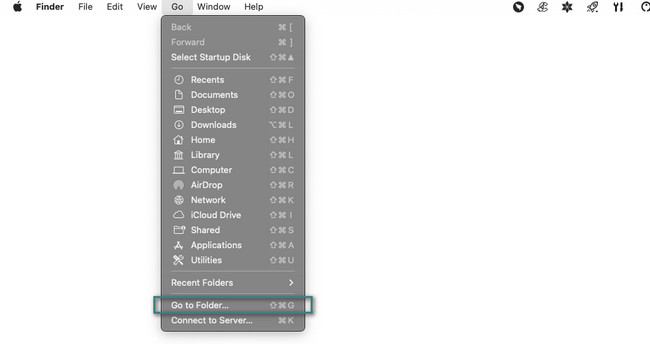
搜索栏将显示在屏幕上。 请将结尾词更改为“缓存”词。 按 输入 or 退货 然后按 Mac 键盘上的 键。 缓存文件夹将出现在 Finder 上。 选择视频缓存并按住 Control 键单击它们。 在新选项列表中,选择 移到废纸篓 按钮。
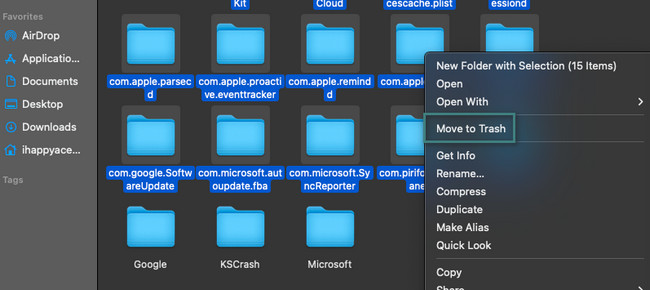
选项 2. 清除 Safari 缓存
当然,您使用 Safari 观看视频或将视频下载到 Mac。 如果是这样,网络浏览器也可能包含视频缓存。 清除 Safari 视频缓存也会删除您访问过的网站的缓存。 如果是这样,一旦您访问您以前浏览过的网页,它们的加载速度就会比平常慢。
话不多说,请看下面的详细步骤。 它们是关于清除 Safari 上的缓存,包括视频缓存。 继续前行。
启动 Safari Mac 上的程序。 主菜单将会改变,您必须看到 制定政策 标签。 如果没有,请单击 Safari 主界面右上角的按钮。 之后,选择 优先 按钮。 您也可以简单地按 Command+,(逗号) 快捷键可立即访问它。 Mac 上将出现一个窗口。 点击 高级 按钮和 在菜单栏中显示开发菜单 底部的图标。
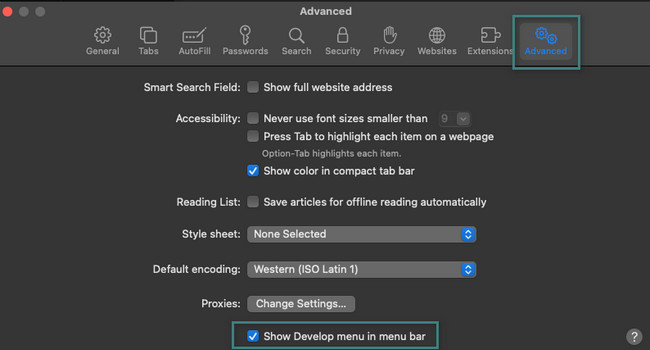
你现在会看到 制定政策 中的图标 菜单栏。 请单击它,其选项将出现在其下方。 请选择 空缓存 按钮。 Safari 的缓存将被删除,包括其包含的视频缓存。
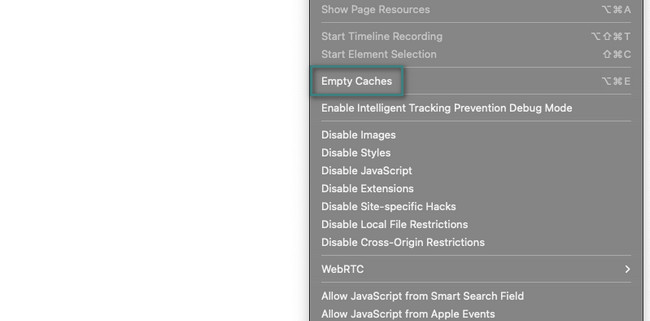
选项 3.使用 FoneLab Mac Sweep 清除 Mac 缓存
您还可以使用一个第三方工具来清除 Mac 上的缓存,称为 FoneLab Mac 扫描。 它可以清除系统的垃圾文件。 包括清理系统缓存、应用程序缓存等。 与其他工具不同,该软件可以在几秒钟内找到 Mac 的缓存。 此外,该工具还可以告诉您 Mac 是否运行良好。 它可以 显示其CPU的状态、内存和磁盘。

使用 FoneLab Mac Sweep,您将清除系统、电子邮件、照片、iTunes 垃圾文件以释放 Mac 上的空间。
- 管理相似的照片和重复的文件。
- 轻松向您展示 Mac 的详细状态。
- 清空垃圾桶以获得更多存储空间。
此外,此工具还可以永久删除 Mac 垃圾箱中的文件。 FoneLab Mac 扫描 将清空它。 无论如何,请看下面这个工具如何 清除 Mac 上的缓存。 继续前行。
点击 免费下载 按钮下载 FoneLab Mac Sweep。 之后,将进行下载过程。 等待并随后设置该工具以立即启动它。 稍后,请点击 清洁工人 主界面中央的按钮。
此外,如果您想检查 Mac 的性能,请单击 Status 左边的按钮。
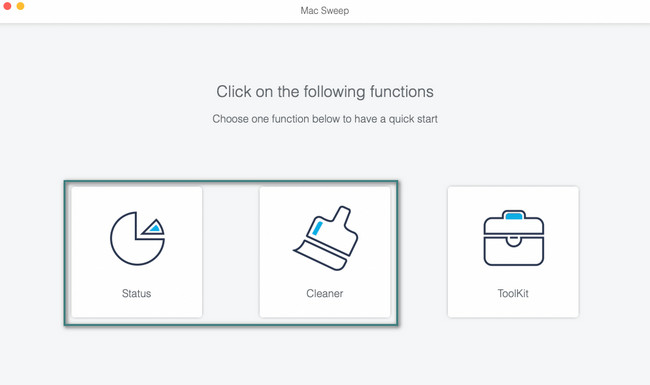
将出现 8 个附加工具。 选择 系统垃圾 按钮在左侧。 该工具将向您显示其描述。 阅读它以了解它将删除哪些缓存和数据。 之后,单击 Scan 扫描 按钮。
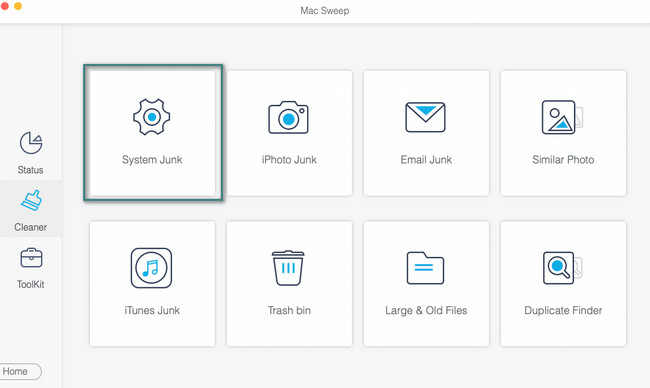
扫描过程的结果将显示在 查看 按钮。 单击它,您将在下一个屏幕上看到结果。
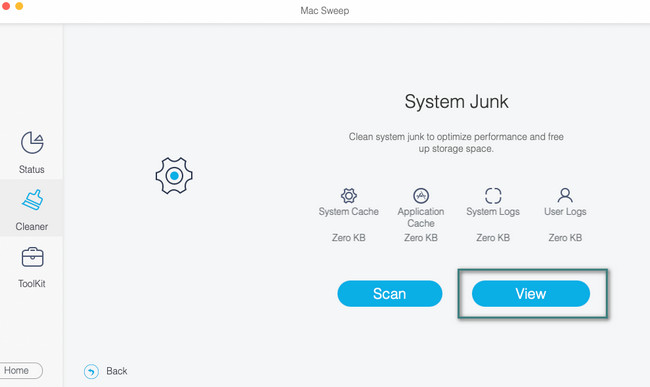
在左侧,选择 系统缓存 和 应用缓存 纽扣。 之后,单击右侧的所有文件夹。 勾选 清洁 工具右下角的按钮。 缓存的删除过程将立即开始。
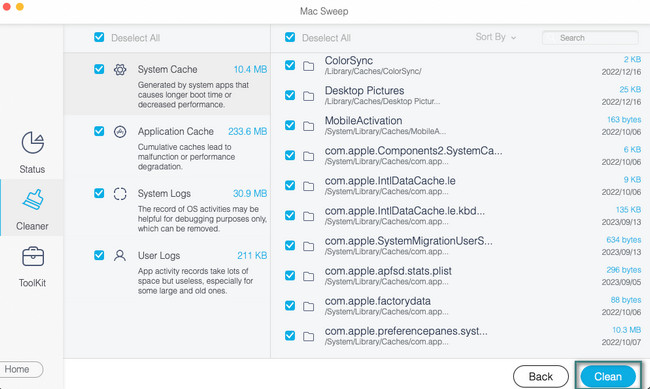
第 3 部分:有关如何清除 Macc 上的视频缓存的常见问题解答
1. Mac会自动清除缓存吗?
值得庆幸的是,是的。 您的 Mac 会自动清除其缓存,但只会清除系统缓存。 不过,仅限 Mac 清除系统缓存 需要的时候。 这意味着 Mac 网络浏览器和程序上的其他缓存必须手动删除。
重启Mac会清除缓存吗?
可悲的是没有。 简单地重新启动 Mac 并不会删除其缓存。 事实上,即使您删除了某个程序,其缓存仍将保留在 Mac 上。 手动删除这些缓存是在 Mac 上删除它们的最有效方法。
我们希望您已清除 Mac 上的所有视频缓存。 您的 Mac 上还有更多问题吗? 不要犹豫与我们联系; 我们很乐意为您提供帮助。 此外,不要忘记测试我们的工具, FoneLab Mac 扫描,释放 Mac 上的空间。 祝你有美好的一天!

使用 FoneLab Mac Sweep,您将清除系统、电子邮件、照片、iTunes 垃圾文件以释放 Mac 上的空间。
- 管理相似的照片和重复的文件。
- 轻松向您展示 Mac 的详细状态。
- 清空垃圾桶以获得更多存储空间。

