从 iPhone 下载语音备忘录的有用方法
 发布者 黄 / 28年2023月09日00:XNUMX
发布者 黄 / 28年2023月09日00:XNUMX 我的 iPhone 现在变得越来越慢,性能也越来越差。 因此,我必须尽快将我的语音备忘录从 iPhone 下载到我的电脑上。 它们是我的 iPhone 上唯一留下的有价值的文件,所以我想在它完全崩溃之前立即传输它们。 有人可以建议一种有效的方法来将 iPhone 上的语音备忘录保存到计算机上吗?
在线可以使用无数的传输或下载技术将 iPhone 语音备忘录保存到计算机上。 您会发现它们在各种情况下都非常有帮助,例如上面的情况。 您可以将 iPhone 上的语音备忘录保存到计算机上,但 iPhone 很快就会完全损坏。 这样,无论您的设备发生什么情况,您都可以保证它们的安全。 另一方面,您可能希望传输语音备忘录以释放 iPhone 上因存储空间不足而延迟的空间。 从其中删除文件并将其移动到您的计算机将提高其性能。 因此,请在以下部分中轻松选择您喜欢的方法并遵循说明。
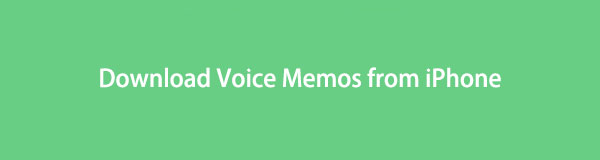

指南清单
第 1 部分. 使用 iOS 版 FoneTrans 从 iPhone 下载语音备忘录
适用于iOS的FoneTrans 是许多 iOS 设备用户在数据传输方面依赖的第三方工具之一。 它以其高效的性能和高成功率而闻名,因此有几个人使用它。 除此之外,它还提供了各种好处,可以帮助您更方便地导航转移过程。 例如,该程序支持 iPhone、iPod Touch、iPad、电脑等之间的数据传输,因此您可以在 iPhone 以外的其他设备上利用其灵活性。
使用iOS版FoneTrans,您将可以自由地将数据从iPhone传输到计算机。 您不仅可以将iPhone短信传输到计算机,而且可以将照片,视频和联系人轻松地移动到PC。
- 轻松传输照片,视频,联系人,WhatsApp和更多数据。
- 传输前预览数据。
- 提供iPhone,iPad和iPod touch。
请参阅以下面向用户的步骤作为将 iPhone 语音备忘录传输到计算机的示例 适用于iOS的FoneTrans:
访问您的浏览器并访问 FoneTrans for iOS 网站。 当您浏览该页面并看到 免费下载 按钮,单击它,安装程序文件将保存在您的计算机上。 为了显示程序窗口,您必须在工具权限出现在屏幕上后对其进行管理。 在点击“安装”并在计算机上启动该工具之前,您可以通过选择语言首选项来修改安装。
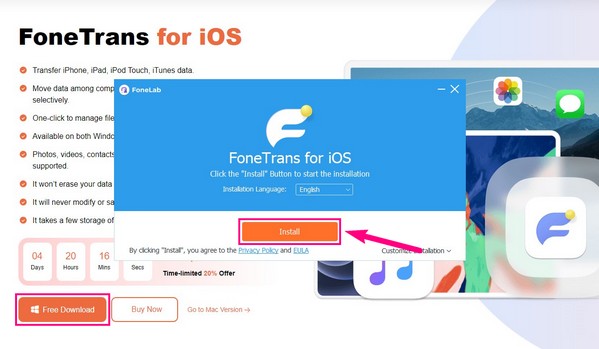
iOS 版 FoneTrans 主界面将直接要求您使用闪电电缆将 iPhone 连接到计算机。 之后,当设备屏幕上显示提示时,点击“信任”,以授予程序访问您 iPhone 数据的权限。 然后界面将在主页部分显示您的 iPhone 名称、类型、容量和其他信息。
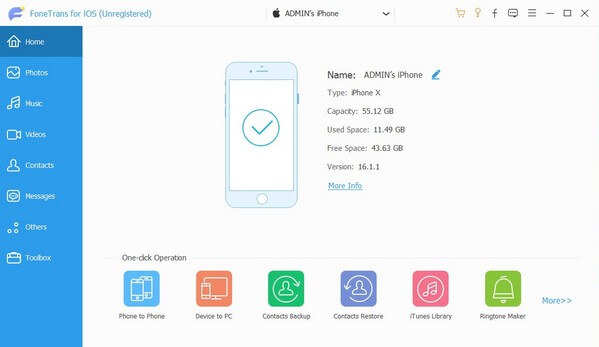
可用的数据类型位于界面左侧列表的“主页”选项卡下。 点击 音乐 选项卡,然后会显示另一列,其中包含 iPhone 中存储的音频文件夹列表。 从那里,找到并选择保存语音备忘录的文件夹,以便文件显示在程序界面的右侧区域中。 它们将按日期列出。
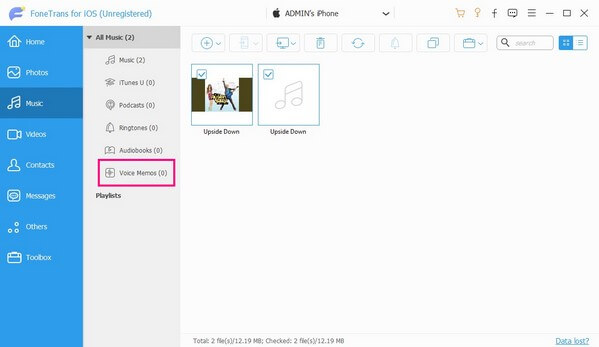
您可以通过调整平铺视图来设置 iPhone 语音备忘录 查看 右上角的图标。 之后,您可以开始滚动以找到要保存在计算机上的项目。 找到后,选择每个语音备忘录或标记 检查所有 如果您要选择文件夹中的所有内容,请选中该框。 然后,单击 计算机符号 将选定的语音备忘录传输到您的计算机。
使用iOS版FoneTrans,您将可以自由地将数据从iPhone传输到计算机。 您不仅可以将iPhone短信传输到计算机,而且可以将照片,视频和联系人轻松地移动到PC。
- 轻松传输照片,视频,联系人,WhatsApp和更多数据。
- 传输前预览数据。
- 提供iPhone,iPad和iPod touch。
第 2 部分:使用 iTunes 从 iPhone 下载语音备忘录
如果您想要 Apple 开发的官方传输服务,iTunes 是您可以信赖的程序。 它具有同步功能,允许您将 iPhone 数据复制或下载到您的 PC 或 Mac。 因此,您只需在程序上进行一些操作,就可以使用此服务来同步您的语音备忘录。
遵循下面的轻松指南将 iPhone 语音备忘录下载到 iTunes:
在 Windows 计算机或 Mac 上安装并运行 iTunes 程序。 接下来,使用闪电电缆将 iPhone 与电脑关联。 一旦程序识别出您的设备,请单击 电话 符号将显示在 iTunes 屏幕右上方。
当您的 iPhone 信息显示在 总结 部分,导航至 音乐 左栏上的选项卡。 然后,检查 同步音乐 并选择下方的选定播放列表、艺术家、专辑和流派。
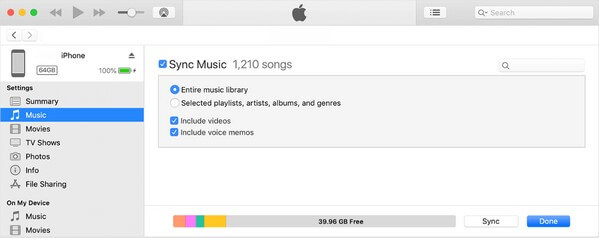
您还必须检查 包括语音备忘录 然后选择 包含语音备忘录的播放列表或文件夹. 最后,点击 Sync 将文件保存到您的计算机上。
如果您在 Mac 上看不到或安装 iTunes,则您可能运行的是更高版本的 macOS。 请注意,iTunes 现在仅与 Windows 和早期 macOS 版本兼容,因此,如果您两者都不使用,请继续使用下一个版本。
使用iOS版FoneTrans,您将可以自由地将数据从iPhone传输到计算机。 您不仅可以将iPhone短信传输到计算机,而且可以将照片,视频和联系人轻松地移动到PC。
- 轻松传输照片,视频,联系人,WhatsApp和更多数据。
- 传输前预览数据。
- 提供iPhone,iPad和iPod touch。
第 3 部分:使用 Finder 从 iPhone 下载语音备忘录
如果 iTunes 在您的 macOS 版本上无法访问,您将找到 Finder。 它是 Mac 上的内置程序,取代 iTunes 成为官方移动设备管理器和传输服务。 因此,您会注意到它与 iTunes 以及将语音备忘录从 iPhone 同步到 Mac 时必须执行的导航非常相似。
请观察下面简单的过程,了解如何使用 Finder 从 iPhone 上传语音备忘录:
使用 USB 线连接您的 iPhone 和 Mac 并运行 Finder。 在其界面的左栏中,您的 iPhone 名称会自动出现。 单击它,您的设备信息将显示在右侧区域。 从上部的选项卡列表中,选择 音乐.
一旦进入 音乐 部分,激活将音乐同步到(您的名字)的 iPhone。 然后,标记下面的选定艺术家、专辑、流派和播放列表选项。 接下来,在类别中选择存储语音备忘录的项目,然后点击右下角的“同步”将其保存到 Mac 上。
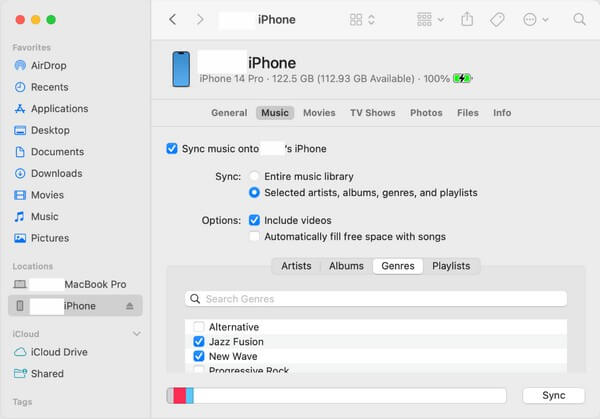
由于 Finder 是替代品,因此您只能在较新的 macOS 版本上找到它。 如果您的系统是旧版本或Windows,请参考本文前面的部分或其他技术。
使用iOS版FoneTrans,您将可以自由地将数据从iPhone传输到计算机。 您不仅可以将iPhone短信传输到计算机,而且可以将照片,视频和联系人轻松地移动到PC。
- 轻松传输照片,视频,联系人,WhatsApp和更多数据。
- 传输前预览数据。
- 提供iPhone,iPad和iPod touch。
第 4 部分:通过 iCloud 从 iPhone 下载语音备忘录
Apple 开发的另一种官方传输方法是名为 iCloud 的云服务。 它主要用于存储和同步您的数据文件,其免费的 5 GB 存储空间,一旦您将语音备忘录保存在此云服务中,您就可以通过登录您用于存储语音备忘录的同一 iCloud 帐户,将它们免费下载到您的计算机上。 iPhone 数据。
按照下面的简单说明,通过 iCloud 从 iPhone 下载语音备忘录:
使用同步选项将语音备忘录上传到 iCloud。 为此,请从您的 iPhone 开始 个人设置,然后轻点您的 姓名/轮廓 在屏幕的最上部。 之后,点击 iCloud的 并显示您可以在其下同步的所有应用程序、数据或服务。 一旦你看到 语音备忘录 选项,激活右侧的滑块。
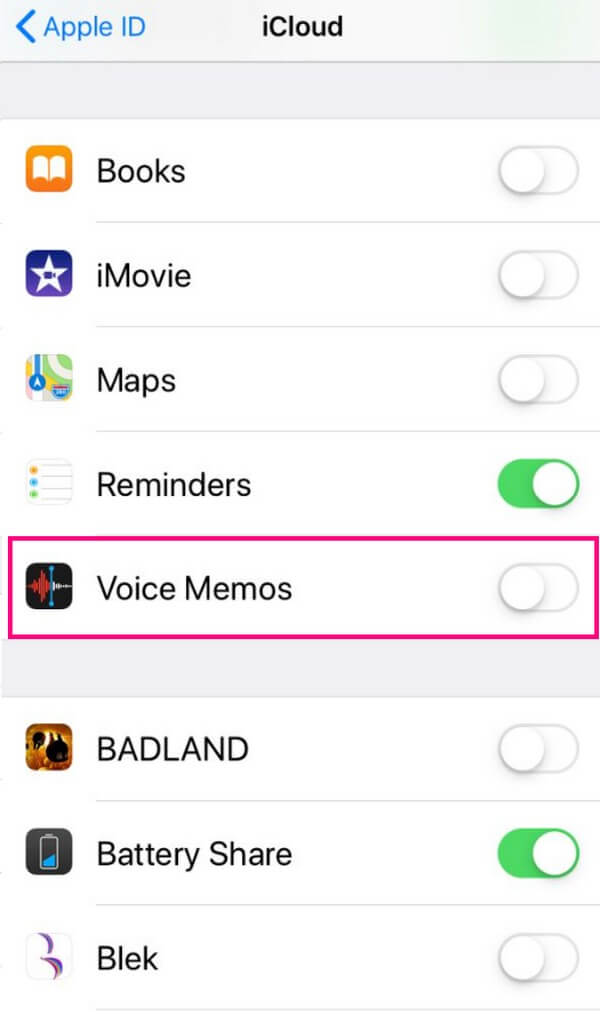
您的语音备忘录将自动同步到 iCloud。 因此,继续到您的计算机,然后安装并运行 iCloud 程序。 登录与 iPhone 相同的帐户并打开 iCloud Drive。 从那里,找到您的语音备忘录并将其保存到您的计算机上,方法是选择 项目 并击中 下载 界面上的图标。
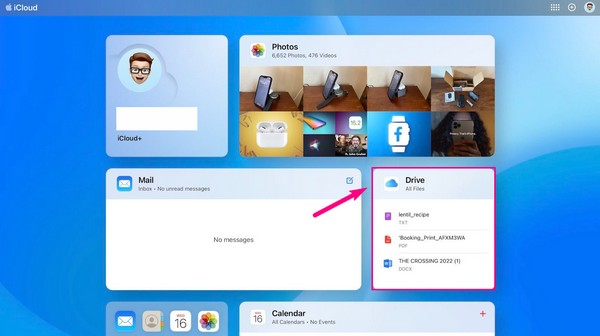
第 5 部分:通过 AirDrop 从 iPhone 下载语音备忘录
通过 AirDrop 传输 iPhone 数据是最简单的技术之一。 由于 AirDrop 是 Apple 设备上的内置功能,因此您可以通过快速而简单的过程将语音备忘录从 iPhone 下载到 Mac。 此外,您还可以使用它来传输其他数据,例如照片、视频等。
请记住以下简单说明,以掌握如何通过 AirDrop 从 iPhone 上传语音备忘录:
开始之前,请在 iPhone 和 Mac 上启用 Wi-Fi 和蓝牙。 点击 Go ,然后点击 空投 从菜单中。 在底部 空投 接口,确保您允许您的设备被发现 大家 or 只有联系.
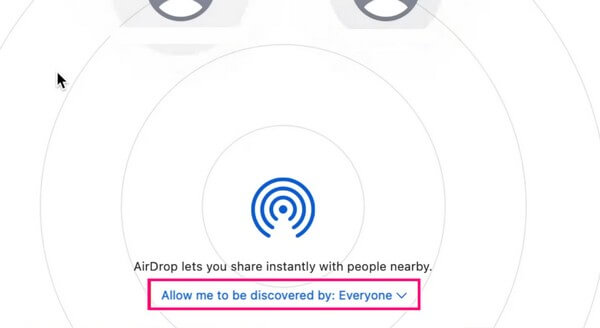
访问并选择您想要在 iPhone 上传输的语音备忘录,然后点击 分享 图标> 空投。 最后,点击您的 电脑名称 移动语音备忘录。
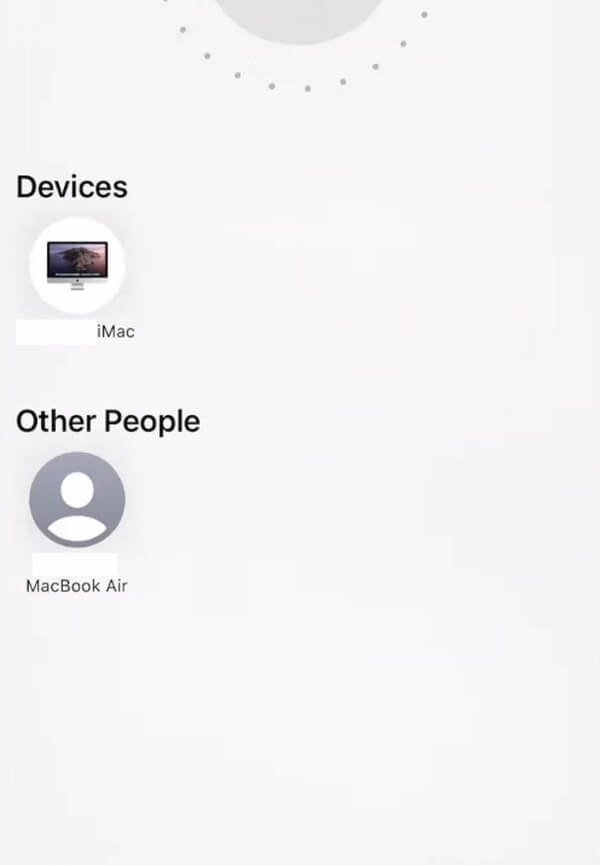
请注意,AirDrop 只能在 Apple 设备之间使用,例如 iPhone 和 Mac,因为其他具有不同操作系统的设备不具备此功能。
使用iOS版FoneTrans,您将可以自由地将数据从iPhone传输到计算机。 您不仅可以将iPhone短信传输到计算机,而且可以将照片,视频和联系人轻松地移动到PC。
- 轻松传输照片,视频,联系人,WhatsApp和更多数据。
- 传输前预览数据。
- 提供iPhone,iPad和iPod touch。
第 6 部分:通过电子邮件从 iPhone 下载语音备忘录
同时,通过电子邮件发送文件也是一种不受设备限制的有效数据传输方式。 如果您将语音备忘录发送到登录 Mac 或 PC 的电子邮件帐户,则可以毫无问题地下载文件,除非达到大小限制。
请记住以下简单的步骤,确定如何通过电子邮件将语音备忘录从 iPhone 下载到 PC:
输入您的 iPhone 邮件应用程序并登录您的帐户,然后点击 撰写 屏幕右下角的图标。 之后,在收件人字段中输入您计算机上登录的电子邮件帐户。 接下来,将您的语音备忘录附加到电子邮件中并选择 提交 图标。
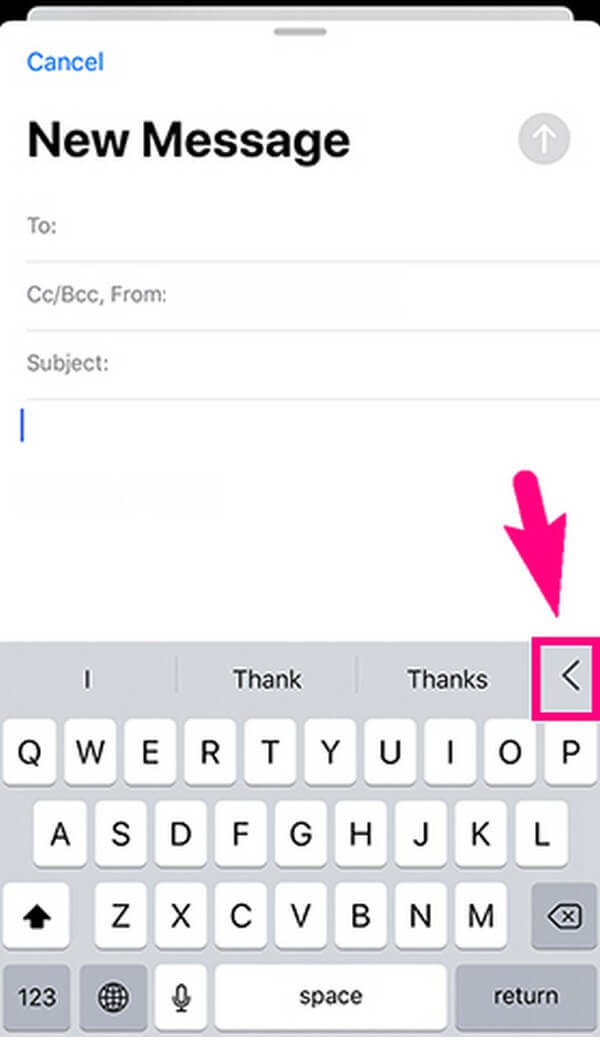
在计算机上访问您的电子邮件帐户,然后打开您之前发送的包含语音备忘录的电子邮件。 查看它,然后单击下载按钮将文件保存到您的计算机上。
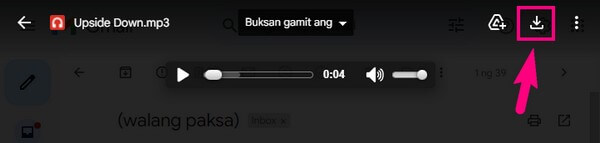
您可以发送的每封电子邮件的大小限制为 25 MB,因此,如果您的语音备忘录超出此限制,您可以自由探索上述其他方法,以找到可以满足您的传输需求的适当技术,
第 7 部分:有关从 iPhone 下载语音备忘录的常见问题解答
1. 如何从 iPhone 下载所有语音备忘录?
一次下载所有语音备忘录的便捷策略是 适用于iOS的FoneTrans。 其他程序也可以帮助您做到这一点,但该程序为您提供了选择所有文件的选项,而无需复杂的步骤,因此这是我们推荐的。
2. 为什么我无法通过 AirDrop 分享 iPhone 上的语音备忘录?
这可能是由于您的设备的距离所致。 传输文件时,您必须将设备放在附近,以确保您的 iPhone 可以检测到您的 Mac。
感谢您花费宝贵的时间尝试本文中的有效方法。 您可以在下面分享您的转移经验,以帮助和鼓励其他人尝试。
使用iOS版FoneTrans,您将可以自由地将数据从iPhone传输到计算机。 您不仅可以将iPhone短信传输到计算机,而且可以将照片,视频和联系人轻松地移动到PC。
- 轻松传输照片,视频,联系人,WhatsApp和更多数据。
- 传输前预览数据。
- 提供iPhone,iPad和iPod touch。
