有关如何在 iPad 上轻松查找下载内容的有用指南
 发布者 欧丽莎 / 17年2024月09日00:XNUMX
发布者 欧丽莎 / 17年2024月09日00:XNUMX在 iPad 上哪里可以找到下载内容?我在设备上下载了我最喜欢的艺术家的照片,但我不知道它存储在哪里。下载过程发生在我的浏览器中,因此我不确定是否应该在 Safari 或 iPad 的其他部分中查找它。你能告诉我这件事吗?我已经在这上面浪费了很多时间,所以请帮忙。谢谢!
下载文件或其他数据是许多设备用户的常见过程,因此对于许多人来说这是基本的。不过,如果您仍然对查找已下载的文件感到困惑,特别是如果您是 iPadOS 新用户,这也是可以理解的。因此,我们在以下部分中准备了分步过程,以帮助您找到已下载的图片、视频、文档或其他文件。您还可以期待奖励部分。
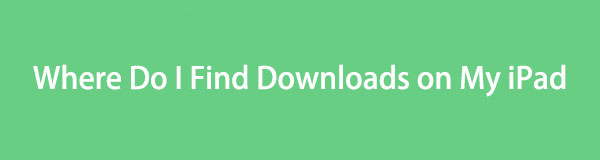

指南清单
第 1 部分:在 iPad 上哪里可以找到下载内容
如果您是问“我在 iPad 上哪里可以找到下载的内容?”的人之一。你很幸运,这篇文章终于解答了你的疑虑。当您在 iPad 上下载文件时,它们将自动存储在下载过程发生的浏览器上。例如,您可以在 Safari 浏览器的下载部分找到它们。
同时,您还可以在iPad的另一部分找到下载的文件。除了浏览应用程序之外,您的下载内容还会自动保存到“文件”应用程序中。它们存储在“下载”文件夹中,因此找到它们并不困难。毕竟,可以在 iPad 上轻松访问文件和浏览应用程序,从而可以方便地找到下载的文件。
第 2 部分:如何在我的 iPad 上查找下载内容
如前所述,下载的文档、照片、音频、视频、应用程序文件等会自动存储在浏览器和文件应用程序中。因此,请查看以下过程以在两个位置找到下载的文件。
方法 1. 在文件应用程序上
文件应用程序是 Apple 为其设备(如 iPad)提供的官方文件管理器。因此,您在设备上下载的所有文件也会自动保存在“文件”应用程序中。与其他应用程序一样,它的图标位于主屏幕或应用程序库上;因此,您只需滚动或点击几下即可立即找到它。之后,包含您所需文件的下载文件夹很容易访问,特别是在我们稍后提供的文件路径的帮助下。
模拟下面的适当步骤,以确定如何在 iPad 上的“文件”应用程序中找到我的下载内容:
浏览您的 iPad 主页 or 应用程式库 屏幕直到 档 显示应用程序。找到后,点击其图标查看其界面,然后立即前往 iCloud的驱动器 部分。
从那里开始 资料下载 并且将显示其他文件夹,因此请点击 资料下载 查看并查找您已下载到 iPad 上的数据。
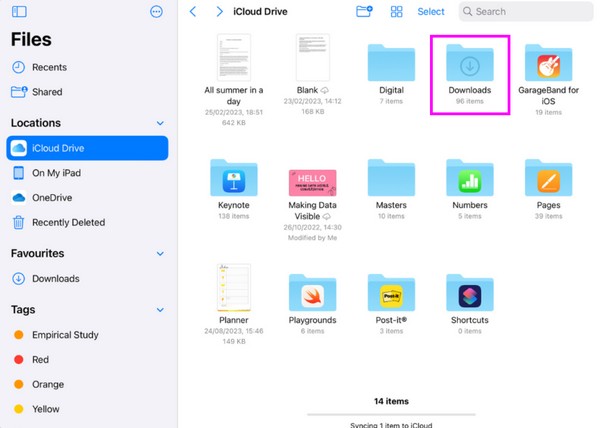
方法 2. 在 Safari 浏览器上
另一方面,大多数下载通常是在 Safari 浏览器中完成的。因此,它提供了“下载”部分来访问您已下载的所有文件或其他数据(包括图像、应用程序文件、视频、文档等)也就不足为奇了。尽管在浏览器上查找数据似乎更复杂,但在Safari 应用程序与之前的过程一样简单,特别是因为它们有一个指定的部分。
请注意以下简单步骤,以掌握如何在 iPad 上的 Safari 浏览器上查找下载内容:
敲打 SafariiPad 主屏幕上的 图标。如果您没有看到它,请尝试查看 应用程式库 在您的设备上呈现浏览应用程序的界面。
然后,选择 向下箭头图标 位于浏览器屏幕顶部地址栏旁边。您下载的文件将显示在列表中。
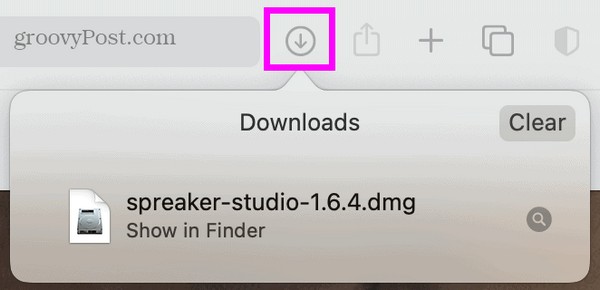
方法 3. 尝试 FoneLab iPhone 数据恢复
与此同时,其他人有时会抱怨在 iPad 上看不到他们下载的文件。如果您遇到过这种情况,请考虑意外删除的可能性,从而导致数据丢失。幸运的是,像这样的程序 FoneLab iPhone数据恢复 可以恢复丢失的文件。如果您下载的文件由于无意删除、不需要的格式等原因丢失也没关系。该工具可以轻松返回数据,让您找到它们。
使用FoneLab for iOS,您将从iCloud或iTunes备份或设备中恢复丢失/删除的iPhone数据,包括照片,联系人,视频,文件,WhatsApp,Kik,Snapchat,微信以及更多数据。
- 轻松恢复照片,视频,联系人,WhatsApp和更多数据。
- 恢复之前预览数据。
- 提供iPhone,iPad和iPod touch。
此外,FoneLab iPhone数据恢复适用于Windows和macOS用户,这对几乎所有iOS和iPadOS设备都有帮助。此外,该程序支持多种文件类型,例如音频、视频、照片、联系人、提醒、笔记等。
使用下面的简单指南作为如何在我的 iPad 上查找下载的模式 FoneLab iPhone数据恢复:
访问官方 FoneLab iPhone 数据恢复页面,然后使用 免费下载 选项卡保存程序的安装程序。之后,打开它进行安装,一分钟内即可完成。完成后,在桌面上运行该工具。
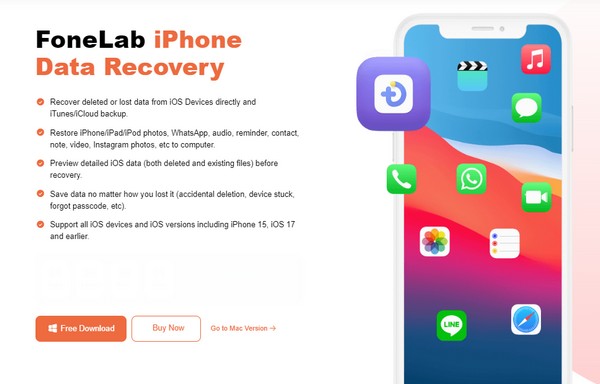
接下来,挑 iPhone数据恢复 从主接口并通过闪电电缆连接您的 iPad。一旦程序识别出它,点击 开始扫描 中间的选项卡。可用的数据类型将显示在左栏中,因此请单击下载的文件的类型。
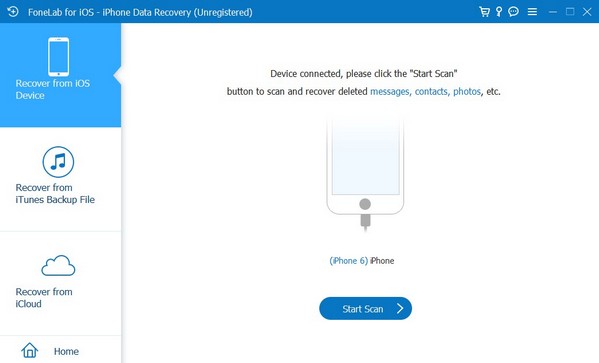
当文件显示在工具界面上时,找到您已下载的项目,然后选中每个文件旁边的复选框。选择后,勾选 恢复 界面右下角的按钮可将您选择的数据返回到您的 iPad。
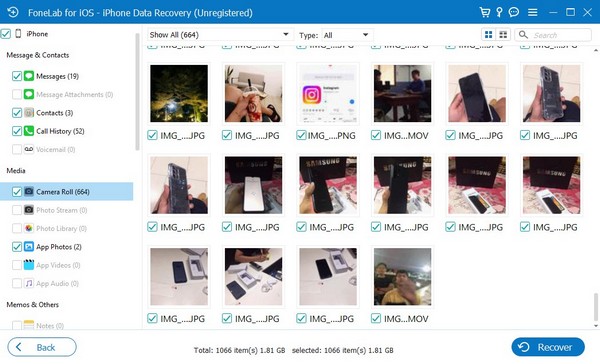
使用FoneLab for iOS,您将从iCloud或iTunes备份或设备中恢复丢失/删除的iPhone数据,包括照片,联系人,视频,文件,WhatsApp,Kik,Snapchat,微信以及更多数据。
- 轻松恢复照片,视频,联系人,WhatsApp和更多数据。
- 恢复之前预览数据。
- 提供iPhone,iPad和iPod touch。
第 3 部分:额外提示 - 出色的数据传输工具
适用于iOS的FoneTrans 是一款功能传输工具,可让您在计算机、iTunes 库、iPadOS 和 iOS 设备之间移动数据。因此,我们建议您安装该程序,以便您以后需要时可以利用其功能。它支持从 iPad 或其他 Apple 设备上的下载和其他文件夹传输数据。但即使具有有用的功能,该传输工具也只占用很少的计算机存储空间。
使用iOS版FoneTrans,您将可以自由地将数据从iPhone传输到计算机。 您不仅可以将iPhone短信传输到计算机,而且可以将照片,视频和联系人轻松地移动到PC。
- 轻松传输照片,视频,联系人,WhatsApp和更多数据。
- 传输前预览数据。
- 提供iPhone,iPad和iPod touch。
使用以下简单说明作为传输 iPad 数据的模型 适用于iOS的FoneTrans:
使用以下命令在其官方网页上下载 iOS 版 FoneTrans 免费下载 选项。保存安装程序文件后,选择它,安装将自动进行。稍后,该过程将完成,您可以在计算机上运行该工具。
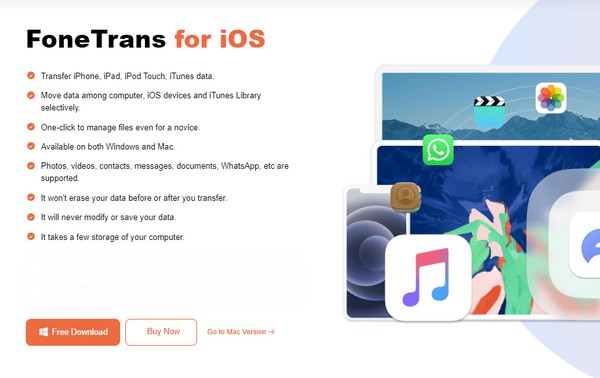
当主界面启动时,立即使用 USB 电缆将您的 iPad 连接到该程序。这样,您的 iPad 数据和信息将被读取并显示。然后,查看左侧列出的数据类型。
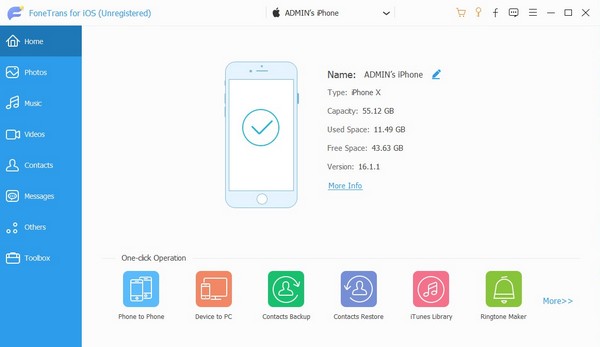
如果您选择一种数据类型,其文件夹将出现在下一列中。因此,选择存储要传输的文件的文件夹,然后选择所需的项目。选择后,单击 一台 or 设备 顶部的符号,根据目标设备进行相应的传输。
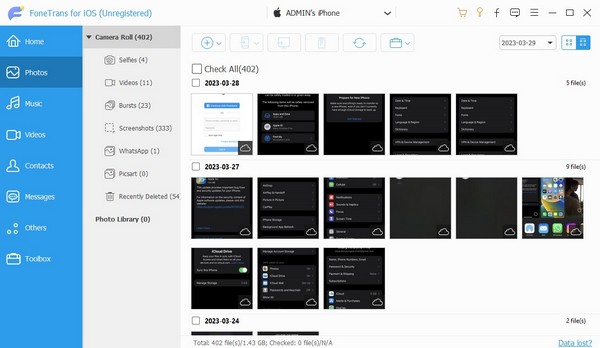
使用iOS版FoneTrans,您将可以自由地将数据从iPhone传输到计算机。 您不仅可以将iPhone短信传输到计算机,而且可以将照片,视频和联系人轻松地移动到PC。
- 轻松传输照片,视频,联系人,WhatsApp和更多数据。
- 传输前预览数据。
- 提供iPhone,iPad和iPod touch。
第 4 部分:有关在 iPad 上哪里可以找到下载内容的常见问题解答
照片应用程序有“下载”文件夹吗?
不,它没有。 “下载”文件夹只能在“文件”应用程序中看到,如果您在其中看不到文件,则另一种选择是转到浏览器。
我可以在 iPad 上下载 PDF 吗?
是的你可以。 iPad 和其他设备支持下载 PDF 等各种文档,因此将它们保存在您的设备上没有问题。
相信上述信息,就能保证成功找到您的下载内容。另外,请随意使用推荐的程序,因为它们对您的设备有很大帮助。
使用iOS版FoneTrans,您将可以自由地将数据从iPhone传输到计算机。 您不仅可以将iPhone短信传输到计算机,而且可以将照片,视频和联系人轻松地移动到PC。
- 轻松传输照片,视频,联系人,WhatsApp和更多数据。
- 传输前预览数据。
- 提供iPhone,iPad和iPod touch。
