如何以 4 种轻松方式将文件从 PC 传输到 iPhone
 更新于 欧丽莎 / 11年2023月09日00:XNUMX
更新于 欧丽莎 / 11年2023月09日00:XNUMX 我在朋友的电脑上找到了我最喜欢的电影,我已经找了快一个月了。 我不想错过这个在我的 iPhone 上获得它的机会! 她还想将我们学校项目的文件传输到我的 iPhone。 你能帮我将文件从我朋友的电脑传输到我的 iPhone 吗? 我愿意等待回复。 非常感谢你们,伙计们!
您将获得您最喜爱的电影和学校文件,因为我们为您提供支持! 我们已经准备了 4 个可用于将文件从 PC 传输到 iPhone 的程序。 请根据您拥有的材料选择您喜欢的方法。 全心全意地浏览这篇文章。
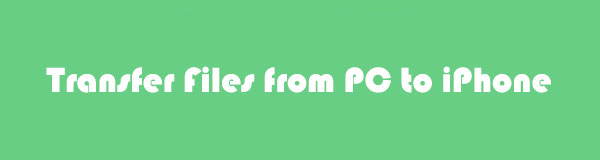

指南清单
第 1 部分. 通过 USB 线将文件从 PC 传输到 iPhone
在这种方法中,我们将使用 USB 电缆进行传输。 使用 USB 数据线的好处是,您可以将文件从 iPhone 传输到 PC,无需 iTunes 或互联网,反之亦然。 但是,如果您想无线传输文件,您可以继续执行下面的技术。
请相应地执行以下步骤。
请找到您电脑的 Windows 搜索栏 — 输入 档案总管。 当您键入时,结果将会出现。 请单击文件资源管理器和 可选 按钮以在您的 PC 上启动它。
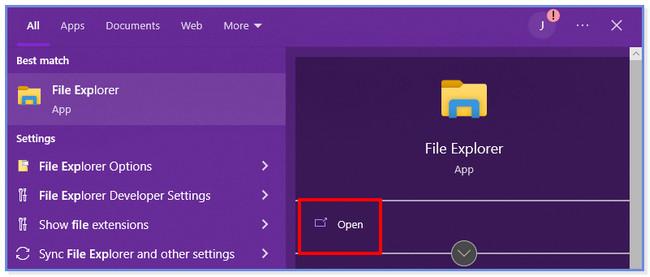
快速访问界面将出现在您的屏幕上。 通过兼容的 USB 数据线将您的 iPhone 连接到您当前使用的计算机,然后点击 让 按钮,以便 PC 可以访问电话。 请找到您想要传输到 iPhone 的文件。 之后,按 按Ctrl + C 键盘上的 键复制文件并将其粘贴到 iPhone。 为此,您只需单击文件资源管理器左侧的 iPhone 图标即可。
注:您也可以右键单击计算机,然后选择 复制 按钮来复制文件。
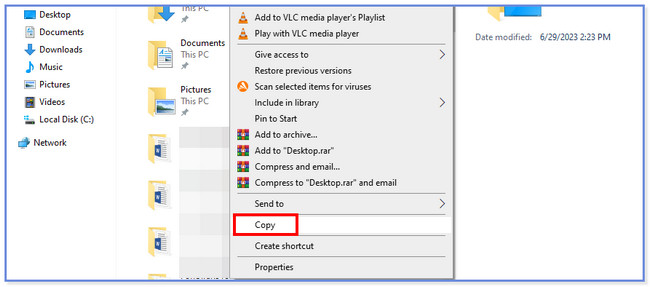
使用iOS版FoneTrans,您将可以自由地将数据从iPhone传输到计算机。 您不仅可以将iPhone短信传输到计算机,而且可以将照片,视频和联系人轻松地移动到PC。
- 轻松传输照片,视频,联系人,WhatsApp和更多数据。
- 传输前预览数据。
- 提供iPhone,iPad和iPod touch。
第 2 部分. 通过 iCloud Drive 将文件从 PC 传输到 iPhone
除了 USB 数据线之外,您还可以使用 iCloud 传输文件。 您只需要确保您 使用提到的云存储备份您的文件。 使用 iCloud 将文件传输到 PC 有两种方法。 您可以通过从 iCloud 网站或应用程序下载文件来传输文件。 请向下滚动以了解他们的流程。
如果您想在 PC 上使用 iCloud 应用程序,只需启动该应用程序即可。 将 iPhone 连接到 PC。 之后,登录您的帐户凭据。 输入 iCloud 帐户 Apple ID 和密码。 之后,按 输入 键盘上的 键按钮以继续。 您将看到 iPhone 中备份的文件。 请选择您要传输的文件。 在右侧的“选项”按钮上选择它们的位置。 在这种情况下,您必须选择 iPhone 位置。 稍后,单击 使用 按钮来传输文件。
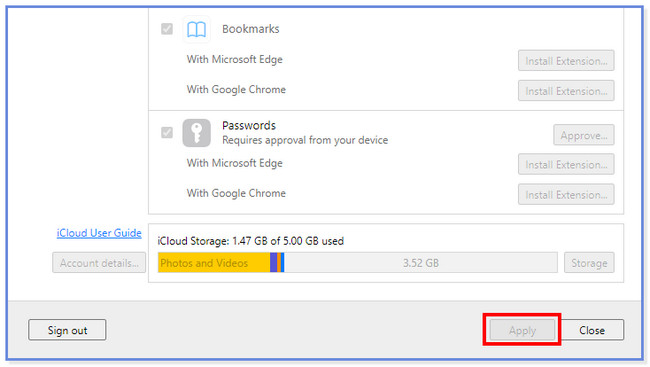
但如果您使用iCloud网站,则只需登录您用于备份iPhone文件的iCloud帐户即可。 将 iPhone 连接到 PC。 稍后,单击 过载 部分并找到您要下载的文件。 请点击 云向下箭头 主界面顶部的图标。 稍后,将出现 PC 的文件资源管理器。 选择 iPhone 位置并单击 保存 按钮。
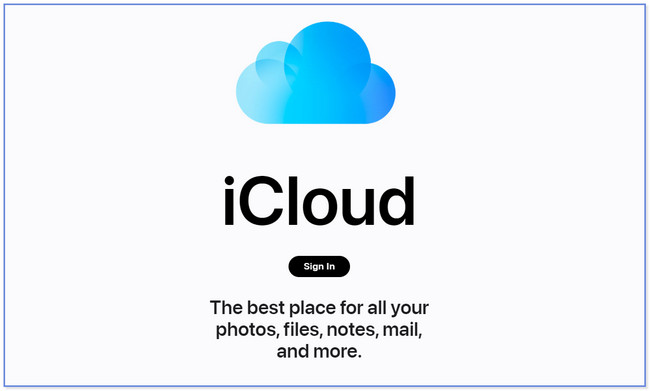
第 3 部分:通过 iTunes 将文件从 PC 传输到 iPhone
iTunes 可以 备份您的 iPhone 文件。 除此之外,它还可以帮助您将文件从 PC 传输到 iPhone。 如果您想了解 iTunes 如何传输文件,请参阅下面的详细教程。
在您的 PC 上启动 iTunes 应用程序。 之后,单击 账号管理 按钮在顶部。 登录您用于备份的 iTunes 帐户。 稍后,如果您成功登录您的帐户,您将在主界面上看到Apple ID。 点击 文件共享 图标并找到您要传输的文件。 之后,单击 添加或保存到 按钮并选择 iPhone 位置。
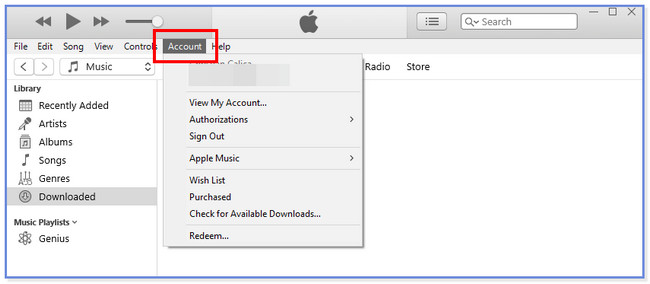
但是,您会注意到某些数据类型无法通过上述方法传输。 因此,您将拥有最后一个强大的选择来高效地完成此操作。
第 4 部分。使用 iOS 版 FoneTrans 将文件从 PC 传输到 iPhone
如果您是新手,无法处理上述方法,请使用用户友好的工具。 适用于iOS的FoneTrans 只需点击几下即可帮助您传输文件! 此外,它还允许您一键管理文件,即使对于新手来说也是如此。 它可以将各种数据传输到不同的设备。 它包括照片、视频、联系人、消息、文档等。
使用iOS版FoneTrans,您将可以自由地将数据从iPhone传输到计算机。 您不仅可以将iPhone短信传输到计算机,而且可以将照片,视频和联系人轻松地移动到PC。
- 轻松传输照片,视频,联系人,WhatsApp和更多数据。
- 传输前预览数据。
- 提供iPhone,iPad和iPod touch。
此外,该软件不会在传输过程之前和之后删除您的数据。 此外,它不会修改它们并随后保存它们。 请参阅该工具的教程,了解如何将文件从 PC 传输到 iPhone。
在其官方网站上下载 iOS 版 FoneTrans。 请点击 免费下载 按钮来执行此操作。 稍后,请单击“下载的文件”并进行设置。 屏幕上将显示一个新界面。 请点击 Install 安装 按钮,计算机随后将打开该工具。
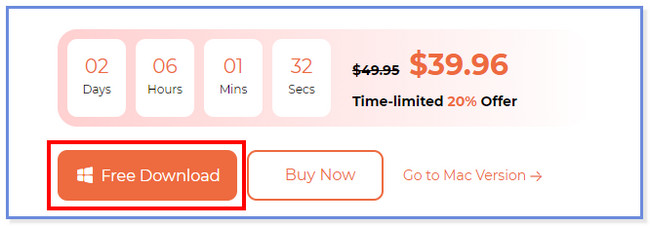
将 iPhone 连接到电脑并使用 USB 数据线。 点击 信任 iPhone 上的按钮。 之后,选择 完成 软件上的按钮。 稍后,选择您想要传输到 iPhone 的数据。 软件会自动扫描您选择的数据。
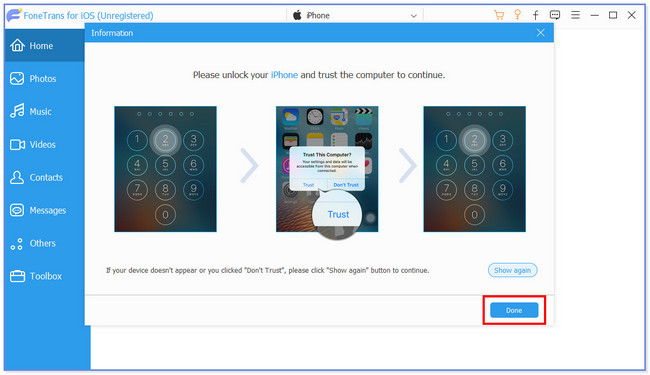
选择您要传输的数据。 您可以单击 检查所有 如果您要添加所有内容,请单击顶部的按钮。
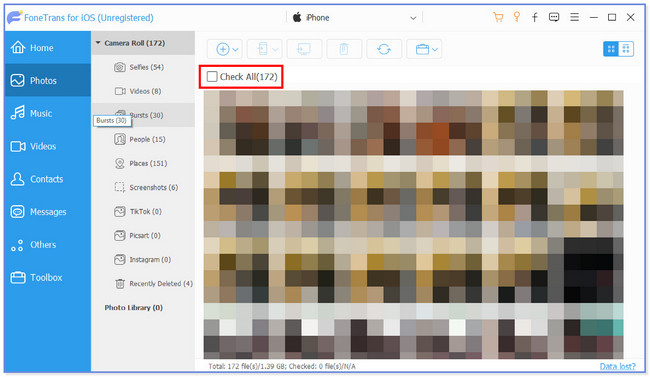
点击 电话 图标在顶部。 选择文件的目的地。 之后,传输过程将开始。
使用iOS版FoneTrans,您将可以自由地将数据从iPhone传输到计算机。 您不仅可以将iPhone短信传输到计算机,而且可以将照片,视频和联系人轻松地移动到PC。
- 轻松传输照片,视频,联系人,WhatsApp和更多数据。
- 传输前预览数据。
- 提供iPhone,iPad和iPod touch。
部分 5. 有关如何将文件从 PC 传输到 iPhone 的常见问题解答
1. PC端有AirDrop应用程序吗?
可悲的是没有。 您的 PC 上没有 AirDrop 应用程序。 该应用程序仅与 Apple 设备兼容。 最好的做法是找到 AirDrop 的替代品。 幸运的是,我们建议您获得 适用于iOS的FoneTrans.
2. 如何在文件资源管理器中停止共享文件或文件夹?
请打开您的电脑。 找到您想要保护或不想与其他设备共享的文件。 之后,右键单击它们,主界面上会出现新的窗口选项。 点击 授予访问权限 按钮,然后选择 删除Access 之后按钮。 作为替代方法,选择您不想共享的文件夹。 之后,单击 Share 选项卡位于顶部。 选择共享部分并单击 删除Access 按钮之后。
如果您是新手,转移过程对您来说可能会很困难。 希望借助我们准备的4种方法,您能够轻松传输文件。
使用iOS版FoneTrans,您将可以自由地将数据从iPhone传输到计算机。 您不仅可以将iPhone短信传输到计算机,而且可以将照片,视频和联系人轻松地移动到PC。
- 轻松传输照片,视频,联系人,WhatsApp和更多数据。
- 传输前预览数据。
- 提供iPhone,iPad和iPod touch。
