将 iPhone 联系人同步到 Outlook 的 4 种首选方法
 发布者 黄 / 06年2023月09日00:XNUMX
发布者 黄 / 06年2023月09日00:XNUMX 您可以在手机和计算机上找到一些首选的电子邮件应用程序。 其中之一是 Microsoft Outlook。 这个应用程序的好处是它可以让您分配任务并保留日记或日程安排。 此外,它还允许您轻松管理您的联系信息。 在这种情况下,也可以将 iPhone 联系人同步到 Outlook。
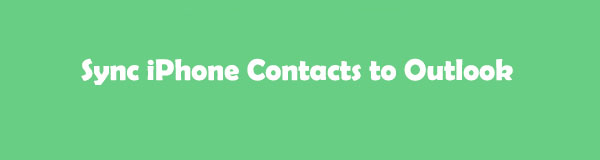
下面,您将看到我们针对该问题为您准备的 4 种快速方法。 请选择您认为最合适的程序。 请继续下面的操作。
使用iOS版FoneTrans,您将可以自由地将数据从iPhone传输到计算机。 您不仅可以将iPhone短信传输到计算机,而且可以将照片,视频和联系人轻松地移动到PC。
- 轻松传输照片,视频,联系人,WhatsApp和更多数据。
- 传输前预览数据。
- 提供iPhone,iPad和iPod touch。

指南清单
第 1 部分:在设置中将 iPhone 联系人同步到 Outlook
如果您可以使用 iPhone 的设置应用程序,将 iPhone 联系人同步到 Outlook 对您来说将是小菜一碟。 您只需登录您的 Outlook 帐户并允许其访问您的 iPhone 联系人。 有关更多详细信息,请参阅下面有关使用 iPhone 设置将联系人同步到 Outlook 的教程。
点击 iPhone 个人设置 图标来启动它。 向下滚动以查看适用于您手机的更多选项。 请点击 帐号和密码 按钮,一旦你看到它。
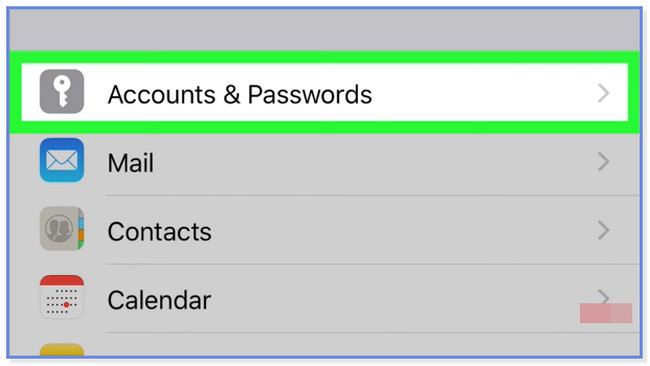
点击 新增帐户 主界面上的按钮。 在选项中选择 Outlook.com 图标并使用您的凭据登录。 之后,请点击“是”按钮以允许您的 iPhone 授予权限。 选择要同步到 Outlook 帐户的项目或数据。 找到 联系我们 按钮,然后将其滑块向右滑动。 点击 保存 图标以应用更改。
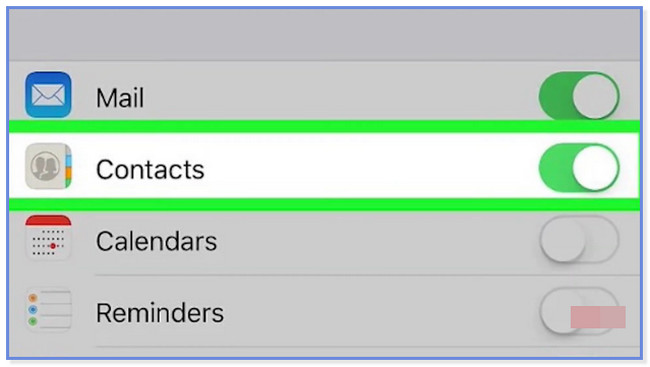
第 2 部分。通过 iTunes 将 iPhone 联系人同步到 Outlook
除了 iPhone 设置之外,您还可以使用 iTunes 将 iPhone 联系人同步到 Outlook。 不过,iTunes 已被最新版本的 macOS 取代。 幸运的是,您仍然可以将它用于 Windows、早期 macOS 版本和 Finder 作为替代方案。 它们只是流程相同,但按钮不同。
此外,请确保您使用的 iTunes 已更新至最新版本。 这是为了避免过程中出现错误,例如滞后和崩溃。 请参阅下面有关如何使用 iTunes 将 iPhone 联系人同步到 Outlook 的详细步骤。
如果您的电脑上没有 iTunes,请下载它。 之后,在您的计算机上进行设置并启动它。 请点击 iPhone 图标位于左侧。 选项将出现在主界面的左侧。 在所有选项中,选择底部的“信息”按钮。
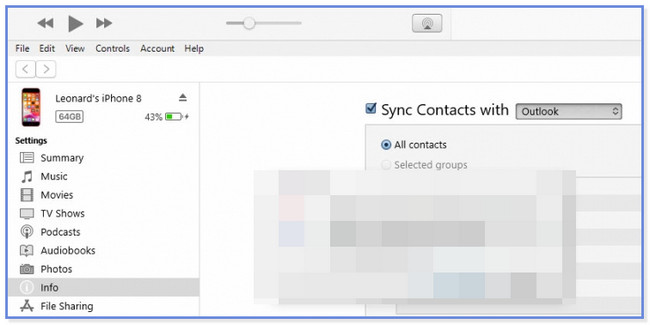
请点击 与联系人同步 右侧的按钮并选择 Outlook 按钮。 选择 所有联系人 按钮,然后单击 Switch 开关 按钮后开始同步。
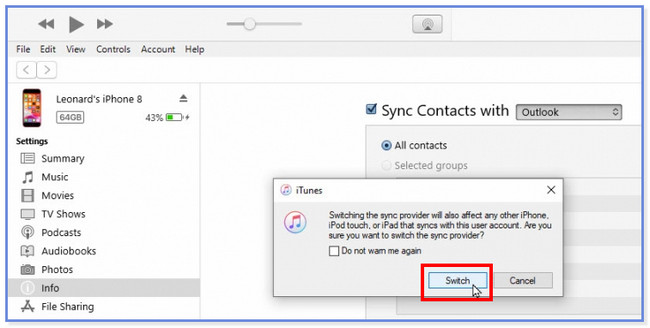
使用iOS版FoneTrans,您将可以自由地将数据从iPhone传输到计算机。 您不仅可以将iPhone短信传输到计算机,而且可以将照片,视频和联系人轻松地移动到PC。
- 轻松传输照片,视频,联系人,WhatsApp和更多数据。
- 传输前预览数据。
- 提供iPhone,iPad和iPod touch。
第 3 部分:使用 iCloud 将 iPhone 联系人同步到 Outlook
iCloud 以备份 iPhone 和其他设备的数据而闻名。 好处是您还可以使用它将 iPhone 联系人同步到 Outlook。 您只需将其下载到您的计算机上,其余的交给下面将 Outlook 联系人导出到 iCloud 的过程即可。
如果您的计算机上还没有 iCloud 应用程序,请下载该应用程序。 稍后,请输入您的 iCloud 帐户凭据 - 输入您的 Apple ID 和您用于 iPhone 联系人的密码。 稍后,单击 登陆 按钮继续并进入 iCloud 主界面。
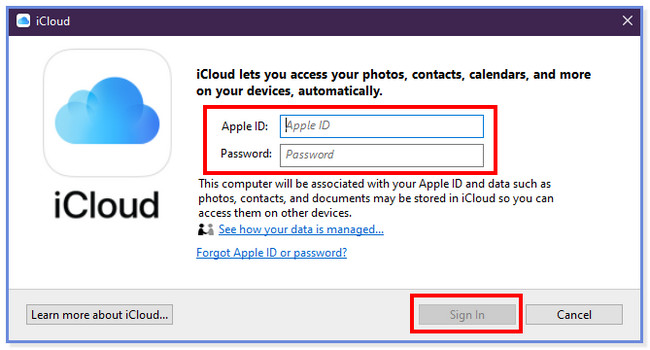
iCloud 会让您看到同步界面。 请选择 联系我们 和 日历 第三列中的按钮。 如您所见, 与展望 按钮存在于图标下方。 这意味着数据将自动同步到您的 Outlook 帐户。 联系人现在将被添加到同步过程中。 请点击 使用 按钮开始将 iPhone 联系人同步到 Outlook。
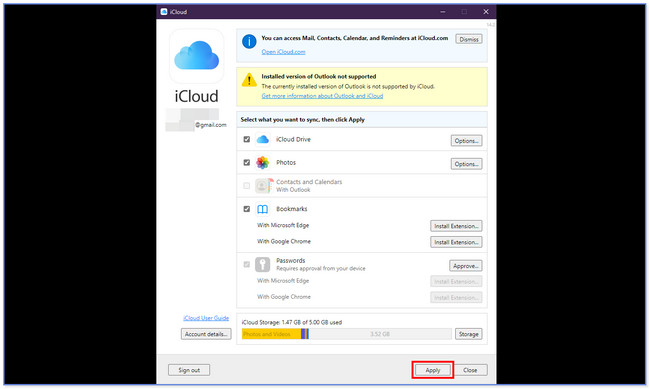
第 4 部分。使用 iOS 版 FoneTrans 将 iPhone 联系人同步到 Outlook
如果您无法使用以前的方法,请使用第三方传输工具。 我们强烈推荐 适用于iOS的FoneTrans。 它是一款用户友好的工具,可以帮助您从 iPhone、iPad、iPod Touch 和计算机等设备传输数据。 这个工具的好处是,它不会在您传输数据之前、期间或之后修改或破坏数据。 此外,它只占用您计算机的一点存储空间。 在这种情况下,您无需考虑计算机的存储空间是否已满。
使用iOS版FoneTrans,您将可以自由地将数据从iPhone传输到计算机。 您不仅可以将iPhone短信传输到计算机,而且可以将照片,视频和联系人轻松地移动到PC。
- 轻松传输照片,视频,联系人,WhatsApp和更多数据。
- 传输前预览数据。
- 提供iPhone,iPad和iPod touch。
请参阅教程 适用于iOS的FoneTrans 将联系人从 iPhone 传输到 Outlook。
下载 iOS 版 FoneTrans,点击 免费下载 按钮。 然后设置下载的文件并安装。 计算机将自动启动该软件。
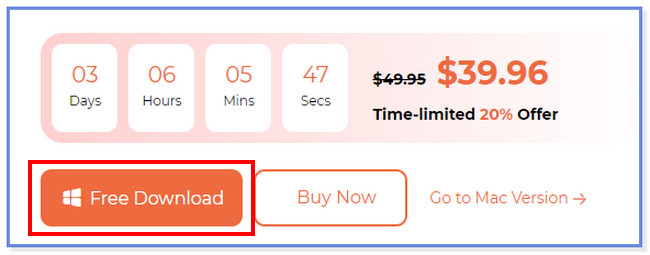
通过 USB 线将 iPhone 连接到软件。 连接成功后,您将在顶部看到 iPhone 的名称。 之后,请单击工具左侧的联系人按钮。 该软件会询问您扫描联系人的速度。 你可以选择 32 倍加载速度和正常加载速度 按钮。
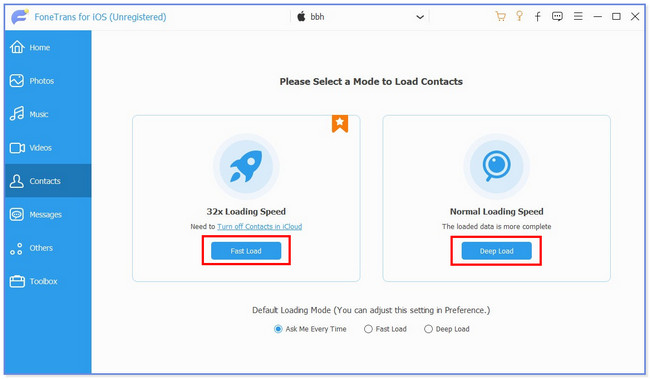
该工具将自动扫描您的联系人。 在联系人列表中选择您要转移的联系人 所有联系人 部分。 稍后,请单击每个将它们添加到传输过程中。
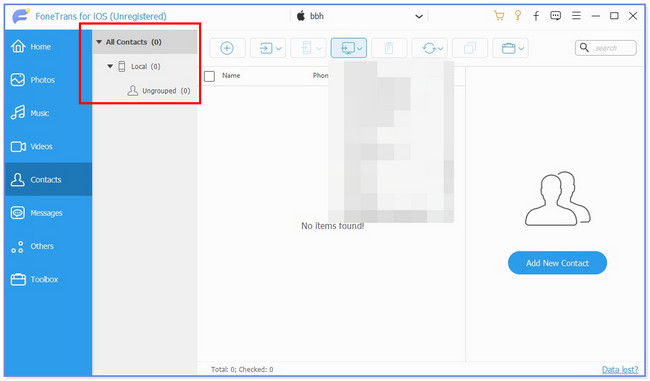
在主界面顶部,请选择 电脑 图标。 之后,您将看到用于传输联系人文件的选项。 请选择 转至 Outlook 所有这些中的按钮。
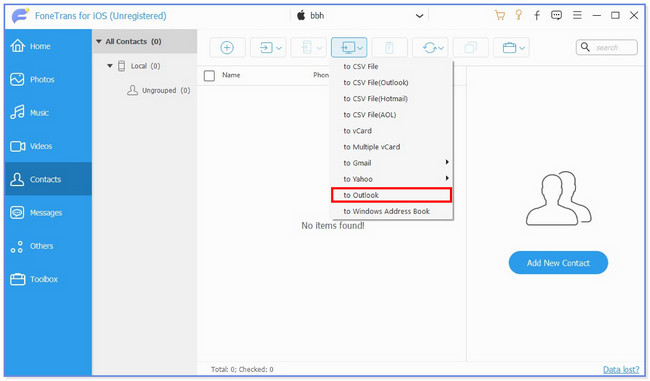
第 5 部分:有关如何将 iPhone 联系人同步到 Outlook 的常见问题解答
1.为什么我在 Outlook 中看不到我的 iCloud 联系人?
您的计算机的日期可能不正确。 此外,请确保您登录到您的设备所使用的 iCloud 帐户。 您还可以检查 Apple 的系统状态页面。 在这种情况下,您将看到问题是否影响 iCloud 邮件、通讯录或日历。
2. 使用 Windows 的 Outlook 中的本地联系人文件在哪里?
这取决于您当前使用的 Outlook 和 Windows 版本。 如果您使用的是 Windows 10,您可以在驱动器上找到联系人文件:\Users\ \AppData\Local\Microsoft\Outlook 和驱动器:\Users\ \Roaming\Local\Microsoft\Outlook 文件夹。 但如果您使用的是旧版本,请在驱动器上找到它:\Documents and Settings\ \本地设置\应用程序数据\Microsoft\Outlook 文件夹。
以上信息是我们收集的 4 种方法,可帮助您将 iPhone 联系人同步到 Outlook。 我们希望这个过程中不会出现困难或混乱。 另外,不要忘记考虑 适用于iOS的FoneTrans 当您想要从不同设备传输数据时。
使用iOS版FoneTrans,您将可以自由地将数据从iPhone传输到计算机。 您不仅可以将iPhone短信传输到计算机,而且可以将照片,视频和联系人轻松地移动到PC。
- 轻松传输照片,视频,联系人,WhatsApp和更多数据。
- 传输前预览数据。
- 提供iPhone,iPad和iPod touch。
