高效地将 iPhone 镜像到 iMac 的领先技术
 更新于 欧丽莎 / 04年2023月09日15:XNUMX
更新于 欧丽莎 / 04年2023月09日15:XNUMX我计划为我们的小型企业打印防水布,因此我编辑了多张照片以获得更多选择。 我想让我的家人选出最好的一张,但我的 iPhone 屏幕太小,无法欣赏全部照片。 因此,我希望有人能帮助我如何将 iPhone 镜像到 iMac,以便我的家人可以更清楚地看到照片的细节。
在更宽的屏幕上观看 iPhone(如 iMac)是许多人想要尝试屏幕镜像的主要原因之一。 通过在 iMac 上复制 iPhone 内容,您可以获得多种好处,例如更清晰地查看照片及其详细信息。 这样,选择您想要在防水布上使用的图像,将其设置为壁纸、个人资料图片、主屏幕等,将会变得更加容易。 除此之外,如果查看其他 iPhone 数据(例如电影、连续剧、演示文稿、教程等),这也是有利的。
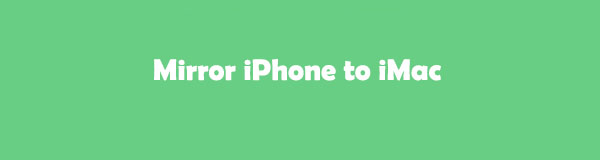
考虑到这一点,我们探索了网络并找到了将 iPhone 屏幕镜像到 iMac 的有效策略。 寻找纯粹的镜像工具很容易,但不是最好的。 值得庆幸的是,我们花时间测试了我们发现的每种方法,并将它们全部收集在本文中。 请转到下一部分以开始屏幕镜像过程。

使用 FoneLab Phone Mirror,您可以将 iPhone 或 Android 有效地镜像到计算机。
- 允许您将 iPhone 或 Android 屏幕镜像到 PC。
- 通过 Wi-Fi、二维码、PIN 码或 USB 数据线连接您的设备。
- 轻松截取屏幕截图并记录屏幕活动。

指南清单
第 1 部分. 如何通过 AirPlay 将 iPhone 镜像到 iMac
AirPlay 是 Apple 的官方功能,用于将 iPhone 或 iPad 屏幕镜像到 iMac 和其他 AirPlay 兼容设备。 有了这个功能,查看 iPhone 屏幕将不再是问题,因为只需要简单的步骤即可执行该过程。 由于它是内置的,您会发现它非常易于访问,并且您无需下载或安装任何内容来镜像您的 iPhone。 因此,您可以使用 AirPlay 功能轻松观看电影、观看演示文稿等。
请遵循以下简单说明,通过 AirPlay 将 iPhone 镜像到 iMac:
将您的 iMac 连接到 Wi-Fi 网络,并将您的 iPhone 连接到同一个 WLAN。 然后,从设备顶部或底部滑动拇指即可查看 控制中心。 从那里,您将看到一些 iPhone 功能,包括屏幕镜像。
一旦点击 屏幕镜像 磁贴,可用于镜像的设备将显示在您的 iPhone 屏幕上。 从列表中单击您的 iMac 名称; 然后,AirPlay 代码将出现在您的 iMac 屏幕上。 在 iPhone 上的 AirPlay 代码字段中输入该代码,将其屏幕镜像到 iMac。
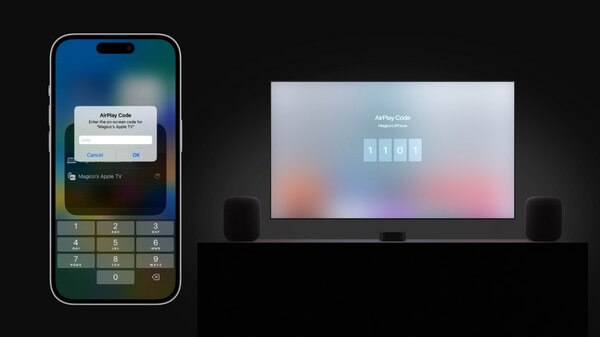
但如果您除了 iPhone 之外还有其他设备要镜像,例如 Android,则此方法对您没有帮助。 AirPlay 仅在 Apple 设备上受支持,不包括 Android 设备和 Windows 计算机。 但您可以继续阅读第 3 部分中的额外提示。
第 2 部分:如何使用 QuickTime 将 iPhone 镜像到 iMac
如果您想要另一种将 iPhone 镜像到 iMac 的官方方法,请尝试 QuickTime Player。 该程序在播放媒体文件、录制和基本编辑方面很受欢迎,但它也可以将您的 iPhone 镜像到您的 iMac 和其他 macOS 设备。 您可以使用避雷线方便地连接设备进行屏幕镜像。
请参阅下面的简单说明来确定如何使用 QuickTime 将 iPhone 镜像到 iMac:
使用 USB 数据线将 iPhone 连接到 iMac,并确保其连接正确。 接下来,访问 应用领域 iMac 上的文件夹以找到并运行 QuickTime Player 程序。
QuickTime 运行后,点击 文件 iMac 桌面顶部的选项,然后在出现下拉菜单时选择“新影片录制”。 然后屏幕上将显示 QuickTime 界面。
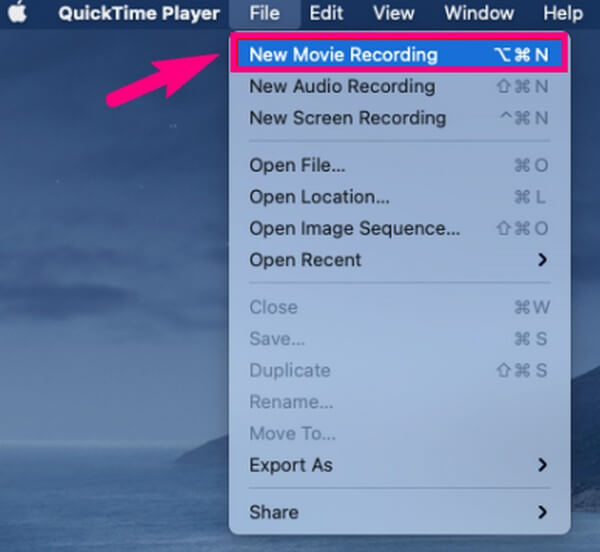
您将在程序界面的中下部找到录制图标。 忽略该按钮并单击其旁边的向下箭头继续。 之后,从出现的可用设备中选择您的 iPhone 名称,将您的 iPhone 屏幕镜像到您的 iMac。
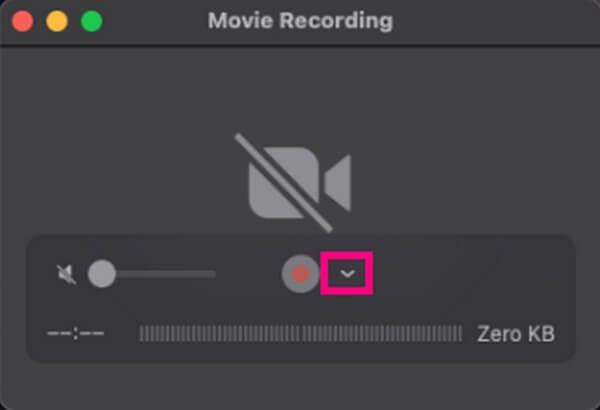
第 3 部分:额外提示 - 使用 FoneLab Phone Mirror 将 iPhone 镜像到 PC
前面的方法主要用于苹果设备之间的屏幕镜像。 因此,我们包括 FoneLab 手机镜子 为您提供更多选择,如果您拥有 Android 设备或 Windows 设备,这将非常有帮助。 与本文中的其他方法不同,此工具支持将 iOS 或 Android 设备镜像到 PC。 它提供了多种将设备连接在一起的方法,因此您在连接它们时不会遇到困难。 此外,您可以相信 FoneLab Phone Mirror 会提供用户友好的流程,因为该工具的界面简单明了。 因此,您可以更愉快地利用其优势功能。

使用 FoneLab Phone Mirror,您可以将 iPhone 或 Android 有效地镜像到计算机。
- 允许您将 iPhone 或 Android 屏幕镜像到 PC。
- 通过 Wi-Fi、二维码、PIN 码或 USB 数据线连接您的设备。
- 轻松截取屏幕截图并记录屏幕活动。
以下面的轻松指南为例,使用以下命令将 iPhone 或 Android 镜像到 PC FoneLab 手机镜子:
在 Windows 浏览器上访问 FoneLab Phone Mirror 站点。 在其左下页上,找到并单击 免费下载 按钮以获取其安装程序文件的副本。 之后,通过允许程序对您的设备进行更改的权限来管理文件。 然后将显示程序窗口,您必须点击“安装”才能开始安装过程。 不到一分钟后,您就可以在计算机上运行该工具。
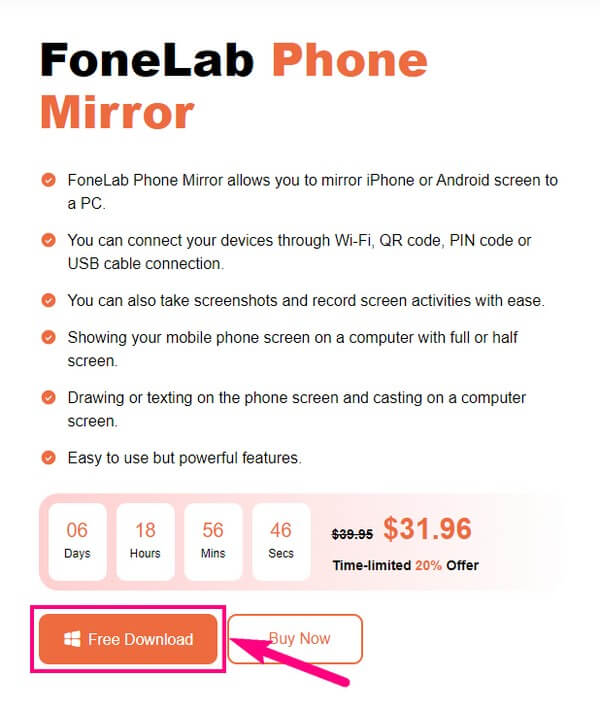
FoneLab Phone Mirror主界面将显示其支持屏幕镜像的设备类型。 由于您的设备是 iPhone,因此选择 iOS镜像 左侧的方框中,如果是 iPad,则执行相同的操作。 但如果您要镜像的设备是 Android,例如三星、摩托罗拉、索尼、华为等,请选择 安卓镜像 右侧的选项继续。
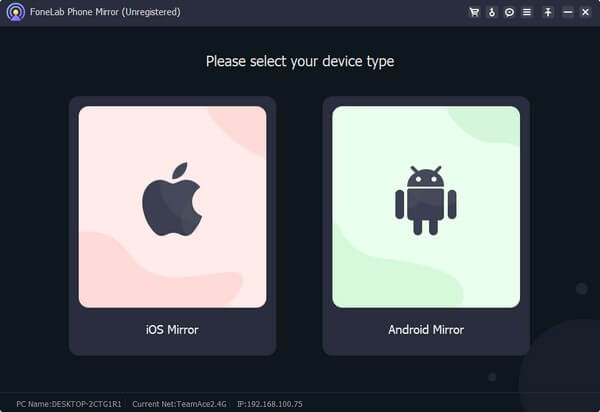
将设备连接到程序的说明将位于以下界面上。 Android Mirror 提供多种连接方式。 同时,对于 iPhone 用户,请将您的设备链接到与 PC 连接的同一 WLAN。 稍后,点击 屏幕镜像 iPhone 控制中心上的图标。
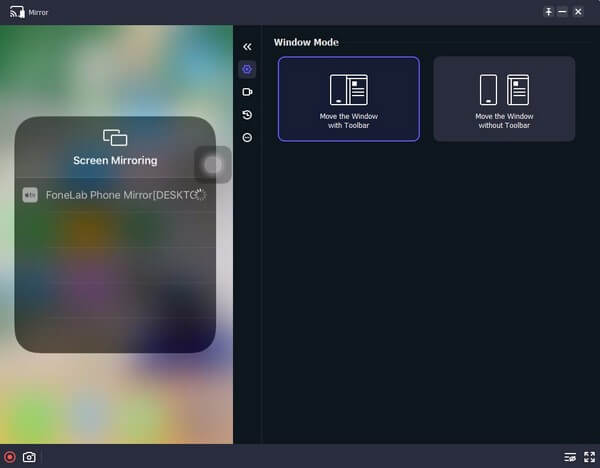
当屏幕镜像设备出现在 iPhone 屏幕上时,点击 FoneLab 手机镜子 选项。 几秒钟后,您的 iPhone 内容将显示在计算机的程序界面上。 然后,您可以根据自己的喜好操作其功能,同时将 iPhone 镜像到计算机上。

使用 FoneLab Phone Mirror,您可以将 iPhone 或 Android 有效地镜像到计算机。
- 允许您将 iPhone 或 Android 屏幕镜像到 PC。
- 通过 Wi-Fi、二维码、PIN 码或 USB 数据线连接您的设备。
- 轻松截取屏幕截图并记录屏幕活动。
第 4 部分:有关如何将 iPhone 镜像到 iMac 的常见问题解答
1. 为什么我无法将 iPhone 设备镜像到 iMac?
人们无法将 iPhone 镜像到 iMac 的常见原因是 AirPlay 不兼容,并且这些设备未与同一 WLAN 关联。 也可能是由于设备的距离,在整个过程中设备必须在附近。 但除此之外,过时的软件也可能是您遇到困难的原因。 尝试将您的 iPhone 和 iMac 更新到最新的软件,以消除可能的问题并正确使用您的 iPhone 功能。
2. 我可以在屏幕镜像时录制我的iPhone吗?
是的你可以。 您可以借助以下工具在屏幕镜像时录制 iPhone 内容 FoneLab 手机镜子。 它甚至允许您在屏幕镜像过程中截取屏幕截图。
感谢您查看我们在本文中提供的屏幕镜像策略。 您可以相信我们将来会提供更多有用的文章,因此请访问 FoneLab 手机镜子 网站随时。

使用 FoneLab Phone Mirror,您可以将 iPhone 或 Android 有效地镜像到计算机。
- 允许您将 iPhone 或 Android 屏幕镜像到 PC。
- 通过 Wi-Fi、二维码、PIN 码或 USB 数据线连接您的设备。
- 轻松截取屏幕截图并记录屏幕活动。
