关于如何在 iPhone 上设置屏幕镜像的优秀指南
 更新于 欧丽莎 / 26年2023月09日15:XNUMX
更新于 欧丽莎 / 26年2023月09日15:XNUMX您是屏幕镜像新手吗? 如果是这样,您一定不熟悉如何在 iPhone 上激活和设置它。 众所周知,iPhone、iPad 和其他苹果产品都内置屏幕镜像功能。 然而,并非所有设备用户都会经常镜像屏幕,尤其是在日常生活中不必要的情况下。 但是,如果您是第一次需要该功能来演示项目,则必须了解如何在更大的屏幕上显示它。 或者,您可能厌倦了在 iPhone 的小屏幕上观看电影,所以现在您想升级并在计算机上观看它们。 有几种情况是可能的。
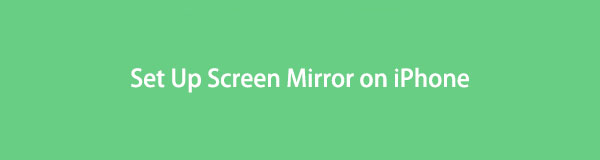
无论您的情况如何,本文都将帮助您完成 iPhone 上的屏幕镜像设置。 您将了解如何在设备上启用和操作屏幕镜像功能。 因此,一旦您完成这篇文章,您就可以获取屏幕镜像的知识。 以下部分还将介绍其他镜像 iPhone 的优秀方法,并提供适当且简化的指南来支持您完成屏幕录制过程。 要了解有关此主题的更多信息,请在下面帮助自己并正确执行说明。

使用 FoneLab Phone Mirror,您可以将 iPhone 或 Android 有效地镜像到计算机。
- 允许您将 iPhone 或 Android 屏幕镜像到 PC。
- 通过 Wi-Fi、二维码、PIN 码或 USB 数据线连接您的设备。
- 轻松截取屏幕截图并记录屏幕活动。

指南清单
第 1 部分. 如何在 iPhone 上设置屏幕镜像
官方方式 镜像你的 iPhone 屏幕 通过 Apple 的内置屏幕镜像功能将内容传输到 Mac 或电视。 要实现成功的过程,您只需通过激活和操作正确的步骤在 iPhone 上进行设置。 成功完成此操作后,您的 Mac 或电视将有效地复制 iPhone 的整个屏幕。
请遵循以下简单指南来确定如何在 iPhone 上设置屏幕镜像:
在继续主要过程之前,将您的 Mac/TV 和 iPhone 连接到同一无线网络或 WLAN。 然后,访问您的设备 控制中心 从顶部或底部滑动屏幕即可查看 iPhone 的一些功能。
从磁贴列表中,点击您设备的屏幕镜像图标以扫描可用的镜像设备。 当您在列表中看到您的电视或 Mac 名称后,请点按它。 然后,代码将显示在您的 Mac/TV 屏幕上。 在 iPhone 上输入并点击 OK 在 Mac/TV 上复制您的设备屏幕。
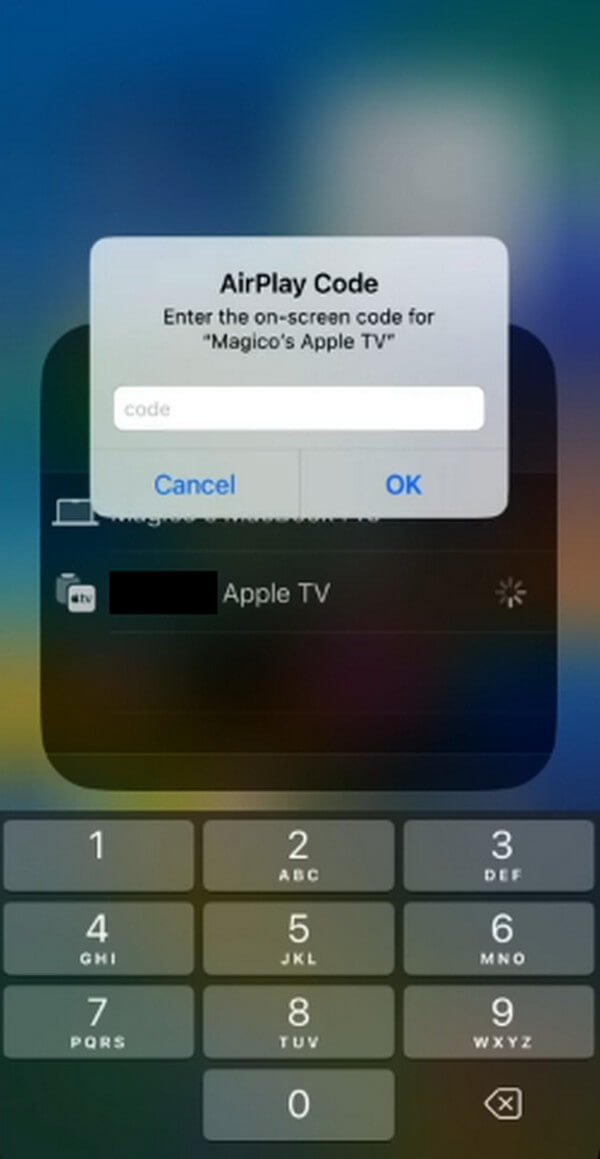
但如前所述,此方法仅适用于 Mac 和兼容电视。 如果您运行的是 Windows,请继续阅读以下部分。
第 2 部分. 如何通过 FoneLab Phone Mirror 在 iPhone 上进行屏幕镜像
FoneLab 手机镜子 是一个面向用户的第三方工具,用于将无数设备的屏幕镜像到计算机。 它包括不同版本的iPhone、iPad以及各种Android手机,例如三星、摩托罗拉、小米、索尼、华为、一加等。通过此镜像工具,您可以方便地 在电脑上查看 iPhone 屏幕更宽的屏幕,让您可以全屏或半屏显示。 除此之外,FoneLab Phone Mirror 还提供以下优势: 录制屏幕 只需一键点击即可查看内容。 您可以根据自己的喜好修改录制选项,以便您可以自由探索 iPhone 屏幕视频录制中您想要的任何内容。

使用 FoneLab Phone Mirror,您可以将 iPhone 或 Android 有效地镜像到计算机。
- 允许您将 iPhone 或 Android 屏幕镜像到 PC。
- 通过 Wi-Fi、二维码、PIN 码或 USB 数据线连接您的设备。
- 轻松截取屏幕截图并记录屏幕活动。
请参考下面的说明作为示例,通过以下方式在 iPhone 上操作屏幕镜像设置后将设备屏幕投射到计算机上: FoneLab 手机镜子:
通过单击在其网页上获取 FoneLab Phone Mirror 文件 免费下载 在左下角。 将安装程序文件复制到计算机上后,将其打开并管理程序窗口出现的权限。 之后,点击“安装”选项卡并等待,直到安装栏完成,同时屏幕上预览程序的功能。 然后您可以在计算机上运行屏幕镜像程序。
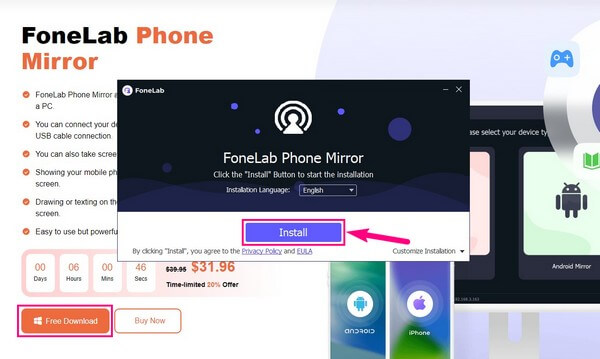
主界面将显示其支持的设备类型。 由于您的设备是 iPhone,因此必须选择 iOS Mirror box。 如果您要在 iPad 上使用该程序,请执行相同的操作,特别是因为它支持几乎所有版本。 另一方面,如果你愿意尝试 FoneLab 手机镜子 稍后使用您的 Android 设备,选择左侧框: 安卓镜像。 这将引导您进入以下界面上的连接过程。
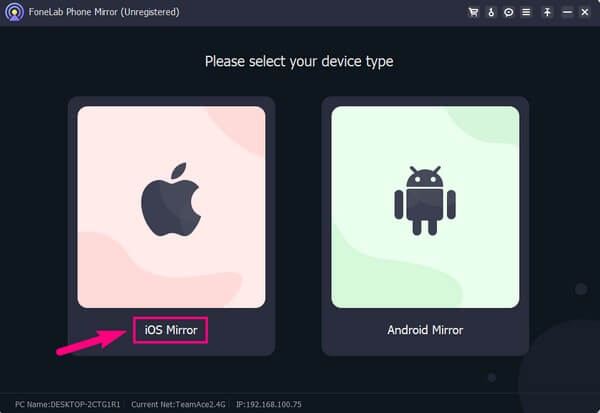
对于 iOS 设备,您唯一的连接选择是通过 Wi-Fi。 在开始之前,请确保您的 iPhone 和计算机已链接到同一无线网络。 接下来,您将在界面上遇到两个选项卡: 屏幕镜像 和 音频镜像 选项。 您必须遵守其中的说明 屏幕镜像 部分。
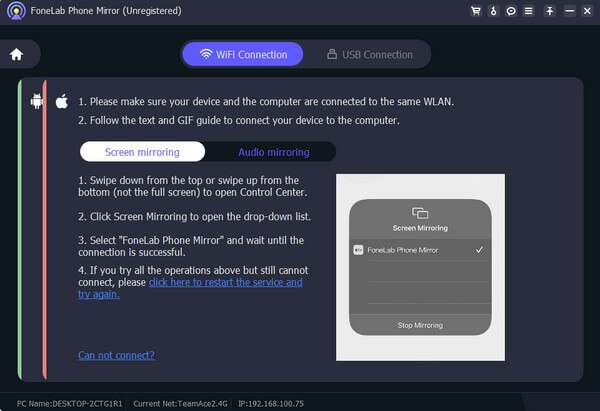
在您的 iPhone 上 控制中心,点击 屏幕镜像 平铺并选择 FoneLab 手机镜子 从列表中。 在您看到 iPhone 屏幕成功显示在屏幕上之前,它会加载几秒钟。 FoneLab 手机镜子 界面。 您可以探索它的其他功能,例如录制和屏幕截图功能。 然后,您可以在计算机的大屏幕上观看电影、观看演示文稿、浏览游戏。
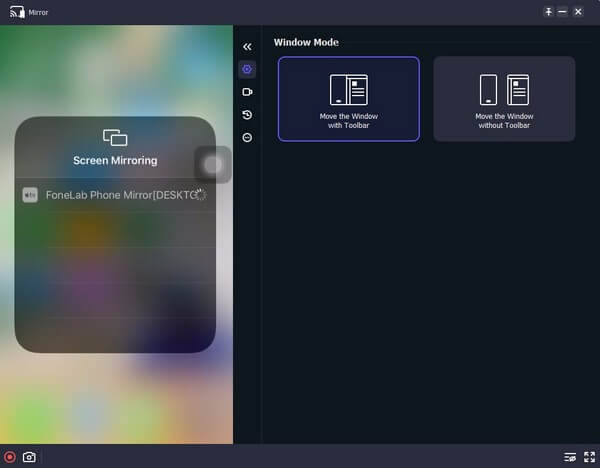

使用 FoneLab Phone Mirror,您可以将 iPhone 或 Android 有效地镜像到计算机。
- 允许您将 iPhone 或 Android 屏幕镜像到 PC。
- 通过 Wi-Fi、二维码、PIN 码或 USB 数据线连接您的设备。
- 轻松截取屏幕截图并记录屏幕活动。
第 3 部分:如何使用在线工具在 iPhone 上进行屏幕镜像
许多人在线使用的镜像工具是 Wondershare Online Screen Mirror。 如果您想要方便,这个在线工具是最有效的工具之一。 它不需要在计算机上下载并安装程序,只需访问其官方网页即可进行屏幕镜像。 同时,该工具也是无线且免费的,使得计算机上的几乎所有网络浏览器都可以访问它。 但是,您必须注意此工具的缺点是需要稳定的互联网。 每当您的连接速度变慢时,您也会遇到干扰。
使用在线工具在 iPhone 上进行镜像设置后,按照以下步骤将设备屏幕投射到浏览器上:
访问 Wondershare Online Screen Mirror 网站,一旦您看到 免费尝试 页面左侧区域的选项卡,点击它即可立即进入屏幕镜像页面。
用于连接的二维码将出现在屏幕上,要求您在 iPhone 上安装 Dr.Fone Link 应用程序。 使用应用程序扫描代码,与其他方法一样,您必须确保您的设备链接到同一 WLAN。
屏幕镜像 从连接时在计算机浏览器上显示 iPhone 屏幕的选项中。
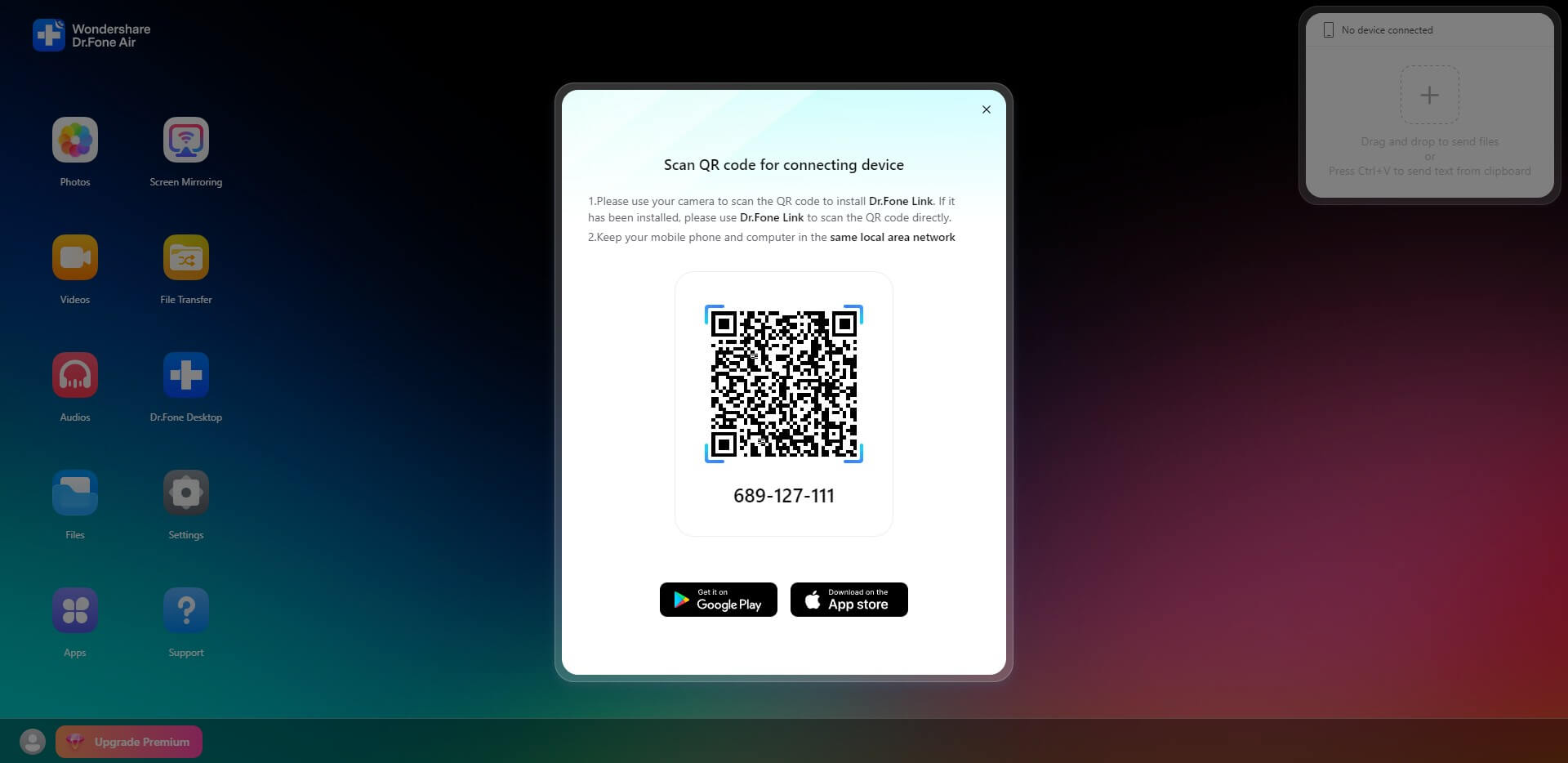
第 4 部分. iPhone 屏幕镜像常见问题解答
1. 为什么我的 iPhone 上的屏幕镜像不起作用?
使用屏幕镜像功能时必须考虑的因素之一是兼容性。 该内置功能仅限于少数设备,主要是Apple产品,因此如果您的设备不兼容,那么该功能一定是无法在您的iPhone上使用的原因。 如果需要,您可以使用第三方工具来满足您的设备成功投射 iPhone 屏幕的需要。
2.投屏需要蓝牙吗?
不,屏幕镜像不需要蓝牙。 将 iPhone 投射到另一台设备时,您需要的是良好的 Wi-Fi 连接或 WLAN,而不是蓝牙。
感谢您花时间尝试并理解我们在上面的文章中提供的技术。 访问后您会发现更多类似的解决方案 FoneLab 手机镜子 网站。

使用 FoneLab Phone Mirror,您可以将 iPhone 或 Android 有效地镜像到计算机。
- 允许您将 iPhone 或 Android 屏幕镜像到 PC。
- 通过 Wi-Fi、二维码、PIN 码或 USB 数据线连接您的设备。
- 轻松截取屏幕截图并记录屏幕活动。
