如何将照片从 Mac 传输到外置硬盘 [2023]
 发布者 欧丽莎 / 21年2022月09日00:XNUMX
发布者 欧丽莎 / 21年2022月09日00:XNUMX 将照片从 Mac 传输到外部硬盘驱动器是将照片备份到外部硬盘驱动器的任务。 这种传输很聪明,因为创建备份并将照片保存在安全的地方可以让您随意保存照片。 但问题是,您知道如何将您心爱的照片从 Mac 传输到外置硬盘吗? 为您的照片找到 100% 安全可靠的最佳解决方案至关重要。 有了这个,这篇文章将向您展示如何将照片从 Mac 传输到外部硬盘驱动器 2018 和最新型号的不同方法。
![如何将照片从 Mac 传输到外置硬盘 [2023]](https://www.fonelab.com/images/ios-transfer/how-to-transfer-photos-from-mac-to-external-hard-drive.jpg)

指南清单
使用iOS版FoneTrans,您将可以自由地将数据从iPhone传输到计算机。 您不仅可以将iPhone短信传输到计算机,而且可以将照片,视频和联系人轻松地移动到PC。
- 轻松传输照片,视频,联系人,WhatsApp和更多数据。
- 传输前预览数据。
- 提供iPhone,iPad和iPod touch。
第 1 部分。 如何使用 Mac Finder 将照片从 Mac 传输到外部硬盘
Mac 的默认文件管理器是 Finder,每次您需要访问、管理和传输来自 Mac 的数据和照片时,它都是通用的且可访问的。 使用 Mac Finder,您可以直接有选择地将照片从 Mac 传输到外部硬盘驱动器。 但是,如果您使用早期版本的 macOS,您应该使用 iTunes 来解决问题。
如何使用 Mac Finder 将照片从 Mac 传输到外置硬盘的步骤:
首先在您的 Mac 上,连接外部硬盘驱动器。 随后,开 发现者.
其次,转到图片并打开包含要传输的照片的文件夹。
第三,选择要传输的照片。 最后,将选定的照片拖放到外部硬盘驱动器中。
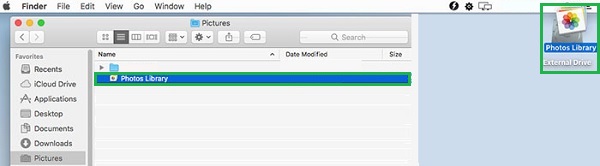
或者,您也可以直接从 Mac 上的照片程序导出照片。
使用iOS版FoneTrans,您将可以自由地将数据从iPhone传输到计算机。 您不仅可以将iPhone短信传输到计算机,而且可以将照片,视频和联系人轻松地移动到PC。
- 轻松传输照片,视频,联系人,WhatsApp和更多数据。
- 传输前预览数据。
- 提供iPhone,iPad和iPod touch。
第 2 部分。 如何使用 Mac 照片将照片从 Mac 传输到外部硬盘
Mac Photos 是 Mac 上照片的默认程序。 除了查看 Mac 上的照片外,照片程序还允许您管理照片。 幸运的是,该程序还具有内置的导出功能,可让您将照片导出到外部硬盘驱动器上。
如何使用 Mac 照片将照片从 Mac 传输到外部硬盘驱动器的步骤:
首先,在您的 Mac 上,连接外部硬盘驱动器。 之后,在外部硬盘驱动器上创建一个新文件夹以传输照片。
接下来,在不关闭刚刚创建的文件夹的情况下打开照片程序。 从那里,选择您要传输的所有照片。
之后,从“文件”菜单中单击“导出”。 随后,在 编辑 (默认)和 未修改的原件 (推荐)版本的照片。
最后,选择您创建的新文件夹作为目标文件夹。
但是,如果您希望将 Mac 中的所有照片和数据备份到外部硬盘驱动器上,那么之前的解决方案不适合您。 相反,您可以使用 Mac 上允许自动备份的另一个功能。
使用iOS版FoneTrans,您将可以自由地将数据从iPhone传输到计算机。 您不仅可以将iPhone短信传输到计算机,而且可以将照片,视频和联系人轻松地移动到PC。
- 轻松传输照片,视频,联系人,WhatsApp和更多数据。
- 传输前预览数据。
- 提供iPhone,iPad和iPod touch。
第 3 部分。 如何使用 Time Machine 将照片从 Mac 传输到外部硬盘
Mac 具有 Time Machine 功能,即自动备份机制。 Time Machine 主要用于将 Mac 的本地存储备份到网络附加磁盘。 此外,根据您的设置,只要您连接外置硬盘,内置备份程序就会自动备份您的 Mac。
如何使用 Time Machine 将照片从 Mac 传输到外置硬盘的步骤:
首先,将外部硬盘驱动器连接到您的 Mac 并打开 系统偏好设定.
从那里,单击 选择备份磁盘 单击时间机器后。 确保打勾 备份 自动也一样。
最后,选择您的外部硬盘驱动器,然后选择使用磁盘。
请注意,Time Machine 会备份 Mac 上的所有数据,这会花费更多时间。 此外,您要传输到外部硬盘驱动器的照片可能来自您的 iPhone 或 iPad。
如果您更喜欢将照片从 Mac 传输到 iPhone 怎么办?
第 4 部分。 如何使用 FoneTrans for iOS 将照片从 Mac 传输到 iPhone
适用于iOS的FoneTrans 是 Mac 和 Windows 上可用于 iOS 数据传输的传输工具。 此工具是您能找到的最佳照片传输解决方案,因为它无需更改或将照片保存在本地计算机上即可传输照片。 此外,FoneTrans for iOS 不会在传输前后删除或损坏您的 iOS 数据。 很棒的是,它只占用您计算机上的一点存储空间。 此外,由于 iOS 设备有时会相应地使用 HEIC 格式的照片,FoneTrans for iOS 允许将照片转换为 PNG 或 JPG。
使用iOS版FoneTrans,您将可以自由地将数据从iPhone传输到计算机。 您不仅可以将iPhone短信传输到计算机,而且可以将照片,视频和联系人轻松地移动到PC。
- 轻松传输照片,视频,联系人,WhatsApp和更多数据。
- 传输前预览数据。
- 提供iPhone,iPad和iPod touch。
如何使用 iOS 版 FoneTrans 将照片传输到 iPhone 的步骤:
首先,在您的 Mac 上安装并运行适用于 iOS 的 FoneTrans。 同时,将外部硬盘驱动器和 iPhone 或 iPad 连接到 Mac。

其次,点击 图片 从界面的左侧栏中,然后选择您要传输的所有照片。

第三,点击 出口 图标。 随后,请导航到 iPhone 并将其设置为照片的目的地。

这些方法也适用于如何将照片从 MacBook 传输到 iPhone。
使用iOS版FoneTrans,您将可以自由地将数据从iPhone传输到计算机。 您不仅可以将iPhone短信传输到计算机,而且可以将照片,视频和联系人轻松地移动到PC。
- 轻松传输照片,视频,联系人,WhatsApp和更多数据。
- 传输前预览数据。
- 提供iPhone,iPad和iPod touch。
第 5 部分。有关如何将照片从 Mac 传输到外置硬盘的常见问题解答
为什么我不能将文件从 Mac 移动到外部硬盘驱动器?
将文件移动到外部硬盘驱动器失败的主要原因之一是您的外部硬盘驱动器已经满了。 要检查外部硬盘驱动器上剩余的内存量,请打开 Finder 并单击文件。 转到获取信息,然后检查可用下的外部硬盘驱动器信息。
为什么将文件传输到外部硬盘驱动器需要这么长时间?
传输到外部硬盘驱动器的时间比预期的要长有多种原因。 其原因包括外部硬盘驱动器上的存储空间不足、正在传输的大数据、损坏的文件、无效或不正确的文件系统、过时的磁盘驱动程序以及驱动器上的碎片太多。
外置硬盘故障的可能性有多大?
根据统计和用户报告,外置硬盘在使用的第一年最有可能以 5.1% 的比率出现故障。 外部硬盘驱动器故障的百分比会随着您使用它的时间越来越长而增加。 但是这样的数字不应该让您感到震惊,因为外部硬盘驱动器故障的可能性仍然取决于您如何使用和照顾它。
结论
这就是您将照片从 Mac 传输到外部硬盘驱动器的方式。 由于上面给出的解决方案,您现在可能会发现它既简单又快捷。 有了它,您现在只需选择将照片从 Mac 传输到外置硬盘的解决方案。 立即传输,让您的照片安全地保存在外部硬盘中。
使用iOS版FoneTrans,您将可以自由地将数据从iPhone传输到计算机。 您不仅可以将iPhone短信传输到计算机,而且可以将照片,视频和联系人轻松地移动到PC。
- 轻松传输照片,视频,联系人,WhatsApp和更多数据。
- 传输前预览数据。
- 提供iPhone,iPad和iPod touch。
