如何有效地将照片从 iCloud 传输到外置硬盘
 发布者 欧丽莎 / 04年2022月09日00:XNUMX
发布者 欧丽莎 / 04年2022月09日00:XNUMX 为什么你必须学习如何将照片从 iCloud 传输到外部硬盘? 例如,使用云存储服务 iCloud 的主要目标是填充您的图书馆或云存储,而不是您的设备。 但是,iCloud 存储空间不是无限的,也不是永远免费的。 当您的 iCloud 存储空间或 iPhone 存储空间用完时,时间肯定会到来。 此外,当您的 iCloud 存储空间已满时,它将停止备份或同步您的照片或数据。
当内存存储空间不足时,您可能首先要删除或重新定位照片。 此操作为您的设备和 iCloud 存储上的新数据提供空间。 有了这个,您必须学习将您的 iCloud 照片传输到更安全的存储空间的最有效方法,并为您的照片提供更多存储空间。 有了它,您可以释放您的 iCloud 存储空间,并使其用于拍摄更多照片。 了解如何使用下面给出的前 4 种传输解决方案将照片从 iCloud 传输到外部硬盘驱动器,并最大限度地利用您的 iCloud 存储空间。
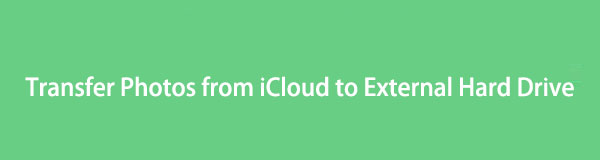

指南清单
使用iOS版FoneTrans,您将可以自由地将数据从iPhone传输到计算机。 您不仅可以将iPhone短信传输到计算机,而且可以将照片,视频和联系人轻松地移动到PC。
- 轻松传输照片,视频,联系人,WhatsApp和更多数据。
- 传输前预览数据。
- 提供iPhone,iPad和iPod touch。
第 1 部分。如何将照片从 iCloud 传输到外部硬盘驱动器从 iCloud 网站
iCloud 的官方网站在任何操作系统和网络浏览器上都可以随时访问和访问。 通过 iCloud 官网,您只需点击几下,即可随时随地访问您备份和同步的 Apple 数据。 在那一点上,您可以从 iCloud 的官方网站下载您的 iCloud 照片,并尽可能轻松快捷地将它们复制或移动到您的外部硬盘驱动器。 推荐使用此方法,因为您可以在运行 macOS 或 Windows 的计算机上执行此操作,无需下载任何工具。
如何将照片从 iCloud 传输到外部硬盘驱动器从 iCloud 网站的步骤:
首先,当您在 iCloud 的网站上时,从您的 Mac 或 PC 的网络浏览器转到 iCloud 的官方网站,登录您的 iCloud 帐户。
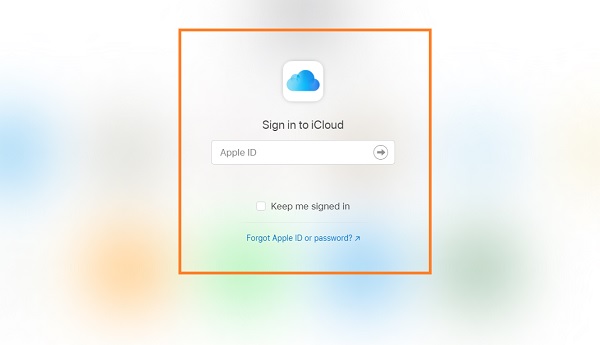
登录后,单击 图片 从界面,然后切换到照片选项卡。 随后,选择要传输或保存在外部硬盘驱动器上的所有照片。 要一次快速选择多个图像,请分别使用 Mac 或 Windows 上的 Command 或 Ctrl 键。
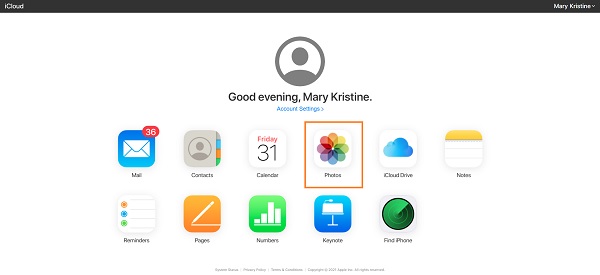
接下来,点击 下载 完成选择要传输的所有照片后的图标。
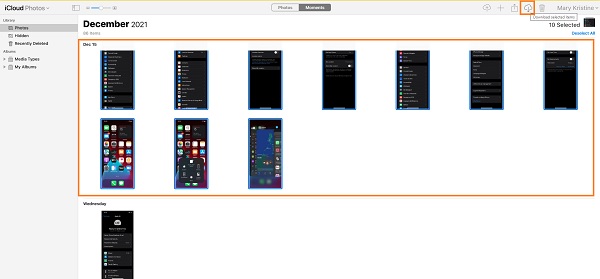
最后,从 资料下载 文件夹,将照片复制或移动到外部硬盘驱动器作为目的地。
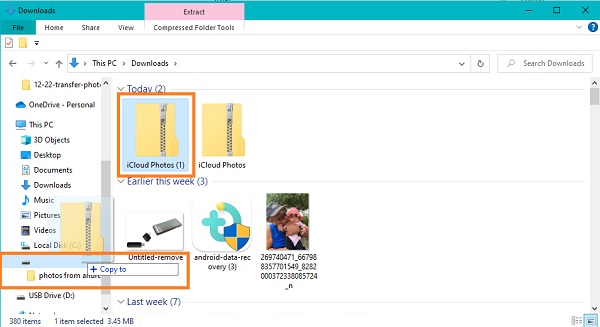
请注意,您下载的所有照片都将自动以 ZIP 格式保存。 此外,假设您使用的是 Mac。 您想使用设备上可用的本地程序来传输照片。 在这种情况下,以下解决方案最适合您。
使用iOS版FoneTrans,您将可以自由地将数据从iPhone传输到计算机。 您不仅可以将iPhone短信传输到计算机,而且可以将照片,视频和联系人轻松地移动到PC。
- 轻松传输照片,视频,联系人,WhatsApp和更多数据。
- 传输前预览数据。
- 提供iPhone,iPad和iPod touch。
第 2 部分。如何将照片从 iCloud 传输到外部硬盘驱动器从 Mac 照片
Mac Photos 是一个适用于 macOS 设备的程序,它可以显示你的照片,据称是身临其境和动态的。 除了查看和编辑您的照片,您还可以使用此程序通过几个简单的步骤将您的 iCloud 图像从 Mac 导出到您的外部硬盘驱动器。 但在开始之前,请注意,此方法仅适用于首先在 Mac 上启用 iCloud 备份和同步的情况。
如何将照片从 iCloud 传输到外部硬盘驱动器从 Mac 照片的步骤:
首先将外部硬盘驱动器连接到 Mac。 随后,在您的外部硬盘驱动器中为您的 iCloud 照片创建一个新文件夹。
接下来,打开 图片 在您的 Mac 上编程并选择您打算传输或保存在外部硬盘驱动器上的所有照片。
选择要传输的所有照片后,选择“文件”菜单下的“导出”。 您可以选择导出 编辑 (默认)或未经修改的原始(推荐)版本的照片。 最后,将外部硬盘驱动器中新创建的文件夹设置为目标文件夹。
但是,假设您使用的是 Windows 计算机并希望同时更新您的 iCloud 照片和数据。 在这种情况下,您需要一个 iCloud 程序。 幸运的是,可用的 iCloud 程序主要适用于 Windows。
使用iOS版FoneTrans,您将可以自由地将数据从iPhone传输到计算机。 您不仅可以将iPhone短信传输到计算机,而且可以将照片,视频和联系人轻松地移动到PC。
- 轻松传输照片,视频,联系人,WhatsApp和更多数据。
- 传输前预览数据。
- 提供iPhone,iPad和iPod touch。
第 3 部分。如何使用 Windows 版 iCloud 将照片从 iCloud 传输到外置硬盘
如果您想让您的 iCloud 照片保持最新状态并在您的所有设备上都可以访问,您可以使用适用于 Windows 的 iCloud 程序。 此外,让您的 iCloud 数据(包括您的照片)反映在您的计算机上是一个很大的优势,而无需在网络浏览器上访问您的 iCloud AccountAccount。 此外,您可以使用 Windows 版 iCloud 将 iCloud 照片传输到外部硬盘驱动器。 仔细阅读并按照以下简化步骤通过 Windows 版 iCloud 程序移动 iCloud 照片。
如何使用 Windows 版 iCloud 将照片从 iCloud 传输到外置硬盘的步骤:
首先,转到 iPhone 上的“设置”应用程序,然后在屏幕顶部点击您的名字。 之后,前往 iCloud-随后,选择 图片. 从那里打开 iCloud 照片。
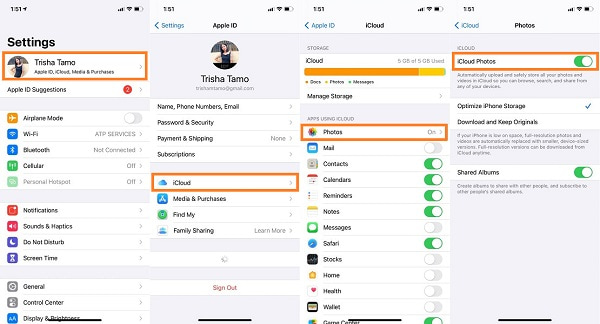
另一方面,在您的计算机上下载并安装适用于 Windows 的 iCloud 程序。 成功安装程序后,使用您的 Apple ID 和密码登录您的 iCloud 帐户。 确保为您的 iPhone 和计算机使用相同的 iCloud 帐户。
之后,单击 附加选项 照片旁边。 随后,打勾 iCloud的照片库 和 将新照片和视频下载到我的电脑上.
最后点击 更改 在下面 下载 新照片和视频到我的电脑。 之后,您终于可以将外部硬盘驱动器设置为 iCloud 照片的默认目的地。 最后,点击 完成 ,其次是 使用.
但是,假设您发现没有必要保留所有 iCloud 数据并在您的计算机上更新它们。 在这种情况下,第三方传输工具是最适合您的解决方案。
第 4 部分。如何通过 FoneTrans for iOS 将 iCloud 照片从 iPhone 传输到外置硬盘
没有什么能比一个解决方案更能保证成功传输过程而没有任何质量损失,最重要的是有效。 在谈论最佳传输工具时,iOS 版 FoneTrans 无疑在所有传输工具中脱颖而出。 FoneTrans for iOS 是 Windows 和 Mac 上可用的工具。 它有一个简单的界面,使其易于访问和用户友好。 适用于iOS的FoneTrans 允许您在传输之前查看照片和其他数据的预览,并且是一个快速加载程序,使其高效。
如何通过 FoneTrans for iOS 将照片从 iCloud 传输到外置硬盘的步骤:
使用iOS版FoneTrans,您将可以自由地将数据从iPhone传输到计算机。 您不仅可以将iPhone短信传输到计算机,而且可以将照片,视频和联系人轻松地移动到PC。
- 轻松传输照片,视频,联系人,WhatsApp和更多数据。
- 传输前预览数据。
- 提供iPhone,iPad和iPod touch。
首先,前往 iPhone 上的“设置”,然后从屏幕顶部点击您的姓名。 然后在照片下启用 iCloud 照片。
其次,在您的计算机上下载并安装适用于 iOS 的 FoneTrans。 请注意,适用于 iOS 的 FoneTrans 可用于 Mac 和 Windows 版本。 同时,使用 USB 线将外部硬盘驱动器和 iPhone 连接到计算机。

第三,打开 iOS 版的 FoneTrans。 当程序最终识别出您的 iPhone 时,然后单击面板左侧的照片。

最后,从右侧的预览面板中选择您打算传输到外部硬盘驱动器的所有 iCloud 照片,然后单击 出口.

最后,将外部硬盘驱动器设置为目标位置。
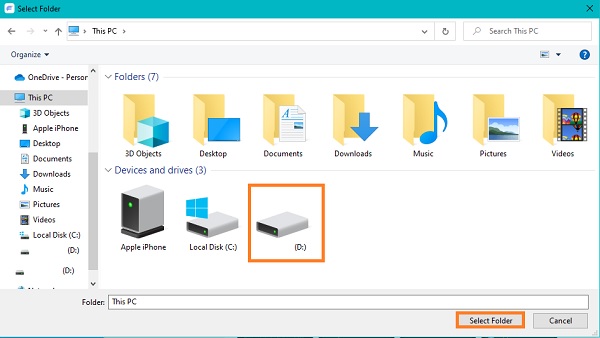
使用iOS版FoneTrans,您将可以自由地将数据从iPhone传输到计算机。 您不仅可以将iPhone短信传输到计算机,而且可以将照片,视频和联系人轻松地移动到PC。
- 轻松传输照片,视频,联系人,WhatsApp和更多数据。
- 传输前预览数据。
- 提供iPhone,iPad和iPod touch。
部分 5。 关于如何将照片从 iCloud 传输到外部硬盘驱动器的常见问题解答
Mac 照片上编辑过的版本和未修改的原始版本有什么区别?
您可能会感到困惑,想知道两者中哪一个更好,以及要在外部硬盘驱动器上保存哪个版本。 供您参考,已编辑版本是保留导入照片时所做的所有编辑的版本。 同时,未修改的原始版本是按原样显示图像的原始版本,即使来自源库也没有任何修改。 此外,如果您选择已编辑的版本,则无法恢复图片的预导入版本。 相反,您需要重新创建您在未修改的原始版本中所做的编辑。
为什么我的 iCloud 照片看起来很模糊?
在某些情况下,iCloud 照片可能看起来比您预期的要模糊。 原因之一是 Apple 或 iPhone 存储优化。 Apple 或 iPhone 存储优化功能会降低照片质量以减小文件大小。 当内存空间不足或节省照片的内存空间消耗时,就会发生这种模糊。
我的照片需要多少内存?
每张照片的文件大小归结为用于保存它们的文件类型。 照片文件类型的示例有 JPEG、BMP、GIFF 等。此外,照片的文件大小也因您是否压缩它们而异,如果压缩,则使用何种压缩。 简而言之,照片使用像素或点来创建整个图像。 因此像素越高,拍摄越精确,照片越清晰,文件越大。 例如,iPhone 照片每张图片使用大约 2 MB。
结论
恭喜! 您刚刚学习了如何以 4 种不同的方法将照片从 iCloud 传输到外部硬盘驱动器。 此外,所有流程都保证有效和高效。 它们在多功能性和可访问性方面有所不同,并具有相应的优势。 此外, 适用于iOS的FoneTrans 是最推荐给您的工具,因为它专门用于传输,并且根据第一手经验证明是有效的。 最后,选择权在您手中,并确保遵循最适合您需求的解决方案。
使用iOS版FoneTrans,您将可以自由地将数据从iPhone传输到计算机。 您不仅可以将iPhone短信传输到计算机,而且可以将照片,视频和联系人轻松地移动到PC。
- 轻松传输照片,视频,联系人,WhatsApp和更多数据。
- 传输前预览数据。
- 提供iPhone,iPad和iPod touch。
