关于如何在 iPhone 上共享相册的重要指南
 发布者 欧丽莎 / 26年2023月09日00:XNUMX
发布者 欧丽莎 / 26年2023月09日00:XNUMX 上周我和朋友在度假时拍了几张照片。 我把它们全部搬到一张专辑里,昨天我在她家时,她想让我和她分享这张专辑。 然而,我不知道有什么办法。 如何与她的设备共享 iPhone 上的相册?
共享照片的典型方法是单独选择项目,然后同时传输它们。 这是许多人的常识,因为传输单个文件是几乎所有设备上的典型过程。 然而,移动整个专辑并不是普通人经常做的事情。 因此,您可能对此不太了解,特别是因为某些传输工具和方法不经常用于共享相册。
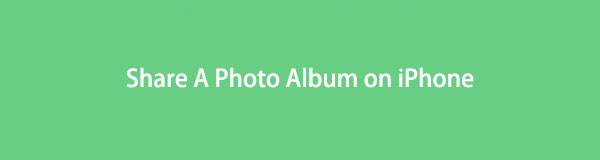
幸运的是,您偶然发现了这篇文章,它将启发您成功分享相册所应该知道的有效方法。 从通过内置服务将相册传输到第三方工具,本文将介绍您可以尝试的最值得注意的方法。 为了帮助您正确完成相册传输过程,每个部分都将提供分步说明。 现在就尝试每种技术吧!
使用iOS版FoneTrans,您将可以自由地将数据从iPhone传输到计算机。 您不仅可以将iPhone短信传输到计算机,而且可以将照片,视频和联系人轻松地移动到PC。
- 轻松传输照片,视频,联系人,WhatsApp和更多数据。
- 传输前预览数据。
- 提供iPhone,iPad和iPod touch。

指南清单
第 1 部分:如何在 iPhone 上创建共享相册
iPhone 有一个内置功能,允许您创建共享相册。 顾名思义,共享相册可让您邀请其他人查看您选择共享的图片。 但这需要事先启用并设置 iPhone 的 iCloud 照片共享功能。 只需访问 个人设置 > 你的个人资料 > 图片,然后激活 iCloud的照片. 之后,打 共享库 并按照屏幕上的说明进行操作。
按照下面的无忧模式在 iPhone 上创建共享相册:
启动你的 iPhone 图片 应用程序,然后点击 专辑 屏幕右下角的按钮。 然后点击 加号 单击左上角可查看相册选项。
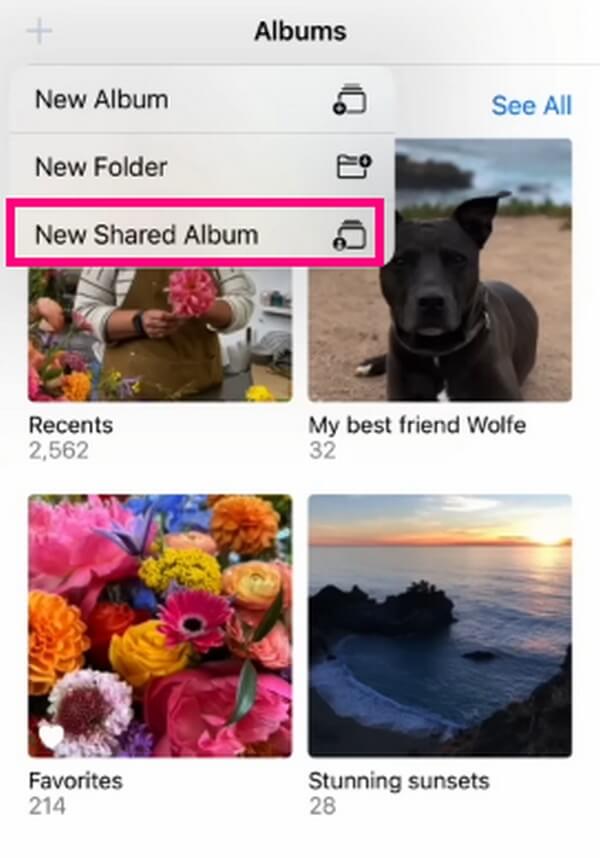
点击新建共享相册,然后为其命名。 随后,击中 创建 将新创建的共享相册添加到您的 iCloud。 从那里,您可以添加您想要供您邀请的人查看的照片。
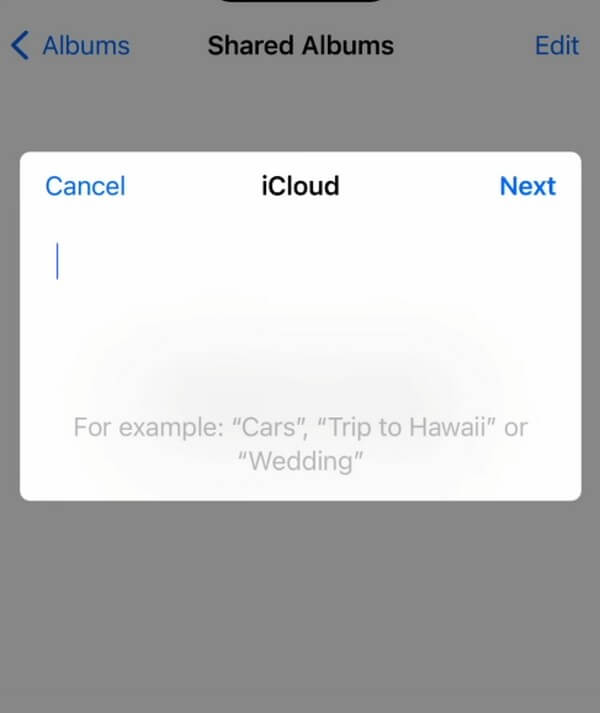
要添加照片,请打开共享相册并点击 添加照片 选项。 之后,选择要添加的图像并选择 地址 右上角的标签。
第 2 部分. 如何使用 iOS 版 FoneTrans 在 iPhone 上共享相册
适用于iOS的FoneTrans 是您在 iPhone、iPad、iPod Touch 等设备上传输数据时可能会在网上找到的领先传输程序之一。它之所以引人注目,不仅因为其高效的流程,还因为其有利的功能。 例如,在 Mac 或 Windows 上安装它是免费的,并且只需几分钟即可完成。 与其他大型程序不同,FoneTrans for iOS 在您将其安装到计算机上时仅占用一小部分存储空间。 这在程序的运行中发挥着作用,因为更多的空间可以提高性能。 此外,它还可以传输除照片之外的其他多种格式。
使用iOS版FoneTrans,您将可以自由地将数据从iPhone传输到计算机。 您不仅可以将iPhone短信传输到计算机,而且可以将照片,视频和联系人轻松地移动到PC。
- 轻松传输照片,视频,联系人,WhatsApp和更多数据。
- 传输前预览数据。
- 提供iPhone,iPad和iPod touch。
请按照以下说明作为示例,了解如何在 iPhone 上与其他人共享相册 适用于iOS的FoneTrans:
进入传输程序的官方网站,当您看到“免费下载”选项卡时,单击它。 这样,您将在计算机上保存 FoneTrans for iOS 文件副本。 但如果您运行的是 macOS,请选择 转到Mac版本 首先访问带有 Apple 图标的下载选项卡。 然后,通过允许程序权限开始安装,然后等待直至完成。 完成后,在计算机上启动该工具。
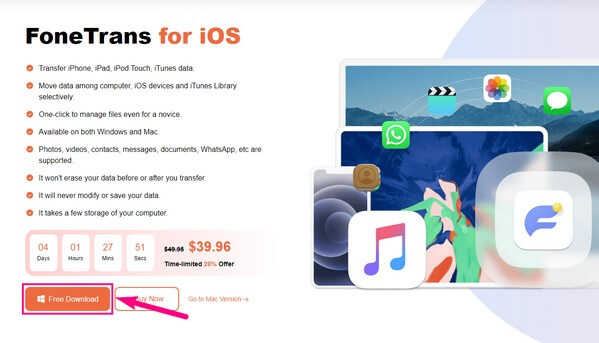
iOS 版 FoneTrans 主界面将自动要求使用可用的 USB 电缆连接您的 iPhone 和计算机。 但是,您必须通过单击 iPhone 上的 信任 选项卡出现在屏幕上后。 这样做将帮助程序识别您的设备并浏览其所有内容。 它将读取 iPhone 上的相册、音乐文件、视频、消息、联系人等数据。
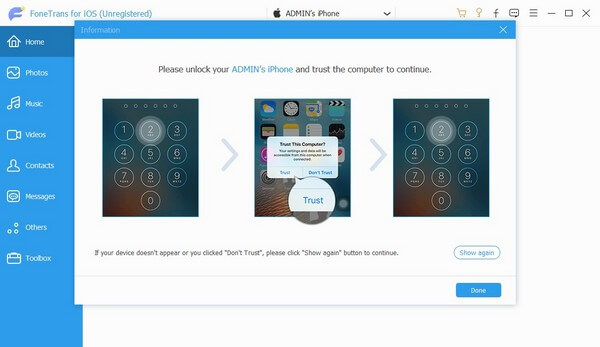
识别连接后,您的 iPhone 信息将显示在界面的主页部分。 同时,支持的文件类型将在左栏中列出。 这些是照片、音乐、视频、联系人、消息等。 除此之外,您还可以选择 工具箱 包含奖励功能,例如 联系人备份和联系人恢复。 此外,一些推荐的工具可以在您的 iPhone 需要时提供帮助。
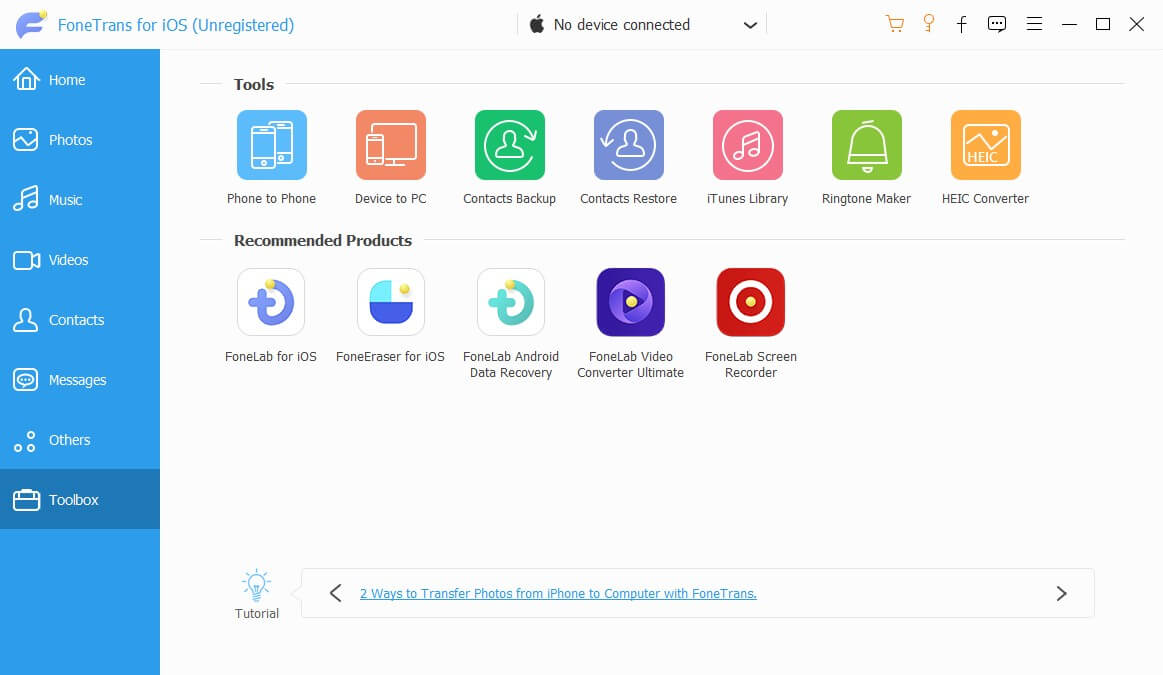
探索完功能后,继续 图片 部分。 您的 iPhone 的相册或文件夹将显示在下一列中。 单击您要传输的文件所在的相册,然后标记 检查所有 上部的框可选择整个专辑的内容。 然后,根据您要转移的位置选择上面的计算机或手机图标。 然后继续成功共享您的 iPhone 相册。
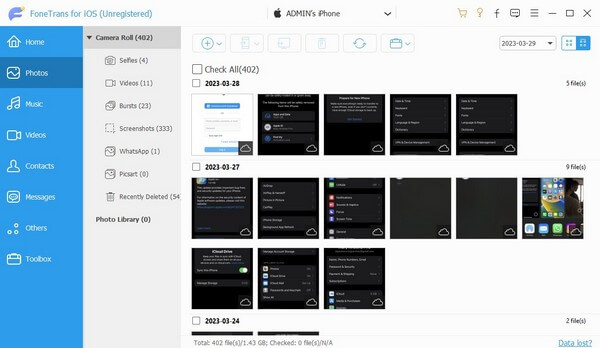
使用iOS版FoneTrans,您将可以自由地将数据从iPhone传输到计算机。 您不仅可以将iPhone短信传输到计算机,而且可以将照片,视频和联系人轻松地移动到PC。
- 轻松传输照片,视频,联系人,WhatsApp和更多数据。
- 传输前预览数据。
- 提供iPhone,iPad和iPod touch。
第 3 部分:如何使用 iTunes 在 iPhone 上共享相册
除了作为媒体播放器和库之外,iTunes 也是 Apple 产品用户熟知的传输方法。 由于其设备管理功能,可以轻松地在程序界面上操作您的iPhone并管理其数据。 因此,iTunes 使您可以快速高效地与计算机共享您的 iPhone 相册。
模仿下面的简单指南,使用 iTunes 在 iPhone 上共享相册:
如果未安装 iTunes,请在您的计算机上下载并运行其最新版本。 之后,使用Lightning电缆将iPhone连接到电脑并被程序识别。
识别后,点击屏幕左上角的移动设备符号即可查看您的 iPhone 信息和内容。 在界面的左侧菜单中,选择 图片 标签,然后检查 同步图片 在顶部。
点击 复制以下来源的照片: 下拉菜单显示选项。 从那里选择相册的位置。 接下来,单击 选定的文件夹,然后在下方选择您想要的相册 文件夹 部分。 最后,点击 完成 将相册同步或传输到您的计算机。
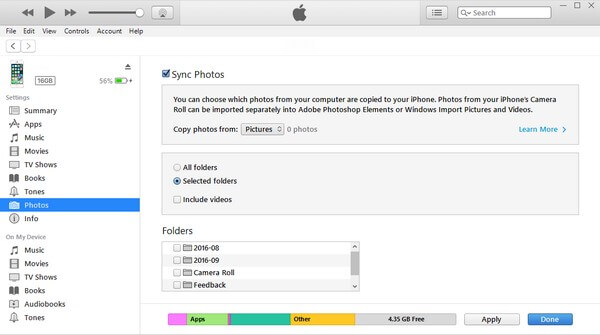
请注意,iTunes 只能在 Windows 和较旧的 macOS 版本上找到。 因此,如果您运行的是较新版本的 macOS,请改用 Finder 程序,因为它是 iTunes 的官方替代品。 而且过程几乎是一样的。
使用iOS版FoneTrans,您将可以自由地将数据从iPhone传输到计算机。 您不仅可以将iPhone短信传输到计算机,而且可以将照片,视频和联系人轻松地移动到PC。
- 轻松传输照片,视频,联系人,WhatsApp和更多数据。
- 传输前预览数据。
- 提供iPhone,iPad和iPod touch。
第 4 部分. 有关如何在 iPhone 上共享相册的常见问题解答
1. 为什么我的iPhone上的相册无法分享?
如果您创建了共享相册但无法共享它们,则您可能无意中尝试共享私人相册。 也许,您以为自己使用的是共享相册,却误操作了私人相册。 另一方面, 共享相册 该功能可能未启用,因此您根本无法创建共享相册。 如上所述,您必须确保它已激活 个人设置 在使用该功能之前。
2. 如何将 iPhone 上的相册分享到电脑上?
iPhone 和电脑之间共享数据的选择有限。 因此,您可以做的实际事情之一就是使用第三方工具,例如 适用于iOS的FoneTrans。 该工具可以在 iPhone、计算机、iPad 等设备之间移动或传输几乎任何数据,例如相册。
我们希望您想要分享的相册能够通过上面文章中收集的著名方法成功传输。 感谢您对流程的信任,您随时可以回来。
使用iOS版FoneTrans,您将可以自由地将数据从iPhone传输到计算机。 您不仅可以将iPhone短信传输到计算机,而且可以将照片,视频和联系人轻松地移动到PC。
- 轻松传输照片,视频,联系人,WhatsApp和更多数据。
- 传输前预览数据。
- 提供iPhone,iPad和iPod touch。
