如何在不更新的情况下以 4 种有效的方法简单地恢复 iPhone
 更新于 黄 / 26年2022月10日00:XNUMX
更新于 黄 / 26年2022月10日00:XNUMX为了解决 iPhone 上的不同问题,用户将尝试恢复 iPhone,此过程将自动更新您的设备。 在某些情况下,您可能出于各种原因不想将 iPhone 更新到最新的 iOS。
那么,您将需要一些工作方法来帮助您解决这些问题。 在这篇文章中,我们将向您展示 4 种无需快速安全更新即可恢复 iPhone 的有用方法。
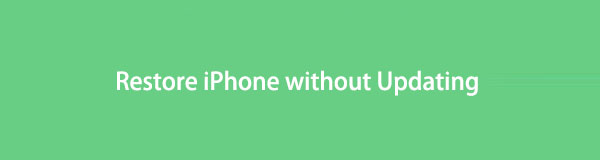

指南清单
第 1 部分。 无需通过 FoneLab iOS 系统恢复更新即可恢复 iPhone
由于需要恢复工具,因此越来越多的工具声称它们可以帮助您轻松恢复 iPhone 或其他 iOS 设备。 那么,您如何才能选择真正能帮助您做到这一点的合适人选呢?
在这里,FoneLab iOS系统恢复 强烈推荐给你。 它是计算机上的强大工具,可帮助解决 iOS 设备上的所有可用问题,包括恢复 iPhone、 删除黑屏,白屏等。您可以相应地在Windows或Mac上下载并安装它。
FoneLab使您可以将iPhone / iPad / iPod从DFU模式,恢复模式,Apple徽标,耳机模式等修复到正常状态而不会丢失数据。
- 修复禁用的iOS系统问题。
- 从禁用的iOS设备中提取数据,而不会丢失数据。
- 它是安全且易于使用的。
除了其专业功能外,您还可以简单地使用它,因为它具有简单的设计,可以向您展示详细的说明。
深入了解如何使用恢复 iPhone 的演示 iOS系统恢复 现在。
在计算机上下载 iOS System Recovery,然后按照说明进行安装。 完成后,程序将自动启动。

iOS系统恢复 > Start 开始 > 高级模式 > 确认 按钮。 此修复模式将擦除设备中的所有数据。

如果程序无法检测到您的设备,它将要求您在 iPhone 上进入恢复模式。 按照屏幕上的说明进行操作。
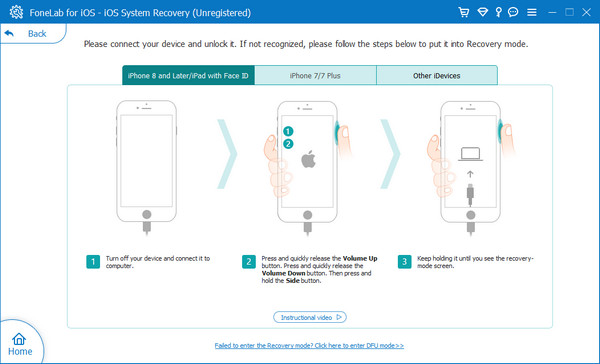
看到信息后在 iPhone 上确认信息,单击 下一页 按钮。 它将开始为您的设备下载正确的固件并进行修复。
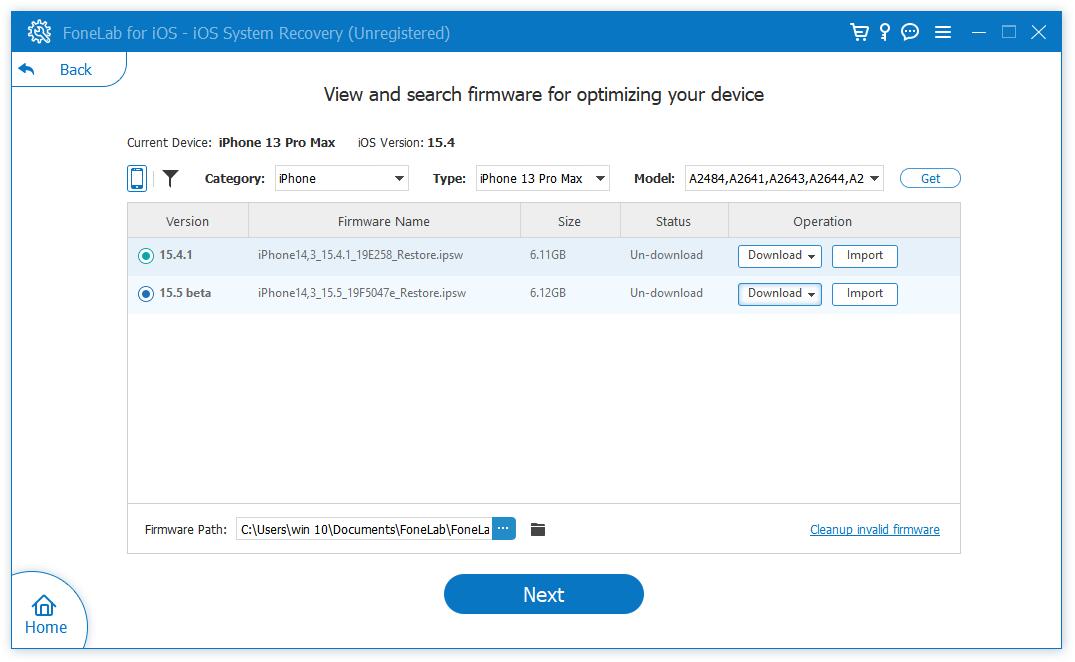
注意:如果您的计算机上有固件,您也可以在步骤 4 中单击“导入”按钮来访问您的文件,而无需再次下载。
FoneLab使您可以将iPhone / iPad / iPod从DFU模式,恢复模式,Apple徽标,耳机模式等修复到正常状态而不会丢失数据。
- 修复禁用的iOS系统问题。
- 从禁用的iOS设备中提取数据,而不会丢失数据。
- 它是安全且易于使用的。
如果您只想在 iPhone 上修复 iOS 问题,您也可以尝试其标准模式来做到这一点而不会丢失数据。 之后它不会让你从 iPhone 中删除数据。
iOS系统恢复 > Start 开始 按钮> 标准模式 > 确认 按钮。
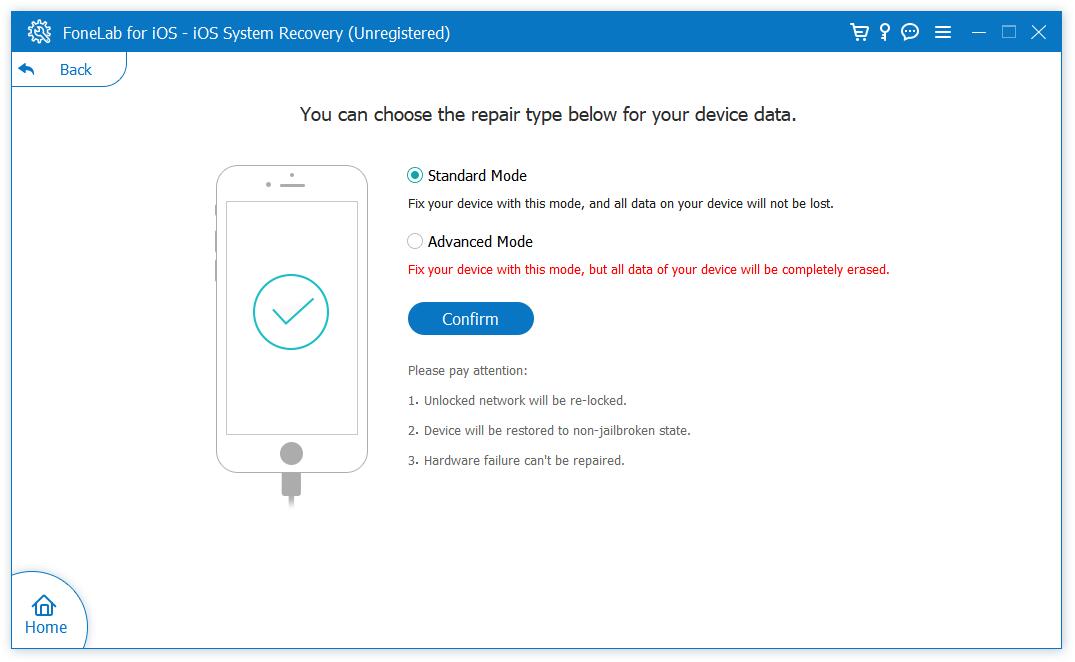
选择固件并单击 下一页 按钮。
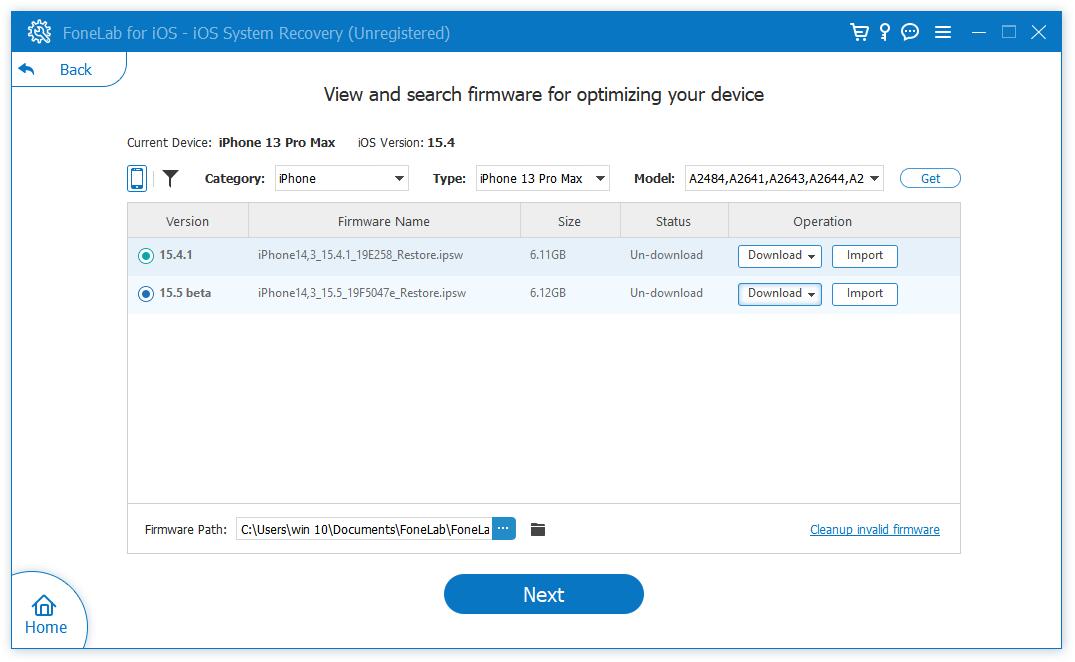
请稍等片刻,它将开始修复您的设备。
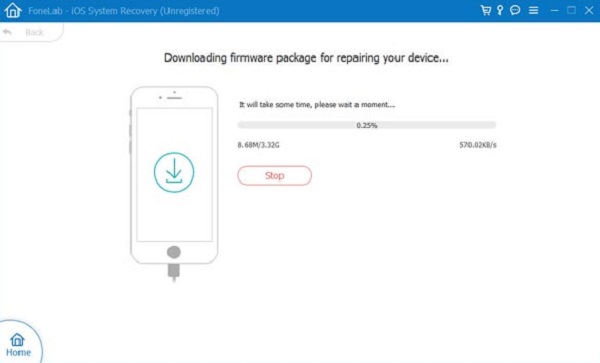
很容易,对吧? 您可以在电脑上随意使用它,我们相信这个程序可以满足您的需求。
FoneLab使您可以将iPhone / iPad / iPod从DFU模式,恢复模式,Apple徽标,耳机模式等修复到正常状态而不会丢失数据。
- 修复禁用的iOS系统问题。
- 从禁用的iOS设备中提取数据,而不会丢失数据。
- 它是安全且易于使用的。
第 2 部分。 如何在不更新恢复模式的情况下恢复 iPhone
iPhone 上的恢复模式使您可以更新或恢复 iPhone 以修复设备上的某些问题,无论是否保留设置和内容。 如果您选择在恢复模式下恢复 iPhone,它不会要求您 更新iPhone 到较新的版本。 这是包含正确步骤的教程。
将 iTunes 更新到最新版本并将 iPhone 连接到计算机。
在 iPhone 上进入恢复模式取决于不同的型号。
iPhone 6s及更早版本: 同时按住电源和主页按钮,直到您可以看到恢复模式屏幕。
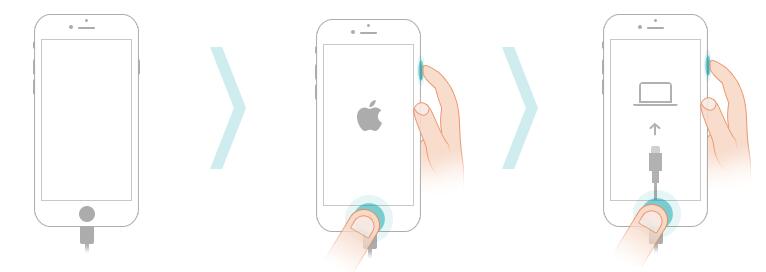
iPhone 7: 同时按住电源和降低音量按钮,直到出现恢复模式屏幕。
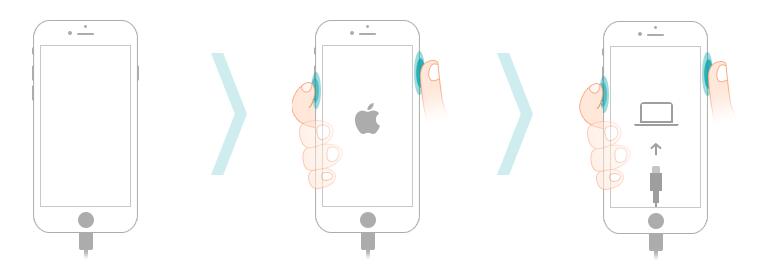
iPhone 8 及更高版本: 按下并松开音量增大按钮,然后松开音量减小按钮。 按住电源按钮,直到它显示恢复模式屏幕。
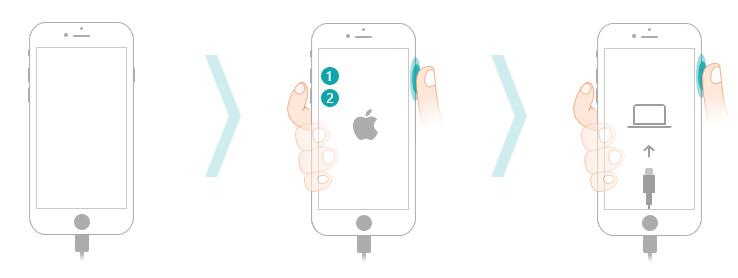
在 iTunes 界面,点击 恢复 弹出按钮。
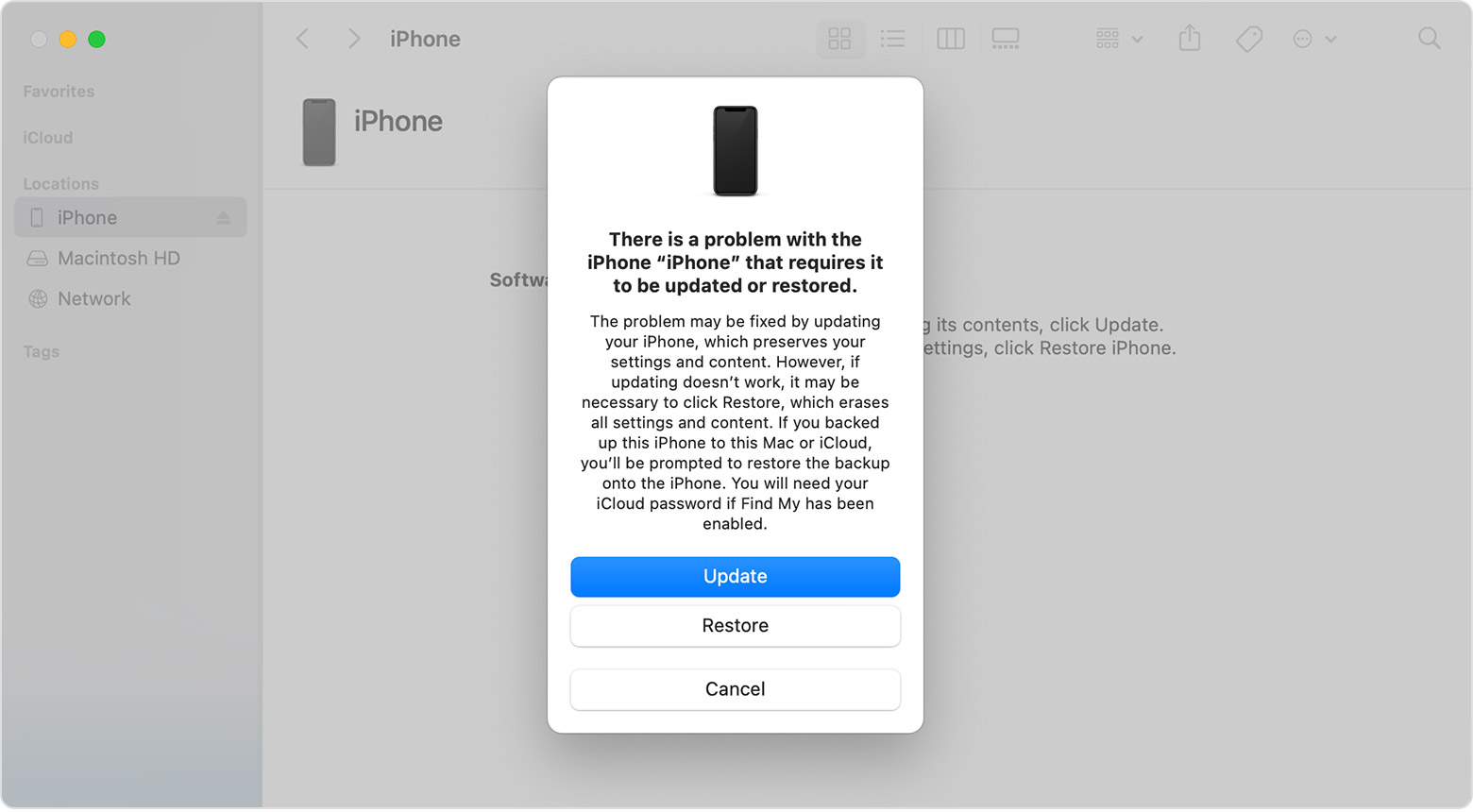
您知道,通过 iTunes 或 iCloud 恢复 iPhone 可能会要求您 更新iOS 在该过程之前或过程中,因为您的备份文件将需要最新版本才能恢复备份。 但是,如果您的 iOS 版本足够高,它就不会这样做。 转到以下部分以了解如何使用 iTunes 或 Finder 恢复 iPhone。
FoneLab使您可以将iPhone / iPad / iPod从DFU模式,恢复模式,Apple徽标,耳机模式等修复到正常状态而不会丢失数据。
- 修复禁用的iOS系统问题。
- 从禁用的iOS设备中提取数据,而不会丢失数据。
- 它是安全且易于使用的。
第 3 部分。 如何在不使用 iTunes 更新的情况下恢复 iPhone
iTunes作为电脑上管理iOS数据的独创工具,只需简单的点击即可恢复iPhone。 如果它没有要求你这样做 更新iPhone,您可以继续使用 iTunes 恢复 iPhone。
确保您在 Windows 或更早的 macOS 上安装了最新的 iTunes。 在电脑上运行 iTunes。 假设你有更高版本的 macOS,打开 Finder。
通过 USB 数据线将 iPhone 连接到计算机。 单击您的设备,然后选择 总结 在 iTunes 上,或 总类 在Mac上。
点击 还原iPhone 按钮。
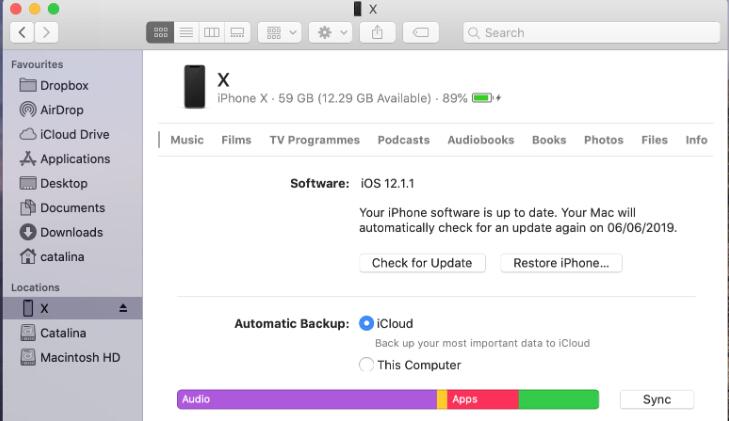
“我可以在没有 iTunes 的情况下恢复我的 iPhone 吗?” 有些人有这样的问题,如果您有同样的疑问,请移至下一部分。
第 4 部分。 如何在不通过 iCloud 更新的情况下恢复 iPhone
Apple 允许您重置 iPhone,然后从 iCloud 备份中恢复它。 您无需使用计算机或其他工具进行操作。 以下是有关如何使用 iCloud 恢复 iPhone 的明确说明。
转到 iPhone 设置应用程序,选择 总类 > 转移或重置 iPhone > 抹掉所有内容和设置.
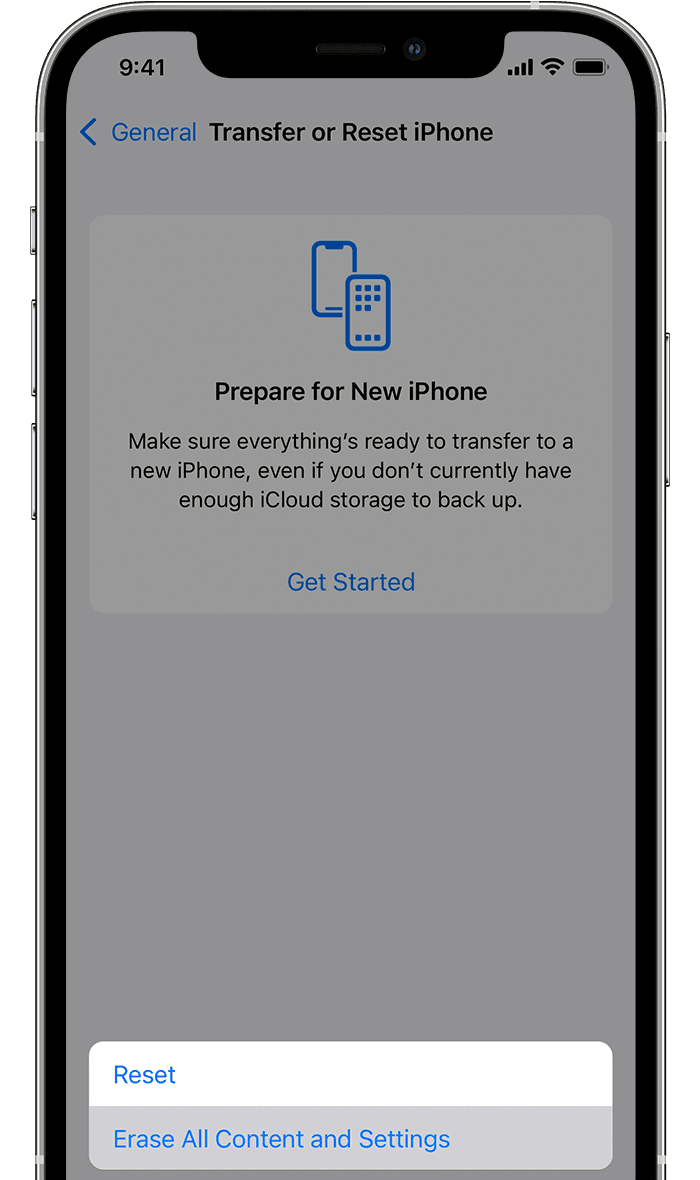
您也可以访问 iCloud 官方网站,点击 找到我的 选项卡并选择您的设备。 选择 擦除iPhone 代替。
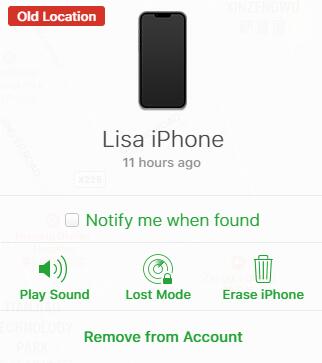
之后,设置您的 iPhone 并选择 从iCloud Backup还原 你看到它的时候。
选择一个 iCloud 备份并开始恢复 iPhone。
而已。 以上是您可以尝试在不更新的情况下恢复 iPhone 的所有可用选项。 您可以随时根据需要尝试它们。
FoneLab使您可以将iPhone / iPad / iPod从DFU模式,恢复模式,Apple徽标,耳机模式等修复到正常状态而不会丢失数据。
- 修复禁用的iOS系统问题。
- 从禁用的iOS设备中提取数据,而不会丢失数据。
- 它是安全且易于使用的。
第 5 部分。有关如何在不更新的情况下恢复 iPhone 的常见问题解答
如何在不更新的情况下恢复 iPad?
这篇文章中上面提到的方法也适用于 iPad。 您可以简单地检查并按照步骤恢复 iPad。
我可以在没有更新的情况下使用 iPhone 吗?
是的,您无需更新即可使用 iPhone。 但更新 iPhone 可以修复错误、升级 iPhone 功能并改善用户体验。 建议 更新iPhone 及时。
为什么 iPhone 恢复不起作用?
iPhone 因各种原因无法恢复,具体取决于您使用它的方式。 例如闪电电缆损坏或故障、互联网连接不良、iOS 过时、存储空间不足等。
这就是您在不更新的情况下恢复 iPhone 的全部内容。 它是一份完整指南,包含所有经过验证且有效的选择,无论您是否采用 Apple 方式,您都不应错过。 但是,在这些选项中,FoneLab iOS系统恢复 是最好的,因为它可以帮助您解决 iOS 设备上的问题,无论是否丢失数据。 您当然可以在 Windows 和 Mac 计算机上使用它来轻松解决问题。 为什么不立即下载并立即修复您的 iPhone 问题!
FoneLab使您可以将iPhone / iPad / iPod从DFU模式,恢复模式,Apple徽标,耳机模式等修复到正常状态而不会丢失数据。
- 修复禁用的iOS系统问题。
- 从禁用的iOS设备中提取数据,而不会丢失数据。
- 它是安全且易于使用的。
