如何在没有iTunes的情况下将iPhone备份到Windows / Mac计算机
 发布者 华伦 / 17年2021月09日00:XNUMX
发布者 华伦 / 17年2021月09日00:XNUMX 有时直到您丢失了iPhone的数据,您才意识到iPhone数据备份的重要性。
谈到数据备份,您首先想到的就是使用iTunes。 但是iTunes不支持灵活备份单个文件。
本文提供了将iPhone备份到没有iTunes的计算机上的最佳方法。 然后,您可以轻松管理导入的iPhone的数据。
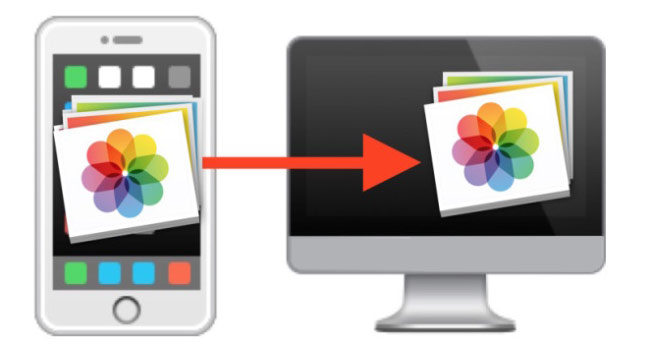
如果不将iPhone导入计算机,这可能是一个尴尬而困难的体验。 在其他情况下,您可能需要事先备份iPhone。
- iPhone的重要数据被误删除。
- iPhone已损坏或被盗。
- 新设备需要iPhone的数据。
所以,
在下文中,让我们更深入地了解数据备份的重要性以及如何做到这一点。
1.将iPhone转移到PC / Mac的重要性
实际上,苹果已经意识到备份iPhone的重要性,您可以 用iTunes备份iPhone 或iCloud有一些限制。 这是将iPhone传输到计算机(PC和Mac)的更多优势。
- 如果您想使用iCloud或iTunes备份超出5G限制的iPhone,则需要每月订阅费才能将iPhone导入计算机。
- 使用iCloud备份iPhone不是完整备份。 iCloud仅同步相机胶卷,帐户,文档和设置。 您应该再次手动同步iPhone以获取其他数据。 用iTunes备份iPhone可能仅备份通过iTunes购买的视频或音乐。
- 将iPhone传输到计算机时,无需加密即可将重要的iPhone数据安全保存到计算机中。 但是,当您将iPhone同步到iTunes时,您可能会更新备份iPhone的加密密码。
- 将iPhone转移到计算机上很重要。 您可以轻松管理备份的iPhone数据。 iPhone数据不会被解决。
提示: 请记住,使用 Windows 内置备份工具创建备份映像是一种复杂的方法。 为了节省时间和精力,傲梅轻松备份提供了一种简单快捷的备份和恢复方式,它提供 文件同步 功能可以备份您的文件夹而无需还原。
如果 iPhone备份失败?
2.如何将iPhone备份到Windows / Mac计算机
FoneLab iOS数据备份和还原 强烈建议您将其作为iOS设备的数据管理。 该软件旨在选择性地 备份iPhone联系人,消息,照片,视频,通话记录,记事,日历,应用数据,提醒等信息发送到计算机。 而且,您可以将备忘和联系人从备份还原到设备。
支持的设备:
iPhone 6s Plus,iPhone 6s,iPhone 6 Plus,iPhone 6,iPhone 5s,iPhone 5c,iPhone 5,iPhone 4S,iPad 4/3/2 / Air,iPad mini / mini 2和iPod touch 5。
FoneLab使您能够备份和还原iPhone / iPad / iPod,而不会丢失数据。
- 轻松将iOS数据备份和还原到PC / Mac。
- 在从备份还原数据之前,请详细预览数据。
- 选择性备份和还原iPhone,iPad和iPod touch数据。
在Windows或Mac上下载并启动该应用程序,然后选择 iOS数据备份和还原 在界面上..

您将看到2个选项: iOS数据备份 和 iOS数据还原。 选择第一个。

使用USB电缆将设备连接到计算机。
加密备份 or 标准备份 根据您的需要,然后单击 Start 开始.

选择要备份的数据,然后单击 下一页.

选择备份文件保存到的路径。 然后点击 备份工具 按钮。

您可以找到不同的文件夹来备份不同的iPhone数据。 将iPhone备份到Windows或Mac计算机后,您可以找到一种方法 从备份恢复iPhone 容易。
FoneLab使您能够备份和还原iPhone / iPad / iPod,而不会丢失数据。
- 轻松将iOS数据备份和还原到PC / Mac。
- 在从备份还原数据之前,请详细预览数据。
- 选择性备份和还原iPhone,iPad和iPod touch数据。

