如何以最简单快捷的方式将 iPhone 置于 DFU 模式
 发布者 黄 / 26年2022月09日00:XNUMX
发布者 黄 / 26年2022月09日00:XNUMX 进入iPhone DFU模式对于修复不同原因带来的有问题的操作系统是必要的。 DFU 模式是一种有用的模式,它允许用新代码覆盖不完整的软件或失败的操作系统更新,从而提高 iPhone 的性能。 但是,您可能对进入 DFU 模式的准确和最有效的方式感到困惑。 好吧,您现在可以放松一下,因为这篇文章将向您展示所有 iPhone 型号进入 DFU 模式的最直接方法。
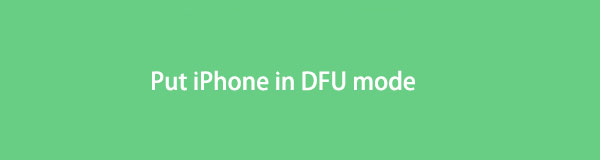

指南清单
FoneLab使您可以将iPhone / iPad / iPod从DFU模式,恢复模式,Apple徽标,耳机模式等修复到正常状态而不会丢失数据。
- 修复禁用的iOS系统问题。
- 从禁用的iOS设备中提取数据,而不会丢失数据。
- 它是安全且易于使用的。
部分1。 什么是iPhone DFU模式?
设备固件更新模式,称为 DFU 模式,是一种将 iPhone 或其他设备置于修复与设备固件或软件相关问题的模式的状态。 DFU 是降级设备操作系统或安装自定义固件以越狱 iPhone 所必需的。 DFU 模式通常被误认为类似于恢复模式,而实际上它们恰恰相反。 恢复模式将您的设备更新到最新的 iOS。 相比之下,iPhone DFU 模式会将其降级到比当前 iOS 更早的 iOS。
根据您使用的 iPhone 型号,进入 DFU 模式的过程会有所不同。 请注意,在 DFU 模式下的 iPhone 可以通过 iTunes 和 Finder 进行访问和管理。 有了它,了解如何在 iPhone X 和所有 iPhone 机型上进入 DFU 模式。
第 2 部分。 如何将 iPhone 置于 DFU 模式
所有类型的 iPhone 进入 DFU 模式的过程包括按下按钮组合。 尽管某些 iPhone 型号的流程有所不同,但请放心,所有流程都简单快捷,因此您不必担心。
如何将 iPhone X 置于 DFU 模式(包括较新的型号)
将 iPhone 8、X 和所有最新设备置于 DFU 模式也是类似的。 此过程涉及音量和侧面电源按钮的组合。
首先,关闭您的 iPhone 并将其连接到您的计算机。 如果您使用装有 macOS Catalina 或更高版本的计算机,Finder 将自动打开。 否则,如果您使用 Windows 或 macOS Mojave 或更早版本,iTunes 将打开。
其次,按住 iPhone 上的侧面电源按钮。 3 秒后,按住降低音量按钮 10 秒。
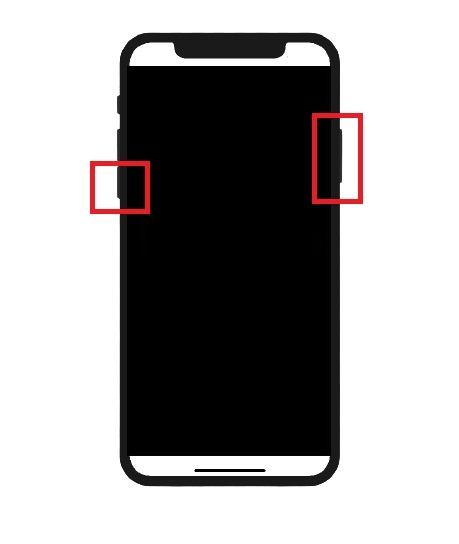
随后,松开侧面电源按钮并按住音量按钮 5 秒钟。 之后,松开音量按钮。
注意:如果您的 iPhone 屏幕保持空白或黑色,则您已成功将 iPhone X 置于 DFU 模式。 如果出现 Apple 标志,则说明您做错了,如果出现这种情况,请重复相同的步骤。
FoneLab使您可以将iPhone / iPad / iPod从DFU模式,恢复模式,Apple徽标,耳机模式等修复到正常状态而不会丢失数据。
- 修复禁用的iOS系统问题。
- 从禁用的iOS设备中提取数据,而不会丢失数据。
- 它是安全且易于使用的。
但是,如果您使用 iPhone 7 或 iPhone 7 Plus,使用的按钮会有所不同。
如何在 iPhone 7 上进入 DFU 模式
对于 iPhone 7 和 7 Plus,该过程包括使用主电源按钮和侧面电源按钮。
首先,关闭您的 iPhone 并将其连接到您的计算机。 根据您的计算机,iTunes 或 Finder 将自动运行。
随后,按住 iPhone 上的电源按钮 3 秒钟。 然后,按住主页按钮和侧面电源按钮。 这样做 10 秒钟,然后完全松开两个按钮。
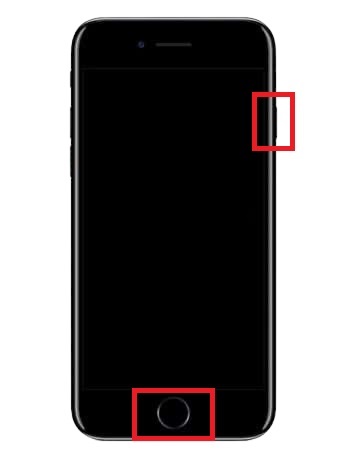
注意:如果您的 iPhone 屏幕保持空白,则您已成功进入 DFU 模式。 但是,如果出现 Apple 标志,您必须重复相同的步骤。
同样,为 iPhone 6 和更早版本输入 DFU 包括使用电源和主页按钮,但时间略有不同。
如何在 iPhone 6 或更早机型上进入 DFU 模式
对于较早的 iPhone 型号,该过程也简单快捷。 与前面的步骤一样,您需要遵循确切的步骤。
首先关闭你的 iPhone。 随后,将其连接到您的计算机。 Finder 或 iTunes 必须在此之后自动运行。 否则,请手动运行它们。
很快,按住 iPhone 上的侧面或顶部电源按钮 3 秒钟。 在按住侧面电源按钮的同时,按住主屏幕按钮 10 秒钟。
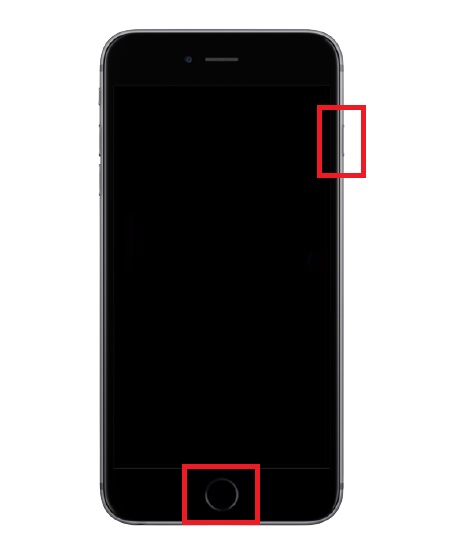
最后,松开电源按钮并继续按住主页按钮 5 秒钟。
注意:您的 iPhone 屏幕必须保持黑色以确认它处于 DFU 模式。 否则,重复相同的步骤以成功进入 iPhone DFU 模式。
但是,如果您的设备卡在 DFU 模式怎么办? 如果您的 iPhone 在完成您打算做的事情后无法恢复正常状态,您会怎么做? 不要惊慌,因为这篇文章得到了你的支持。
第 3 部分。 如何使用 FoneLab iOS 系统恢复将 iPhone 退出 DFU 模式
FoneLab iOS系统恢复 是一个可访问且多功能的工具,可以解决 iOS 设备的许多问题。 修复 iPhone 的 FoneLab iOS 系统恢复功能从 DFU 模式、Apple 徽标和其他模式恢复正常。 此外,此功能修复了 iOS 系统或 iOS 设备软件的异常。 更重要的是,它可以在不丢失任何数据的情况下解决问题。
FoneLab使您可以将iPhone / iPad / iPod从DFU模式,恢复模式,Apple徽标,耳机模式等修复到正常状态而不会丢失数据。
- 修复禁用的iOS系统问题。
- 从禁用的iOS设备中提取数据,而不会丢失数据。
- 它是安全且易于使用的。
首先,在您的计算机上下载并安装 FoneLab iOS System Recovery。 请注意,此工具适用于 Mac 和 Windows。
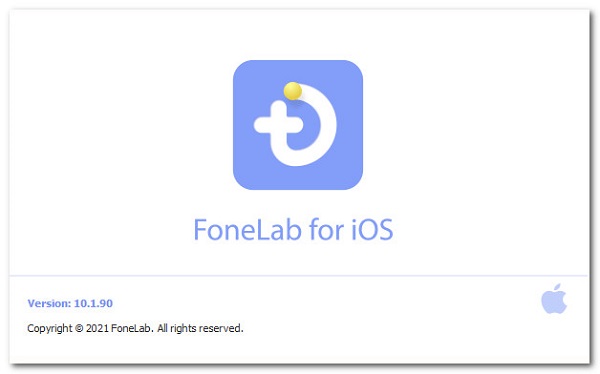
运行 FoneLab for iOS 并从界面单击 iOS 系统恢复。
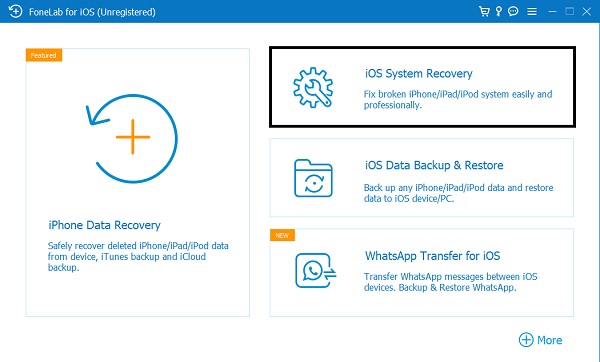
第三,点击开始按钮。
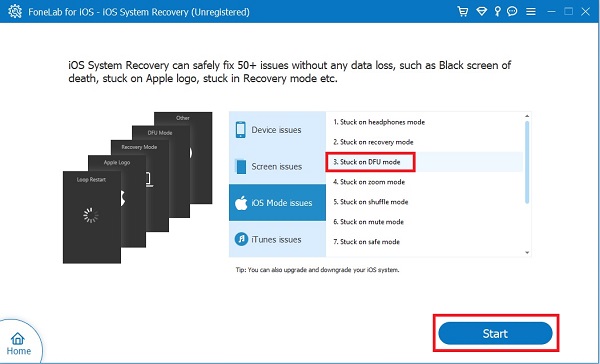
最后,选择标准模式,然后单击确认。
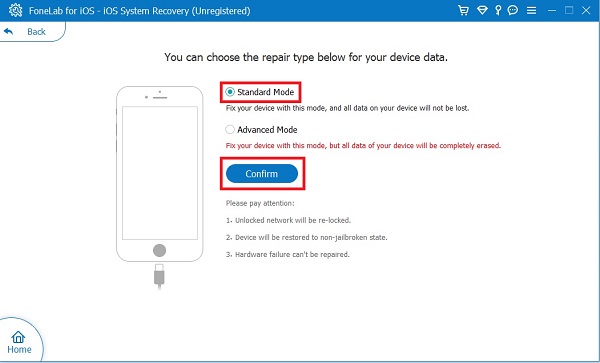
您还必须将停留在 DFU 模式的 iPhone 连接到您的计算机。 最后,单击修复开始该过程。
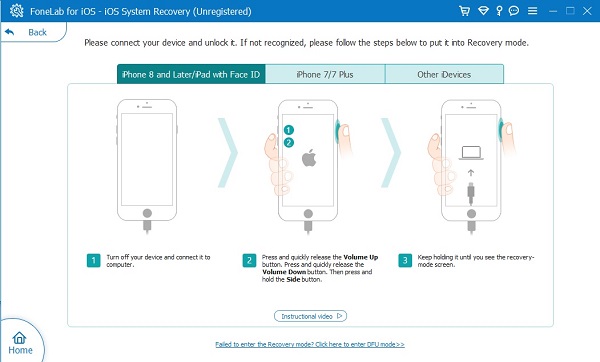
第 4 部分。关于 iPhone DFU 模式的常见问题解答
除了 iOS 系统恢复,如何让 iPhone 退出 DFU 模式?
重启 iPhone 是退出 DFU 模式的最简单方法。 为此,请参阅以下步骤:
要退出 iPhone X DFU 模式、iPhone 8 和更新机型,请按下音量增大按钮,然后按下音量减小按钮。 快速按下后,按住侧面电源按钮,直到您的设备重新启动。
对于 iPhone 7,按住侧面的电源和音量调低按钮,直到 iPhone 重新启动。
最后,对于 iPhone 6S 及更新机型,按住侧面或完全电源和主页按钮,直到您的设备重新启动。
DFU模式对iPhone有害吗?
尽管 DFU 模式在某些情况下非常有用,但它并不能消除它以某种方式使您的设备处于某种风险的事实。 此类风险包括由于越狱和降级操作系统而损坏您的软件或违反保修政策。
DFU可以使保修失效吗?
是的,DFU 可以使您的 iOS 设备的保修失效。 越狱或未越狱可能会损坏您设备的操作系统或违反某些 Apple 保修准则。
iPhone DFU 会删除所有内容吗?
是的,一旦你完成,DFU 会删除你 iPhone 上的所有内容。 此外,您必须在进行 DFU 模式后重置您的设备。 因此,在进入 DFU 模式之前创建 iPhone 数据的备份非常重要,这样您之后就可以恢复一些东西。
您刚刚学习了如何将 iPhone X 与所有 iPhone 设备一起置于 DFU 模式。 到现在为止,您必须已经意识到它是多么容易。 但遇到诸如被 卡在 DFU 模式 是不可避免的,这就是为什么这篇文章也展示了解决此类问题的最佳方法。 FoneLab iOS System Recovery 是修复所有 iOS 设备问题的完美工具,无论是 OSiPhonesiPhones、软件还是硬件相关问题。 那么,如何让 iPhone 退出 DFU 模式,否则 iPhone 不会进入 DFU 模式? FoneLab iOS系统恢复 是你的答案。 它适用于 Mac 和 Windows,具有用户友好的界面。 不过,现在进入 DFU 模式并修复您的 iPhone。
FoneLab使您可以将iPhone / iPad / iPod从DFU模式,恢复模式,Apple徽标,耳机模式等修复到正常状态而不会丢失数据。
- 修复禁用的iOS系统问题。
- 从禁用的iOS设备中提取数据,而不会丢失数据。
- 它是安全且易于使用的。
