使用正确的技术轻松将 iPhone 备份到 Mac
 更新于 欧丽莎 / 05年2023月13日30:XNUMX
更新于 欧丽莎 / 05年2023月13日30:XNUMX再会! 我希望有人能给我帮助 备份iPhone 在 Mac 上正常。 我的设备空间慢慢耗尽,影响了其性能。 因此,我计划清除 iPhone 中的数据,但我仍然需要大部分文件。 我能想到的保存设备和数据的唯一方法就是在 Mac 上备份它们。 我将不胜感激任何人的帮助。 谢谢你!
您可以将 iPhone 备份到多个位置,包括闪存驱动器、云、在线服务等。 然而,许多用户更喜欢将 iPhone 数据备份到 Mac,因为它比其他可疑的在线服务更安全。 此外,当您突然需要这些文件时,可以更轻松、更快捷地访问它们,因为它们仅存储在 Mac 上。

然而,问题是,如何将 iPhone 备份到 Mac 上? 好吧,请继续阅读,因为本文讨论了在 Mac 上保存 iPhone 备份的正确流程。 无论您喜欢官方备份方法还是专业备份工具,我们都会为您提供详细的帮助和经过验证的信息,因此请仔细阅读以下详细信息。
FoneLab使您能够备份和还原iPhone / iPad / iPod,而不会丢失数据。
- 轻松将iOS数据备份和还原到PC / Mac。
- 在从备份还原数据之前,请详细预览数据。
- 选择性备份和还原iPhone,iPad和iPod touch数据。

指南清单
第 1 部分. 如何通过 Finder/iTunes 将 iPhone 备份到 Mac
从 Apple 设备的官方备份方法开始,您可以使用 Finder 或 iTunes 进行备份过程。 如果您是 Mac 新手或不熟悉备份方法,您可能会感到困惑,因为 Finder 更多的是一个文件管理器。 但您可能不知道它还具有其他有用的功能来更好地管理您的设备数据。 使用 USB 线将您的设备连接到 Mac 将使备份过程在 Finder 界面上轻松操作。
同时,如果您的计算机运行的是更高版本的 macOS,则 Finder 将是您要导航的程序。 同时,由于 Finder 不可用,iTunes 是适用于旧版 macOS 版本的程序。 因此,请根据 Mac 的版本使用 Mac 上提供的程序。
重复下面的便捷说明,了解如何通过 Finder 或 iTunes 将 iPhone 备份到 MacBook:
通过 USB 数据线将 iPhone 连接到 Mac。 如果您使用的是 Finder,您的设备名称将显示在其界面的左栏中,因此单击它即可继续。 另一方面,选择 设备图标 如果您使用的是 iTunes,则位于屏幕的上部区域。
当屏幕上显示另一个窗口时,单击 其他咨询 标签。 该程序将在上部显示您的软件信息, 备份 以下。 从那里,选择 将 iPhone 上的所有数据备份到这台 Mac 选项。
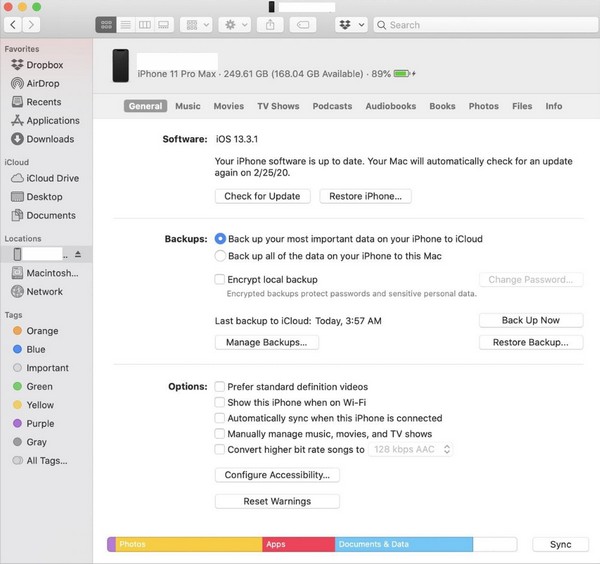
您还可以使用密码加密备份以保护它。 然后,勾选 立即备份 右下角的选项卡可将 iPhone 数据备份到 Mac。
第 2 部分。如何使用 FoneLab iOS 数据备份和恢复将 iPhone 备份到 Mac
您还可以使用专业的备份程序,例如 FoneLab iOS数据备份和还原 将 iPhone 备份到 Mac。 它是一个有利的工具,可让您轻松有选择地备份数据。 无论您喜欢将设备文件保存到 PC 还是 Mac,都没有问题,因为该程序在两台计算机上都可用。 同时,除了能够选择性备份文件之外,它还支持在需要恢复时预览数据及其信息,使过程变得方便。
FoneLab使您能够备份和还原iPhone / iPad / iPod,而不会丢失数据。
- 轻松将iOS数据备份和还原到PC / Mac。
- 在从备份还原数据之前,请详细预览数据。
- 选择性备份和还原iPhone,iPad和iPod touch数据。
FoneLab iOS数据备份和恢复支持几乎所有iOS设备,包括各种iPhone、iPad和iPod Touch型号。 此外,它支持多种数据类型备份,例如联系人、消息和附件、视频、笔记和附件、通话记录、音频、照片、日历、Safari 历史记录、语音备忘录、提醒等。 由于该程序的简单界面,您可以在短时间内处理备份。
理解下面的顺利过程作为如何使用将我的 iPhone 备份到我的 Mac 的示例 FoneLab iOS数据备份和还原:
打开浏览器访问 FoneLab iOS数据备份和还原 页。 要下载安装程序,请单击 免费下载 并在保存文件后进行安装。 基本组件将被下载,但预计很快就会完成。 然后,在 Mac 上运行备份程序。
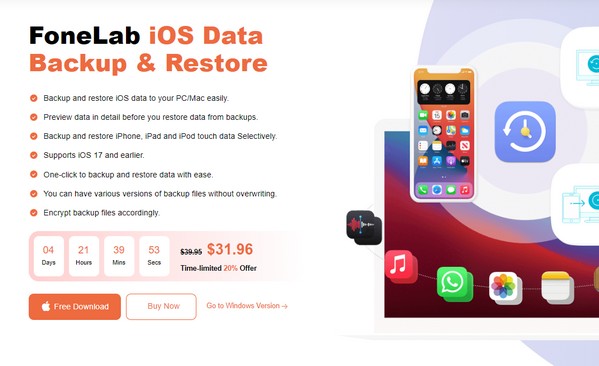
一旦您启动其主界面,该程序的主要功能将被呈现。 接下来,选择 iOS数据备份和还原 右中心的方框中,会显示备份和恢复方法。 选择 iOS数据备份 选项卡,然后通过 USB 电缆连接您的 iPhone,以便程序检测您的设备。
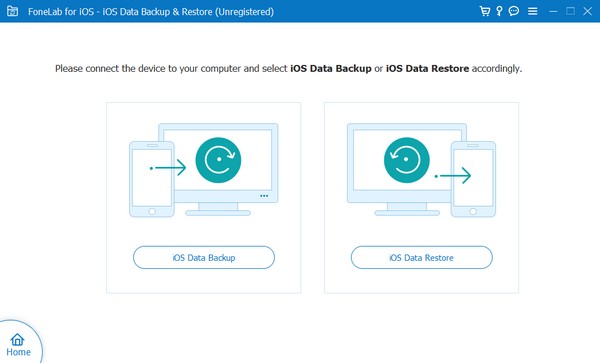
一旦检测到,请在以下选项之间进行选择 普通 和 加密备份。 之后,点击 Start 开始 界面下方区域的按钮。 然后程序将开始将您的 iPhone 备份到 Mac。 完成后,您不再需要担心无意中丢失 iPhone 上的文件,因为其数据已经备份到您的 Mac 上。
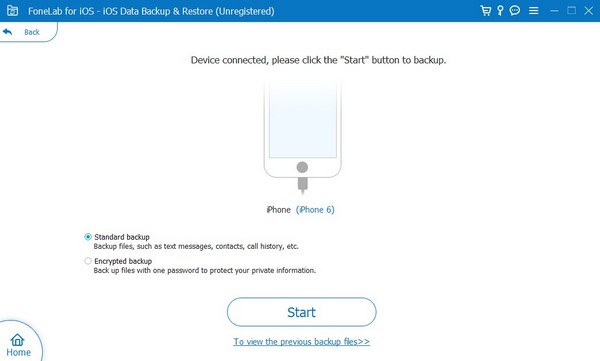
FoneLab使您能够备份和还原iPhone / iPad / iPod,而不会丢失数据。
- 轻松将iOS数据备份和还原到PC / Mac。
- 在从备份还原数据之前,请详细预览数据。
- 选择性备份和还原iPhone,iPad和iPod touch数据。
第 3 部分:如何通过 iCloud 将 iPhone 备份到 Mac
同时,如果您想手动将 iPhone 数据备份到 Mac,iCloud 是解决方案。 这是一项 Apple 服务,提供多种功能,包括存储数据的能力。 借助其免费的 5 GB 存储空间,您可以手动将 iPhone 文件上传到 iCloud Drive。 然后,从驱动器将它们下载到您的 Mac 并将它们存储在可用作备份的文件夹中。 然后,您可以在需要恢复文件时轻松访问该文件夹。
遵循下面简单的过程来掌握如何通过 iCloud 将 iPhone 备份到 MacBook:
输入您的 iPhone 浏览器并使用您的 Apple ID 在 iCloud 官方网站上登录。 接下来,进入 iCloud Drive 页面,然后点击上传图标保存您要备份的文件。 将数据上传到驱动器后,继续到您的 Mac。
如果 Mac 上有 iCloud Drive 应用程序,请打开它,或者您也可以在浏览器上访问它。 然后,使用您在 iPhone 上登录的同一帐户查看上传的文件。 最后,选择您的数据并点击下载图标将其保存并备份到您的 Mac 上。
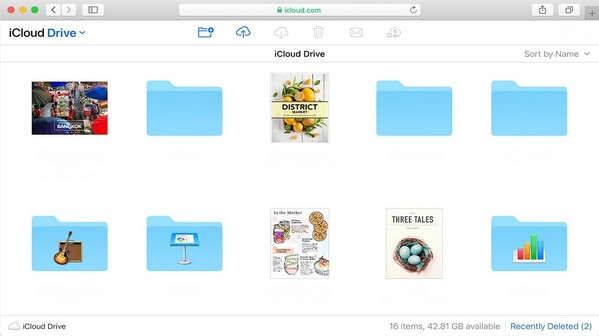
第 4 部分. 有关如何将 iPhone 备份到 Mac 的常见问题解答
1. iPhone 备份存储在 Mac 上的哪里?
您的 iPhone 备份位于 Finder 上 Mac 的备份文件夹中。 要找到它,请使用电缆连接您的设备,然后直接转到 Finder 应用程序。 然后,单击 Go > 前往文件夹,然后粘贴 〜/ Library / Application Support / MobileSync / Backup / 在位置路径字段中。
2. 为什么我无法将 iPhone 备份到 Mac?
您用于连接的 USB 数据线可能有故障或损坏,或者您的 Mac 存储空间不足,因此 Mac 无法检测和备份您的 iPhone。 确保您使用的电缆运行良好,或者 在 Mac 上获得更多存储空间 在你做某事之前。
FoneLab使您能够备份和还原iPhone / iPad / iPod,而不会丢失数据。
- 轻松将iOS数据备份和还原到PC / Mac。
- 在从备份还原数据之前,请详细预览数据。
- 选择性备份和还原iPhone,iPad和iPod touch数据。
这就是将 iPhone 备份到 Mac 的全部内容。 本文提到的技术经过深入研究,因此备份设备的成功率很高。
